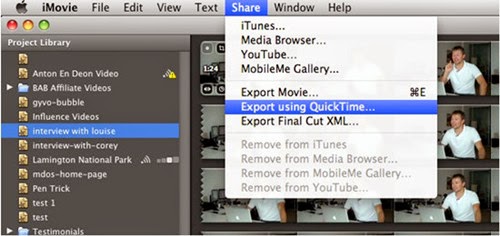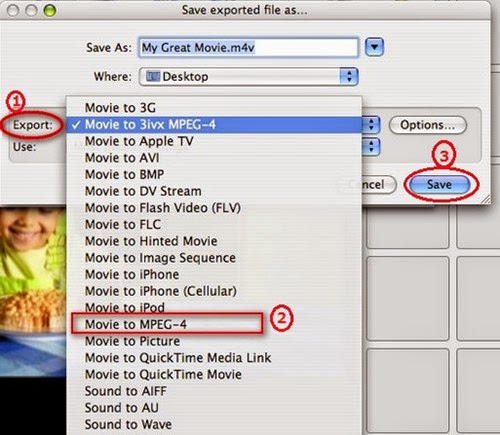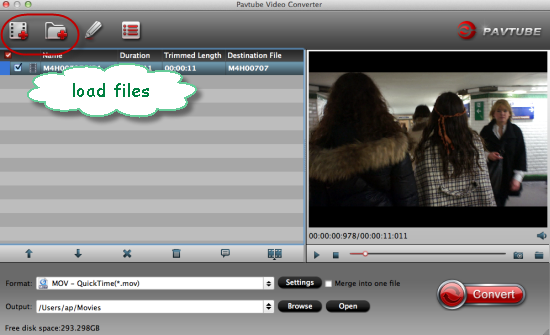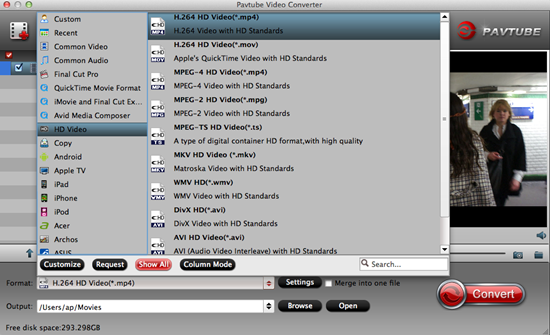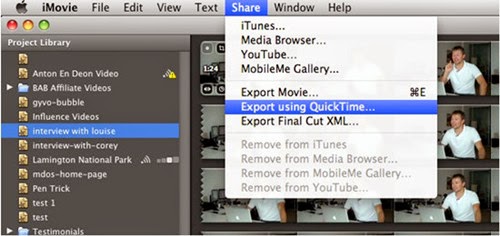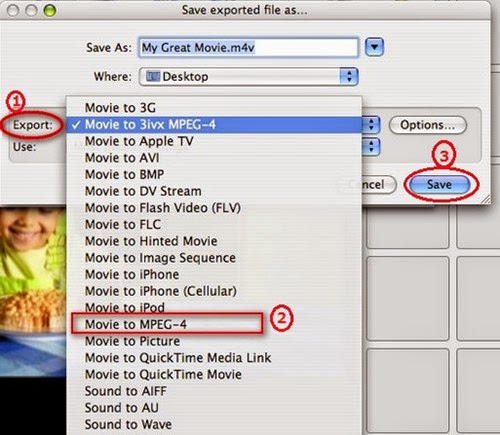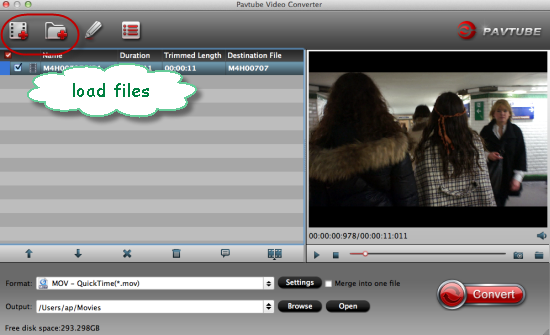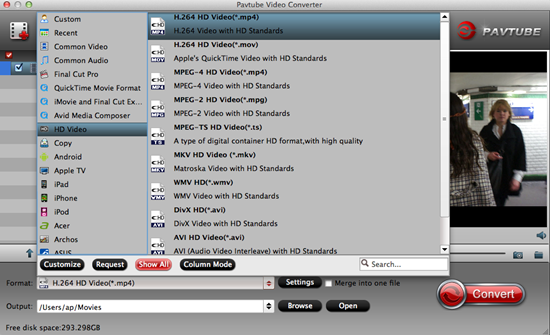MP4 is a digital multimedia format that is most commonly used to store videos, audio tracks, as well as still photography images. Many movie editing software programs, like iMovie use the Mp4 format as the go to compression for making movies. If you are interested in making Mp4’s on iMovie check out Udemy’s Tutor for iMovie course. It will introduce you to the basic principles of the software so you can get started making great movies. Want to export videos in iMovie to save in .mp4, a widely used video formats? For this purpose, this article offer two best options to convert iMovie to MP4 on OS X, including iMovie 10.0, iMovie '11, iMovie '09, iMovie '08, and even iMovie HD.
Hot Search: iMovie Tips | Share iMovie Videos | Get iMovie for free | iMovie VS FCP | iMovie Alternatives | Exporting iMovie projects
Method 1.Convert iMovie to MP4 for Mac OS X QuickTime
Firstly, we are going to teach you how to transfer iMovie videos to MP4 via using the features of iMovie itself---QuickTime item. Follow the steps to learn the instructions on converting iMovie to MP4 nicely on Mac OS X.
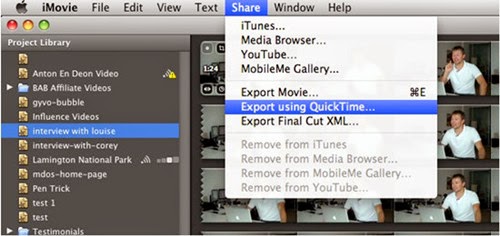
Launch the iMovie and get into the main interface. Click "Share > Export using QuickTime" at the top menu bar.
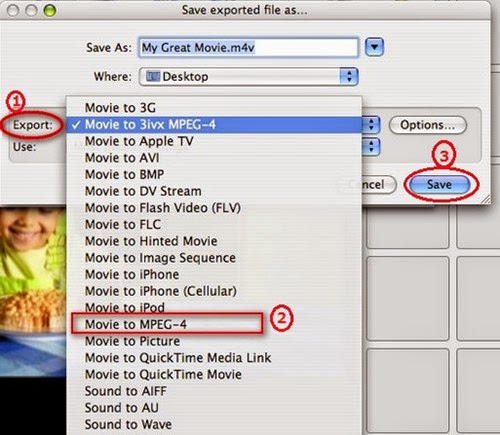
Then a window named "Save exported file as…" pops up. Click "Export" option and find "Movie to MPEG-4" in the drop-down menu. If you need to make some settings to the file video format, you can click Settings button; if not, directly hit on "Save" button to export a mp4 file from iMovie.
Method 2. Pavtube Video Converter for Mac---Easily convert iMovie to MP4 for Mac OS X El Capitan
If you have used iMovie to export iMovie video to MP4 and the converted iMovies files still can't be recognized by your device or are rejected by the video sharing websites, you can use third-party iMovie converter software to help you.
In this way, if the exported files still cannot recognized by your devices or are rejected by the video sharing websites, we here highly suggest you to use this professional iMovie to MP4 Converter on Mac. It can convert iMovie to MP4 in HD, as well as AVI, WMV, etc. so that you can watch them on Windows computer, android devices, and more. What’s more, this program can also works well with different videos from other NLEs like FCP, Premiere Pro, etc. Let’s together see how to convert iMovie to MP4 for Mac OS X.
Steps Guide on Converting iMovie videos to MP4 on Mac OS X:
Step 1.Click on Add button and go to the folder to find the videos that you want to convert to MP4 as soon as you open the main interface. Here you can import multiple videos.
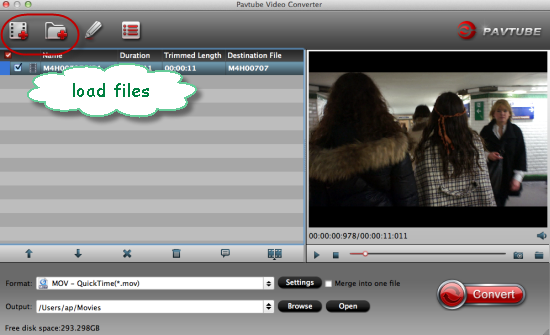
Step 2. When you come to the output list, just drop down the list and select the ‘HD Video’>>’H.264 HD Video (*.mp4)’ as the best output one with the high quality preserved. Or in the common column, you can also find the similar one.
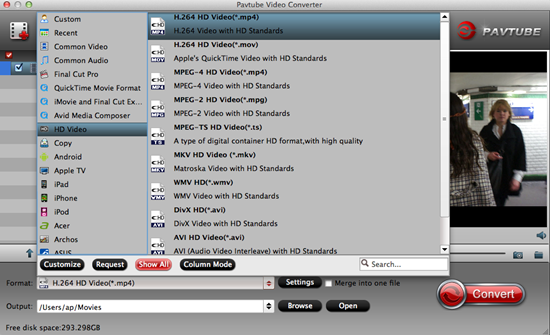
Tips - Adjust audio and video settings
The Mac Converter enables users to adjust audio and video settings before transcoding iMovie files to MP4. Click "Settings" button, then you will enter the following interface, on which you are allowed to customize size, bit rate, frame rate, sample rate, and audio channel to your required ones.
Step 3. Start the conversion process. When specifying the output format, click the big "Convert" button at the bottom right corner of the primary window to start converting iMovie export video to MP4.
Conclusion: Above are two best solutions to how to save and convert iMovie to MP4 file, so that you can play on iPad/iPhone/iPod, HDTV or other portable devices more conveninetly and freely. In general, you can use the first way to achieve it. But if the first way can't meet your need, the software introduced in the 2nd part can help you as well. Let’s just have a try!
Read More:
Have you prepared the Father’s Day gift for your dear Dad? If not, Pavtube gives you the best idea. You can record the happy time with your father and add your thanks in the video using a video editing program. Then show the love video to your daddy. To release the idea, Pavtube Studio prepares 2016 Father’s Day Facebook Special Offer where you can get the best tool to help you achieve the video produce.
 Pavtube will offer you the professional and top-rank Video/BD/DVD software at a lower price than ever in the Father’s Day promotion activity. The top all-in-one Video/Blu-ray/DVD Converter tool is Pavtube Video Converter Ultimate <Mac version>. This program helps you convert your shoot to iMovie, FCP, Premiere Pro CC, etc to edit and rip DVD/Blu-ray movies about fathers to your Premiere Pro CC, CS6, CS5, etc supported digital files. You even can trim a video footage in movies with them to add your own thanksgiving record.
More Features of Pavtube Video Converter Ultimate do?
1) 1:1 Backup Blu-ray/DVD without region code or protection limit in two clicks.
2) Rip Blu-ray/DVD into H.265/HEVC, M3U8, MP4, Apple ProRes, DNxHD, MOV, M4V, MOV, MKV, AVI, Xvid, Divx, VOB, MPEG-2, SWF, FLV... for playback on smartphone, tablet, TV set, HD media player, streaming server, Hard drive, Game console, etc.
3) Convert Canon/Sony/Panasonic/Nikon/JVC/Blackmagic/Red One shooted H.265, XAVC, XAVC S/L, MXF, MOV, AVCHD, AVI, MP4, VOB footage into common video formats, so you can watch or edit them on PC/Mac.
4) Compress 4K to 1080P, 720P and allows you to adjust video/audio bitrate, frame rate, codec, sample rate to get more compatible video for Apple TV 4, Amazon Fire TV (2015), VLC, PC.
5). Pavtube Video Converter Ultimate is fully compatible with Windows 2003/XP/Vista/Windows 7/Windows 8/Windows 8.1/Windows 10 while the Mac version supports Mac OS X 10.11 El Capitan, Mac OS X 10.10 Yosemite, 10.9 Mavericks, 10.8 Mountain Lion, 10.7 Lion, 10.6 Snow Leopard, 10.5 Leopard.
If you want to know more the function of Pavtube Video Converter Ultimate, just read its review
Now get Pavtube Video Converter Ultimate for Windows/Mac below:
Pavtube will offer you the professional and top-rank Video/BD/DVD software at a lower price than ever in the Father’s Day promotion activity. The top all-in-one Video/Blu-ray/DVD Converter tool is Pavtube Video Converter Ultimate <Mac version>. This program helps you convert your shoot to iMovie, FCP, Premiere Pro CC, etc to edit and rip DVD/Blu-ray movies about fathers to your Premiere Pro CC, CS6, CS5, etc supported digital files. You even can trim a video footage in movies with them to add your own thanksgiving record.
More Features of Pavtube Video Converter Ultimate do?
1) 1:1 Backup Blu-ray/DVD without region code or protection limit in two clicks.
2) Rip Blu-ray/DVD into H.265/HEVC, M3U8, MP4, Apple ProRes, DNxHD, MOV, M4V, MOV, MKV, AVI, Xvid, Divx, VOB, MPEG-2, SWF, FLV... for playback on smartphone, tablet, TV set, HD media player, streaming server, Hard drive, Game console, etc.
3) Convert Canon/Sony/Panasonic/Nikon/JVC/Blackmagic/Red One shooted H.265, XAVC, XAVC S/L, MXF, MOV, AVCHD, AVI, MP4, VOB footage into common video formats, so you can watch or edit them on PC/Mac.
4) Compress 4K to 1080P, 720P and allows you to adjust video/audio bitrate, frame rate, codec, sample rate to get more compatible video for Apple TV 4, Amazon Fire TV (2015), VLC, PC.
5). Pavtube Video Converter Ultimate is fully compatible with Windows 2003/XP/Vista/Windows 7/Windows 8/Windows 8.1/Windows 10 while the Mac version supports Mac OS X 10.11 El Capitan, Mac OS X 10.10 Yosemite, 10.9 Mavericks, 10.8 Mountain Lion, 10.7 Lion, 10.6 Snow Leopard, 10.5 Leopard.
If you want to know more the function of Pavtube Video Converter Ultimate, just read its review
Now get Pavtube Video Converter Ultimate for Windows/Mac below:

 Once you have a Pavtube product in hand, you will enjoy the service of life-long technical support and update in time to compatible with any Win/Mac system upgrade. Catch this opportunity and enjoy the best video production experience with the least money in Pavtube.
This Pavtube Father’s Day promotion coupon will expire on June 26th 2016. Once the campaign ends, the price will go back to the original $65. But you still can get some discount on Pavtube Software Bundles in daily life. The software bundles with the discount on Pavtube Video Converter Ultimate includes:
ByteCopy($42) + Video Converter Ultimate($65) = Only $79.9, Save $27.1
Video Converter Ultimate($65) + DVD Creater($35) = Only $64.9, Save $35.1
Video Converter Ultimate($65) + ChewTune($29) = Only $74.9, Save $19.1
User Guides:
Once you have a Pavtube product in hand, you will enjoy the service of life-long technical support and update in time to compatible with any Win/Mac system upgrade. Catch this opportunity and enjoy the best video production experience with the least money in Pavtube.
This Pavtube Father’s Day promotion coupon will expire on June 26th 2016. Once the campaign ends, the price will go back to the original $65. But you still can get some discount on Pavtube Software Bundles in daily life. The software bundles with the discount on Pavtube Video Converter Ultimate includes:
ByteCopy($42) + Video Converter Ultimate($65) = Only $79.9, Save $27.1
Video Converter Ultimate($65) + DVD Creater($35) = Only $64.9, Save $35.1
Video Converter Ultimate($65) + ChewTune($29) = Only $74.9, Save $19.1
User Guides:
Source:
http://i-loveshare.com/pavtube-fathers-day-deal/
Summary: What's the available workflow for getting Sony Vegas and AVI files to play nicely? If you're confusing about this, you've come to the right place. The article tells you an easy way to fix the issue.
Most guys have a painful experience while they are trying to import and edit some avi files (divx/xvid codec, h.264 codec etc.,) in Sony Vegas Pro 10/11/12/13. Thus you may come across lots of problems, such as nothing shows up on the screen, or there is only image or you only get sound in Sony Vegas Pro. Here shows you two solution for "Sony Vegas Can't Import AVI" error on your computer screen".
Why We can't import some AVI file to Sony Vegas?
AVI is a multimedia container format which may carry audio/visual data inside in virtually any compression scheme, including Full Frame (Uncompressed), Intel Real Time (Indeo), Cinepak, Motion JPEG, Editable MPEG, VDOWave, ClearVideo / RealVideo, QPEG, and MPEG-4 Video. From Sony Vegas official website, we clearly know that AVI is one of the supported formats of Sony Vegas. What are the causes of the above-mentioned problems? As we all know, AVI is a multimedia container format that means this format includes a variety of video codecs and audio codecs. When the imported AVI file contains video or audio codec that Sony Vegas unrecognized, the issue arises.
Solution One: Solve Sony Vegas Won't Import AVI files with a Professional Tool:
To get the work done, you simply need an AVI video converter to convert AVI to Sony Vegas-friendly format. Here is a step-by-step guide to covnert and import AVI videos to Vegas Pro by using the Top AVI to Sony Vegas Converter. The Mac
Make Preparation: The top AVI to Sony Vegas Converter:
In order to save you time, we here directly shows you Pavtube Video Converter (Windows 10 supported) to solve your problem as quickly and easily as possible. The program is very easy to use and has all the important features that you may need. It can help in customizing the videos through using the basic tools for editing available while its speeds are very high with no quality loss at all. With it, you can easily convert AVI to Sony Vegas editable formats with super fast speed. What’s more, it also can convert other videos like SD/HD/4K (GoPro Hero 4K), H.265, AVI, MOV, MP4, MKV, MXF, MTS/M2TSetc to Sony Vegas friendly formats and other popular NLEs friendly formats. (read review).
Besides Sony Vegas, this software can also export DNxHD for Avid, MPEG-2 for Adobe Premiere Pro/Premiere Element, AVI for Pinnacle Studio, WMV for Windows Movie Maker and more NLE systems for native editing.
Free download the best AVI to Sony Vegas converter:


Other Download:
- Pavtube old official address: http://www.pavtube.com/video_converter/
- Amazon Download: http://download.cnet.com/Pavtube-Video-Converter/3000-2194_4-75734821.html
- Cnet Download: http://download.cnet.com/Pavtube-Video-Converter/3000-2194_4-75734821.html
How to Convert AVI to WMV/MPEG-2 for Sony Vegas 13/12/11/10
Step 1. Import AVI files
Click File > Add Video Files to add the AVI movies you want to convert for Sony Vegas Pro. Or simply drag your videos to the left item bar for converting. Batch conversion is supported so you can add many files at a time to save the conversion time. And as you see, added files can be previewed in the right Preview window and you can take snapshots of your favorite video scenes.

Step 2. Set Sony Vegas supported format
Click "Format" bar to determine output format. Follow "Adobe Premiere/Sony Vegas" and select "MPEG-2(*.mpg)" as the output format. Besides, you can also choose WMV (VC-1) (*.wmv) if you want to get a relatively smaller output file.

Step 3. Video/Audio quality settings
Adjust video and audio parameters, including the Bitrate of Video and Audio, the Codec of Video and Audio, Video Size, Sample Rate, Frame Rate, Audio Channels, etc., in the Profile Settings.
Step 4. Convert AVI to Sony Vegas Pro format
Click "Convert" button to finish the AVI to MPG for Vegas format conversion.
Once the conversion completes, you can click "Open" button to get the output files effortlessly. Now you have got it right, just to import and edit kinds of AVI files within Sony Vegas Pro 13/12/11/10 at ease.
Solution Two:Solve Sony Vegas Won't Import AVI files:
------ Download and install the missing codecs on your computer
With the right codec, Sony Vegas 13/12/11 will not have any problems functioning with AVI file as you may wish. There are very many online sites from where you can download the codec. Here AVI Codec Pack Pro is suggested.
Download and install it, then open Sony Vegas to import AVI files. Make sure you close and reopen Sony Vegas if it already opens when you installing the codecs.
If installing AVI Codec Pack Pro can't solve your problem, you will need to download DivX H.264 Decoder and FFDShow MPEG-4 Video Decoder.
Note: You can also use Pavtube Video Converter Ultimate / Pavtube iMedia Converter for Mac for adding AVI files to Sony Vegas Pro. Much wonderful software bundled with Video Converter Ultimate will provide you more amazing experience in converting videos. Go to Money Saving Software Bundles to get special offer for more software, such as ByteCopy + Video Converter Ultimate = Only $79.9, Save $27.1, Video Converter Ultimate($65) + ChewTune($29) = Only $74.9, Save $19.1 and so on.
Read More:
Emby Media Server has many client apps including: Kodi, Windows Media Center/XBOX 360 (MCE Extender), Android TV, Roku/Now TV boxes, Amazon Fire TV, some Samsung Smart TVs. This means that when you backed up Blu-ray collection to Emby Media Server, you can stream Blu-ray and DVD movies via Emby Media Server with Roku, Kodi, Nvidia Shield Android TV, Xbox 360, HD TV, etc without using the expensive Blu-ray/DVD discs any longer. So, this article here will teach you how to convert Blu-ray/DVD to Roku/Emby Server HD MP4 or MKV videos, so that you can preserve them on Emby Server or playback on Roku for sharing with your families and friends with ease. Learn >> Plex vs. Emby With Kodi.
Q:”What’s the best tool for ripping Blu-ray/DVD to Roku Streamed via Emby server? I rip DVDs and Blu-ray video and convert them to various other videos that have sound or formatting issues and output MP4 or MKV for Roku streamed via Emby server. By the way, My media server PC (Emby Server) and streamed to one of 4 Roku’s in my home. ”
As you know, Roku/Emby Media Server only plays a limited number of video formats out of the box. Blu-ray and DVD video format is not supported by Roku/Emby Media Server. That means you may have to convert Blu-ray and DVD to Roku/Emby Media Server playable format before playing it via USB drive or over your local network.
With so plenty benefits of backing up Blu-ray/DVD to Emby Media Server, how to reach it? You can use a Blu-ray Ripper to help you rip commercial Blu-ray/DVD discs to Roku/Emby Media Server.
Here I recommend you Pavtube BDMagic. I found this best Blu-ray/DVD ripper to be most impressive, yet easy-to-use and covers all my needs regarding a program to rip Blu-ray and DVD discs. It can easily rip any copy & region protected Blu-ray to Roku/Emby Media Server in digital version. It outputs MP4, MKV, AVI, FLV, 3GP, H.265, M3U8, etc with original video quality so that you can stream Blu-ray via Emby Media Server on iPad, Samsung Galaxy S7, Roku, Xbox 360, PS4 enjoying.
Free download and install:

 Other Download:
- Pavtube old official address: http://www.pavtube.cn/blu-ray-ripper/
- Cnet Download: http://download.cnet.com/Pavtube-BDMagic/3000-7970_4-75922877.html
How to Re-encode Blu-ray/DVD Collection to Roku/Emby Media Server in MP4/MKV?
Step 1. Insert your Blu-ray disc into your BD drive, run the best Blu-ray/DVD Converter for Roku/Emby Media Server and click “Load file(s)” icon to load movie from Blu-ray source(DVD Disc, folder, ISO). Set your wanted subtitles and audio track from the drop-down box of “Subtitles” and “Audio” tab. The mac version is Pavtube BDMagic for Mac.
Note: A BD drive for ripping Blu-rays.
Other Download:
- Pavtube old official address: http://www.pavtube.cn/blu-ray-ripper/
- Cnet Download: http://download.cnet.com/Pavtube-BDMagic/3000-7970_4-75922877.html
How to Re-encode Blu-ray/DVD Collection to Roku/Emby Media Server in MP4/MKV?
Step 1. Insert your Blu-ray disc into your BD drive, run the best Blu-ray/DVD Converter for Roku/Emby Media Server and click “Load file(s)” icon to load movie from Blu-ray source(DVD Disc, folder, ISO). Set your wanted subtitles and audio track from the drop-down box of “Subtitles” and “Audio” tab. The mac version is Pavtube BDMagic for Mac.
Note: A BD drive for ripping Blu-rays.
 Step 2. Click the “Format” option, and choose HD Video > H.264 HD Video(*.mp4) or MKV HD Video(*.mkv) as output format for Roku/Emby Media Server. MOV, MKV, AVI, etc can also be found in “HD Video” and “Common Video”
Step 2. Click the “Format” option, and choose HD Video > H.264 HD Video(*.mp4) or MKV HD Video(*.mkv) as output format for Roku/Emby Media Server. MOV, MKV, AVI, etc can also be found in “HD Video” and “Common Video”
 Tip:
If you like, you can click “Settings” to change the video encoder, resolution, frame rate, etc. as you wish. Keep in mind the file size and video quality is based more on bitrate than resolution which means bitrate higher results in big file size, and lower visible quality loss, and vice versa.
Step 3: Click the convert button under the preview window, and the Blu-ray ripper will start the conversion from Blu-ray movies to MKV/MP4 for Roku/Emby Media Server After conversion, you can stream the converted Blu-ray movies through Emby Media Server to Roku, iPad Pro, Samsung UHD TV, Xbox 360, PS3, PS4 or other DLNA-compliant devices for watching.
Now try Pavtube multimedia tools versed in converting videos (SD/HD/4K UHD), movies (3D), TV shows(iTunes), music videos, discs (2D/3DBlu-ray/DVD/ISO) of various formats to iPad Pro, iPad Air 3, iPhone 7/6S/6S Plus/6/6 Plus, Xperia Z4, Surface Hub and other latest 4K mobile phones & tablets for watching on the go or at home. (See Pavtube Products comparison)
Good news! Pavtube Studio has rolled out 2016 Mother Day’s great promotion for all its customers, just join our Facebook community,you can then enjoy up to 50% OFF discounts for our high-ranked Blu-ray/DVD/Video media conversion tool!
Tip:
If you like, you can click “Settings” to change the video encoder, resolution, frame rate, etc. as you wish. Keep in mind the file size and video quality is based more on bitrate than resolution which means bitrate higher results in big file size, and lower visible quality loss, and vice versa.
Step 3: Click the convert button under the preview window, and the Blu-ray ripper will start the conversion from Blu-ray movies to MKV/MP4 for Roku/Emby Media Server After conversion, you can stream the converted Blu-ray movies through Emby Media Server to Roku, iPad Pro, Samsung UHD TV, Xbox 360, PS3, PS4 or other DLNA-compliant devices for watching.
Now try Pavtube multimedia tools versed in converting videos (SD/HD/4K UHD), movies (3D), TV shows(iTunes), music videos, discs (2D/3DBlu-ray/DVD/ISO) of various formats to iPad Pro, iPad Air 3, iPhone 7/6S/6S Plus/6/6 Plus, Xperia Z4, Surface Hub and other latest 4K mobile phones & tablets for watching on the go or at home. (See Pavtube Products comparison)
Good news! Pavtube Studio has rolled out 2016 Mother Day’s great promotion for all its customers, just join our Facebook community,you can then enjoy up to 50% OFF discounts for our high-ranked Blu-ray/DVD/Video media conversion tool!
 Read More:
Read More:
Looking for a way to make the downloaded DVD ISO files editable in FCP? ISO images contain the binary image of the file system as well as the data present on the optical media. Both the file system and data are copied exactly as stored on the disc. As we know, it is difficult for NLEs including FCP to extract its main file for editing in that an ISO image contains all contents of the disc, such as menu navigation, the main movie, every single track and information about the structure of the disc. Simply follow this article to convert and import DVD ISO to FCP on Mac OS X (El Capitan included). To get the work done, you just need to convert ISO to Final Cut Pro friendly formats along with some help from third-party softwares. I mean you can achieve your goal smoothly with a professional Mac ISO to Apple ProRes Converter. Here Pavtube BDMagic for Mac is highly recommend which fully supports converting Blu-ray/DVD disc, VIDEO_TS folder and Blu-ray/DVD ISO image files. Read the review. The Mac ISO to FCP conversion is accomplished with the help of a professional yet easy-to-use ISO Converter for Mac which has superb fast conversion speed as well as excellent functions. With it, you can easily transcode ISO files to ProRes 422, ProRes 422 HQ or 4444 for using in Final Cut Pro X/7/6 flawlessly. Besides ISO image, the Mac program can also convert all media formats including DVD, Blu-ray, Blu-ray and DVD ISO/ IFO to MKV, AVI, VOB, MOV, MPG etc. for smoothly importing and editing within Adobe Premiere Pro, Avid Media Composer, iMovie, Final Cut Express and more. The point is that you are allowed to edit the ISO movies by trimming, cropping, adjusting video effects, etc. to get the very wanted part and effects as you like. Now just download it and follow the tutorial below to convert ISO to Apple ProRes for Final Cut Pro. Free download ISO to FCP Converter: 
 Other Download: - Pavtube old official address: http://www.pavtube.cn/blu-ray-ripper-mac/ - Cnet Download: http://download.cnet.com/Pavtube-BDMagic/3000-7970_4-76177782.html How to Convert DVD ISO for Editing in Final Cut Pro X/7/6 on Mac OS X (El Capitan and Yosemite Included) Step 1. Load ISO file Install[and]run the Mac DVD to FCP Converter to load the original ISO image. DVD disc/DVD folder as well as IFO files are also supported here.
Other Download: - Pavtube old official address: http://www.pavtube.cn/blu-ray-ripper-mac/ - Cnet Download: http://download.cnet.com/Pavtube-BDMagic/3000-7970_4-76177782.html How to Convert DVD ISO for Editing in Final Cut Pro X/7/6 on Mac OS X (El Capitan and Yosemite Included) Step 1. Load ISO file Install[and]run the Mac DVD to FCP Converter to load the original ISO image. DVD disc/DVD folder as well as IFO files are also supported here.  Step 2. Set output format Clicking "Format" bar[and]choose Apple ProRes 422 (*.mov) as output format from the "Final Cut Pro" category which can be the most compatible video format for FCP. Learn>>Types of Apple ProRes Codecs. Tip: FCP 7[and]above user can choose ProRes 422(LT)/ProRes 444/ProRes 422(Proxy) to meet your own demands.
Step 2. Set output format Clicking "Format" bar[and]choose Apple ProRes 422 (*.mov) as output format from the "Final Cut Pro" category which can be the most compatible video format for FCP. Learn>>Types of Apple ProRes Codecs. Tip: FCP 7[and]above user can choose ProRes 422(LT)/ProRes 444/ProRes 422(Proxy) to meet your own demands.  Tip: Click "settings" to customize the output parameters- adjust the video size, bitrate, frame rate, audio sample rate, audio channel, etc to get a decent video for editing in Final Cut Pro. Step 3: Start Conversion Tap the "Convert" button to start encoding ISO to ProRes for FCP. After the conversion, you can get the encoded file via "Open" panel. Now, you are able to open the transcode ISO files in FCP for further editing without any issue.Note: Much wonderful software bundled with BDMagic will provide you more amazing experience in converting videos. Go to Money Saving Software Bundles to get special offer for more software, such as BDMagic($49) + DVD Creator($35) = Only $49.9, Save $28.1, BDMagic($49) + ChewTune($29) = Only $49.9, Save $28.1 and so on. Read More:
Tip: Click "settings" to customize the output parameters- adjust the video size, bitrate, frame rate, audio sample rate, audio channel, etc to get a decent video for editing in Final Cut Pro. Step 3: Start Conversion Tap the "Convert" button to start encoding ISO to ProRes for FCP. After the conversion, you can get the encoded file via "Open" panel. Now, you are able to open the transcode ISO files in FCP for further editing without any issue.Note: Much wonderful software bundled with BDMagic will provide you more amazing experience in converting videos. Go to Money Saving Software Bundles to get special offer for more software, such as BDMagic($49) + DVD Creator($35) = Only $49.9, Save $28.1, BDMagic($49) + ChewTune($29) = Only $49.9, Save $28.1 and so on. Read More: