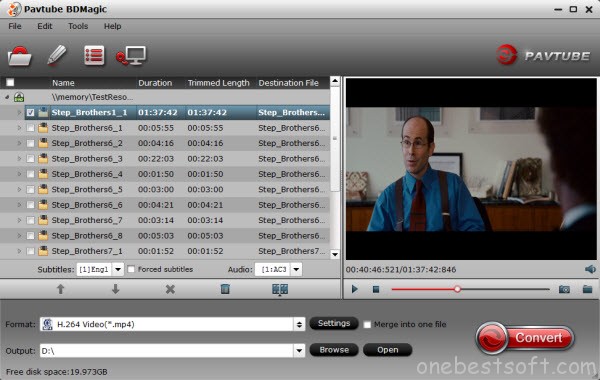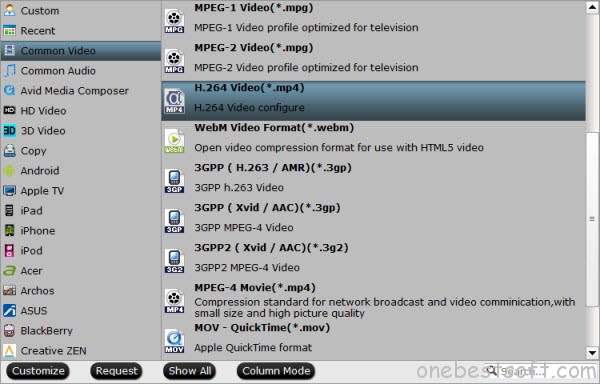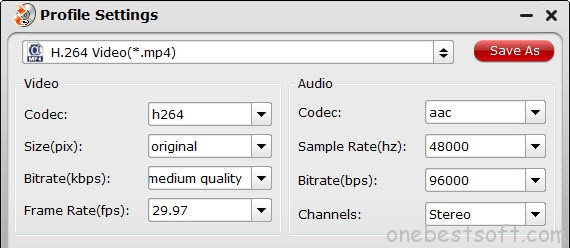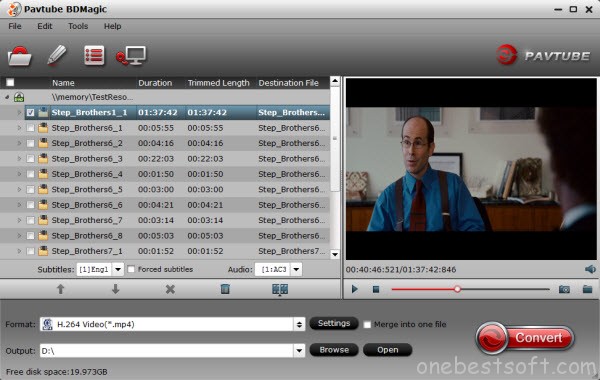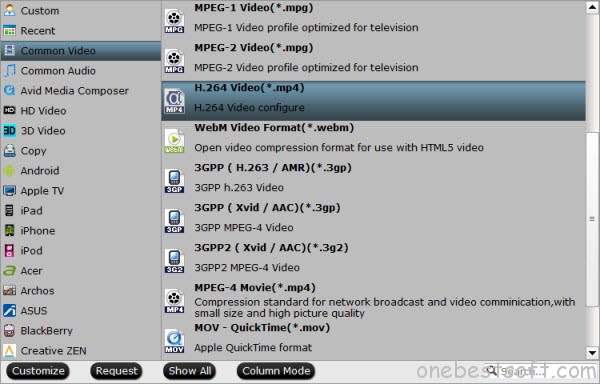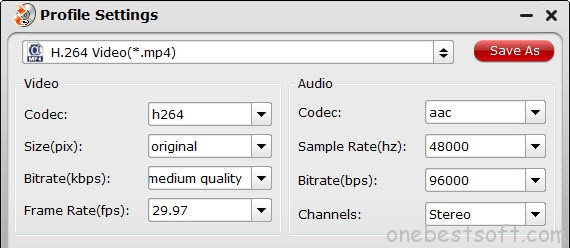NAS is the extender for home sharing. You can share and watch files from NAS on multiple computers, TV, iPad, iPhone, Android phone, or other devices. If you wanna ripping mainly blu-rays so they are not destroyed in the handling. But also use it to rip older DVD formatted movies. Or want to copy Blu-ray/DVD collection to NAS for streaming with your Apple TV 4 and PS3? This article will shows you with an easy workaround for copying Blu-ray/DVD to NAS for streaming by ripping Blu-ray/DVD to NAS friendly video format for Apple TV 4 and PS3 on Windows and Mac.
 To be sure, most of you know how to rip Blu-ray and DVDs, and have been doing so just fine. The problem you face is how to rip Blu-ray/DVD to a NAS proper format with best settings for NAS streaming while maintaining the highest quality possible. As far as we know, MP4, MKV are commonly supported formats for Apple TV 4, PS3 etc via streaming videos from NAS. Thus, what you need is a professional Blu-ray ripping tool that supports converting Blu-ray to MP4/MKV for NAS streaming with the best quality.
There are many, many Blu-ray/DVD ripping tools on the market. I’ve tired a pile of them. Pavtube BDMagic is the best one I’ve tried yet. It is capable of ripping Blu-ray/DVD to MP4, AVI, MKV for NAS streaming on Apple TV 4/PS3 with no quality loss; it also enables you to copy Blu-ray/DVD main movies for backup onto NAS in .m2ts format. Read the review.
Besides, What I’ve learned is that MKV would fit for your Apple TV 4/PS3, and MP4 would be one best target format for it is fully compatible with nearly all media devices including iPad, iPhone, PS4, Apple TV, etc. If you are running on Mac OS X El Capitan, turn to BDMagic for Mac. If you haven’t got the software, download it now and let’s start the conversion.
Ripping and copying Blu-ray/DVD to NAS for watching on Apple TV 4/PS3
Free Download and trail:
To be sure, most of you know how to rip Blu-ray and DVDs, and have been doing so just fine. The problem you face is how to rip Blu-ray/DVD to a NAS proper format with best settings for NAS streaming while maintaining the highest quality possible. As far as we know, MP4, MKV are commonly supported formats for Apple TV 4, PS3 etc via streaming videos from NAS. Thus, what you need is a professional Blu-ray ripping tool that supports converting Blu-ray to MP4/MKV for NAS streaming with the best quality.
There are many, many Blu-ray/DVD ripping tools on the market. I’ve tired a pile of them. Pavtube BDMagic is the best one I’ve tried yet. It is capable of ripping Blu-ray/DVD to MP4, AVI, MKV for NAS streaming on Apple TV 4/PS3 with no quality loss; it also enables you to copy Blu-ray/DVD main movies for backup onto NAS in .m2ts format. Read the review.
Besides, What I’ve learned is that MKV would fit for your Apple TV 4/PS3, and MP4 would be one best target format for it is fully compatible with nearly all media devices including iPad, iPhone, PS4, Apple TV, etc. If you are running on Mac OS X El Capitan, turn to BDMagic for Mac. If you haven’t got the software, download it now and let’s start the conversion.
Ripping and copying Blu-ray/DVD to NAS for watching on Apple TV 4/PS3
Free Download and trail:

 Other Download:
- Pavtube old official address: http://www.pavtube.cn/blu-ray-ripper/
- Cnet Download: http://download.cnet.com/Pavtube-BDMagic/3000-7970_4-75922877.html
Good News! To thanks for your continuous support, Pavtube Official Website and Pavtube Facebook all has been released its 2015 Christmas Day Deal. Pavtube BDMagic is available with 30% off is provided on christmas week, Don’t miss it! Pay less to get powerful Blu-ray/DVD Ripper/Copier to build your own home media center on your becoming Christmas!
1. Launch the Blu-ray/DVD ripping program for NAS devices . Then click “Load Blu-ray/DVD” to import the Blu-ray/DVD files you want to convert. To select the subtitles you like, simply click Subtitle and select the one you prefer. P.S. Before start the conversion, you can choose to backup Blu-ray/DVD main movies.
Other Download:
- Pavtube old official address: http://www.pavtube.cn/blu-ray-ripper/
- Cnet Download: http://download.cnet.com/Pavtube-BDMagic/3000-7970_4-75922877.html
Good News! To thanks for your continuous support, Pavtube Official Website and Pavtube Facebook all has been released its 2015 Christmas Day Deal. Pavtube BDMagic is available with 30% off is provided on christmas week, Don’t miss it! Pay less to get powerful Blu-ray/DVD Ripper/Copier to build your own home media center on your becoming Christmas!
1. Launch the Blu-ray/DVD ripping program for NAS devices . Then click “Load Blu-ray/DVD” to import the Blu-ray/DVD files you want to convert. To select the subtitles you like, simply click Subtitle and select the one you prefer. P.S. Before start the conversion, you can choose to backup Blu-ray/DVD main movies.
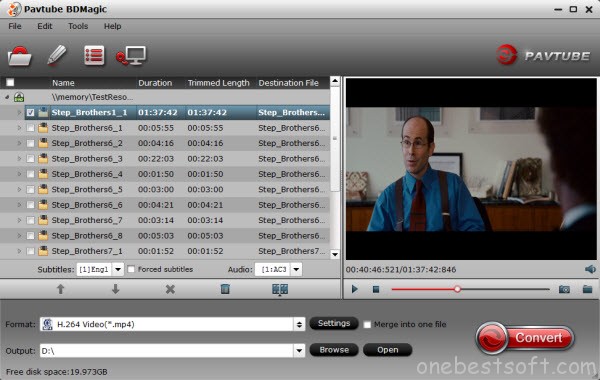 2.Click Format bar and choose your desired format. To store hundreds of Blu-ray/DVD’s on NAS, you can rip Blu-ray/DVD to .mp4, or .avi, .mkv, etc compressed format. Here for watching on Apple TV 4/PS3, MKV or MP4 format is suitable.
2.Click Format bar and choose your desired format. To store hundreds of Blu-ray/DVD’s on NAS, you can rip Blu-ray/DVD to .mp4, or .avi, .mkv, etc compressed format. Here for watching on Apple TV 4/PS3, MKV or MP4 format is suitable.
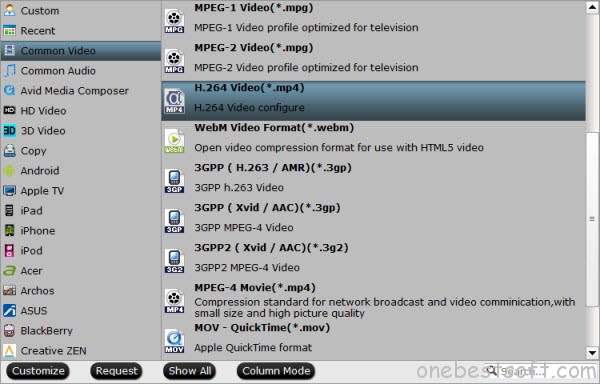 Tip: And click Settings bar, you can adjust the level of compression to suit the quality you want. Keep in mind the file size and video quality is based more on bitrate than resolution which means bitrate higher results in big file size, and lower visible quality loss, and vice versa.
Tip: And click Settings bar, you can adjust the level of compression to suit the quality you want. Keep in mind the file size and video quality is based more on bitrate than resolution which means bitrate higher results in big file size, and lower visible quality loss, and vice versa.
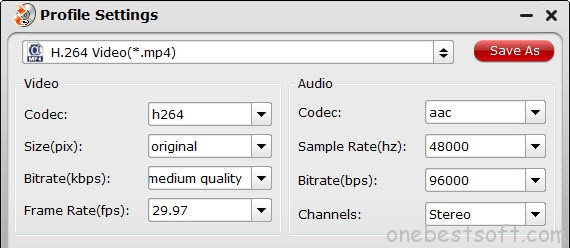 3. Press the “Convert” button to start ripping Blu-ray/DVD for NAS streaming.
After the conversion, click Open button to find the output files. Make sure the wireless network connection is accessible among the NAS and Apple TV 4/PS3 or other media players. Then just enjoy the high quality Blu-ray/DVD movies with your family anytime you like.
Learn>> Stream Any Videos to Apple TV 4 for Playable format | Stream all media files from a PC to PS3 console
Read More:
3. Press the “Convert” button to start ripping Blu-ray/DVD for NAS streaming.
After the conversion, click Open button to find the output files. Make sure the wireless network connection is accessible among the NAS and Apple TV 4/PS3 or other media players. Then just enjoy the high quality Blu-ray/DVD movies with your family anytime you like.
Learn>> Stream Any Videos to Apple TV 4 for Playable format | Stream all media files from a PC to PS3 console
Read More:
Roku is taking a lead on 4K, making ultra-high definition support the defining feature of its new Roku 4 set-top box. Someone's got to be first, and while there isn't much 4K content around yet, Roku is helping TV-lovers find and stream it. How to play H.265/HEVC 4K content on Roku 4 when the newest Roku 4 won't support all 4K streaming? If you also have the intention to play H.265/HEVC on Roku 4, read on to get the solution.At first, Roku 4 users need to know: Using the Roku 4 doesn’t require a UHD TV, and there's a lot to like about it even with an HD set (which is how we tested it). The box has a quad-core processor and triple the RAM of the Roku 4, and performed perfectly in our testing. Combining its hardware with the existing quick-start feature for Netflix and Amazon meant we never had to wait more than a few seconds for content. The Roku 4 includes 802.11ac MIMO Wi-Fi, which is helpful for 4K streaming because it has strong throughput. Viewing 4K video requires an HDCP 2.2 HDMI port. The set-top box also includes optical digital audio for the first time, (something we weren't able to test) and upscales SD video to 720p.As far as we know, Roku supported media file formats are restricted to MKV (H.264), MP4 (H.264). H.265/HEVC 4K movie is not included here. So, how to prepare your H.265 videos for playback on Roku 4? Luckily, there's a workaround that can make your movies playable on Roku 4 - Encode H.265/HEVC to H.264 MP4 videos for Roku 4. To get it done, all you need is a reliable H.265 converter. Just like the way it is dealing with 1080p HD and 4K videos, the upgraded Pavtube Video Converter Ultimate is surely in the support of converting 4K H.265 Video in any format sand creating H.265/HEVC MP4 video faultlessly. (Here isreview)Overall, this program is a completely professional H.265/HEVC encoder, decoder, player and editor. It provides three new output format presets for H.264, and one for H.265 in Common Video Option for better playback. In addition, this H.265 Converter is also available to decode your 4K H.265 files to Roku 4 video for watching via Plex.To begin, free download Pavtube Video Converter Ultimate
 Good News! To thanks for your continuous support, Pavtube Official Website and Pavtube Facebook all has been released its 2015 Christmas Day Deal. Pavtube Video Converter Ultimate is available with 20% off is provided on christmas week, Don’t miss it! Pay less to get powerful Blu-ray/DVD/Video Converter to build your own home media center on your becoming Christmas! Step 1: Import 4K H.265 files to the converterInstall and run H.265 to Roku 4 converter, and then click the “Add” button to load the .H.265 videos. You can also use the drag-and-drop method to load the media files to the application UI.
Good News! To thanks for your continuous support, Pavtube Official Website and Pavtube Facebook all has been released its 2015 Christmas Day Deal. Pavtube Video Converter Ultimate is available with 20% off is provided on christmas week, Don’t miss it! Pay less to get powerful Blu-ray/DVD/Video Converter to build your own home media center on your becoming Christmas! Step 1: Import 4K H.265 files to the converterInstall and run H.265 to Roku 4 converter, and then click the “Add” button to load the .H.265 videos. You can also use the drag-and-drop method to load the media files to the application UI. Step 2: Select Roku 4 supported formatAfter the files are added, click Format > Common Video and set output video format as mp4. The reason mp4 is the target format is that by packing the videos in mp4, the file size will be reasonable small and the video quality remains. HD MP4 video from “HD Video” is suitable.
Step 2: Select Roku 4 supported formatAfter the files are added, click Format > Common Video and set output video format as mp4. The reason mp4 is the target format is that by packing the videos in mp4, the file size will be reasonable small and the video quality remains. HD MP4 video from “HD Video” is suitable. P.S. Click the Settings icon to adjust video and audio parameters on the Profile Setting as you need to get the best quality video. Learn>> How to downsize 4K Videos to 1080p Videos for Roku 4. Step 3: Start 4K H.265 to Roku 4 conversionClick the “Convert” icon under the preview window, and the H.265 Converter will start converting H.265 to Roku 4.Step 4: Import 4K H.265 to Roku 4After the conversion, get the output files by clicking the Open button. Now the converted H.265 video is ready to be streamed to Roku via Plex.Now you can enjoy your 4K H.265 movies with Roku 4 through Plex at your will. Enjoy. Find more solutions at Roku column.More related:
P.S. Click the Settings icon to adjust video and audio parameters on the Profile Setting as you need to get the best quality video. Learn>> How to downsize 4K Videos to 1080p Videos for Roku 4. Step 3: Start 4K H.265 to Roku 4 conversionClick the “Convert” icon under the preview window, and the H.265 Converter will start converting H.265 to Roku 4.Step 4: Import 4K H.265 to Roku 4After the conversion, get the output files by clicking the Open button. Now the converted H.265 video is ready to be streamed to Roku via Plex.Now you can enjoy your 4K H.265 movies with Roku 4 through Plex at your will. Enjoy. Find more solutions at Roku column.More related:
If you have lots of MP4 files and Roku 4 device, chances are you want to play all mp4 files on Roku 4. When you try to do this, you'll find it's very difficult to do the job. Well, can Roku 4 play MP4 files? Keep reading the following page is my answer. >> Apple TV 4 vs Roku 4.
Roku 4 supports a wide variety of codecs and media types, but if you try to play a file that contains unsupported content, Media Player will notify you about the issue. For example, you'll probably meet the issue that not all of the MP4 files are supported on Roku 4. The basic reason is that different MP4 files have different video codecs and the codecs might not be compatible with Roku 4(It can only support H.264, MPEG-4).
To view incompatible MP4 files on Roku 4, an ultimate solution is to convert MP4 files to Roku 4 more friendly formats, and then transfer the converted files via the DLNA server. Therefore,A top-One MP4 to Roku 4 converter is needed.
Actually, it's easy to get the job done as long as you get Pavtube Video Converter Ultimate. This video converter has been proven to be an outstanding MP4 to Roku 4 converter. It has the ability to convert Blu-ray, DVD and MP4 to Roku 4/3/2 friendly MP4, MKV without quality loss. In addition to converting MP4 to Roku formats, it can also convert among more than one hundred videos formats including AVI, MXF, MTS, MVI, FLV, MOV, WMV, VOB, MKV to Rokusupported video formats. Here is review.
Besides that, It supports to convert multiple video formats to another format for popular portable devices with fast conversion speed without any quality loss. And you can edit the videos such as merge multiple videos into one, trim, crop, add watermarks including image, text and videos and so on. For Mac users, iMedia Converter for Mac is a helpful app to encode MP4 videos to Roku 4for further usage.
Free Download and trail Top MP4 to Roku 4 Converter:

 Other Download:
- Pavtube old official address: http://www.pavtube.cn/blu-ray-video-converter-ultimate/
- Cnet Download: http://download.cnet.com/Pavtube-Video-Converter-Ultimate/3000-2194_4-75938564.html
Good News! To thanks for your continuous support, Pavtube Official Website and Pavtube Facebook are now holding the biggest sale for this Thanksgiving Day, Black Friday Holiday Cyber Monday Crazy Promotion with fantastic 50% off discounts and giveaway. Pay less to get powerful Blu-ray/DVD/Video Converter to build your own home media center on your becoming Christmas!
Step-by-step: How to Encode MP4 files for playing on Roku 4 through HDTV
Step 1. Import MP4 files to Pavtube Video Converter Ultimate.
Click "Add Video" button to import original files or drag and drop the original MP4 files to the software directly. You can also Load MKV/M2TS/FLV/WMV/F4V etc.
Other Download:
- Pavtube old official address: http://www.pavtube.cn/blu-ray-video-converter-ultimate/
- Cnet Download: http://download.cnet.com/Pavtube-Video-Converter-Ultimate/3000-2194_4-75938564.html
Good News! To thanks for your continuous support, Pavtube Official Website and Pavtube Facebook are now holding the biggest sale for this Thanksgiving Day, Black Friday Holiday Cyber Monday Crazy Promotion with fantastic 50% off discounts and giveaway. Pay less to get powerful Blu-ray/DVD/Video Converter to build your own home media center on your becoming Christmas!
Step-by-step: How to Encode MP4 files for playing on Roku 4 through HDTV
Step 1. Import MP4 files to Pavtube Video Converter Ultimate.
Click "Add Video" button to import original files or drag and drop the original MP4 files to the software directly. You can also Load MKV/M2TS/FLV/WMV/F4V etc.
 Note: You can also Click "Load files(s)" to import DVDs and Blu-rays. Note you need to have an external Blu-ray drive if you want to rip Blu-rays. Keep Internet connected during importing.
Step 2. Choose format for streaming via Roku 4.
Click "Format" dropdown list to choose "MKV HD Video (*.mkv)" or "H.264 HD Video (*.mp4)" under "HD Video" option as Roku 4 compatible video. H.264 MP4 will create high quality files and generate big file size. If you need a smaller file, "MPEG-4 HD Video (*.mp4)" is also offered.
Note: You can also Click "Load files(s)" to import DVDs and Blu-rays. Note you need to have an external Blu-ray drive if you want to rip Blu-rays. Keep Internet connected during importing.
Step 2. Choose format for streaming via Roku 4.
Click "Format" dropdown list to choose "MKV HD Video (*.mkv)" or "H.264 HD Video (*.mp4)" under "HD Video" option as Roku 4 compatible video. H.264 MP4 will create high quality files and generate big file size. If you need a smaller file, "MPEG-4 HD Video (*.mp4)" is also offered.
 Note: You can choose the output format according to your TV brand in TVs profile. Here, we choose “Sony TV(*mp4)” as the output format for Sony HD TV.
Note: You can choose the output format according to your TV brand in TVs profile. Here, we choose “Sony TV(*mp4)” as the output format for Sony HD TV.
 Tip: Click "Settings" button to adjust video and audio parameters like bitrate, size, audio channels, etc to meet your requirement.
Step 3. (Optional) Edit videos.
Click "Edit" icon to edit the videos. You can "Trim" it to cut out the undesired part or cut off the annoying black edges with "Crop" option. Add image, text, or video watermark will help to customize the videos. And so on.
Step 4. Convert MP4 Videos for steaming.
Click "Convert" button to start converting your MP4 for streaming to Roku 4 via Plex. If you do not like the default path for output files, you can click "Browse" button to find a new folder before conversion. Once the conversion is finished, click "Open" button to get the generated files quickly.
Read More:
Tip: Click "Settings" button to adjust video and audio parameters like bitrate, size, audio channels, etc to meet your requirement.
Step 3. (Optional) Edit videos.
Click "Edit" icon to edit the videos. You can "Trim" it to cut out the undesired part or cut off the annoying black edges with "Crop" option. Add image, text, or video watermark will help to customize the videos. And so on.
Step 4. Convert MP4 Videos for steaming.
Click "Convert" button to start converting your MP4 for streaming to Roku 4 via Plex. If you do not like the default path for output files, you can click "Browse" button to find a new folder before conversion. Once the conversion is finished, click "Open" button to get the generated files quickly.
Read More:
Outline: In this article we will help you to solve VOB to LG Smart TV playback issue, and then you can play VOB on LG LED/Smart/4K TV via USB smoothly.
LG Smart TV is very popular on the HDTV field, in recent years LG has released a lot of popular HD TVs, they have attracted great attention from users, in this year LG released more 4K TVs, so it will get more users. After bought new HDTV, it is great for users to play movies on LG TV, but how to play VOB on LG LED/Smart/4K TV via USB Flash Drive? In this guide, we will not only introudce the NO.1 Method about how to view VOB files on your LG Smart TV via USB, but also let you enjoy MKV/AVI/WMV/AVI/FLV etc to you LG Smart TV at living room.
As we know, LG Smart TVs doesn't support VOB format. To play VOB files on LG TV, you need to convert VOB to a LG Smart TV supported file format. If you are a LG TV owner and have the intention to add VOB videos to LG Smart TV, you may know the most effective way is that convert VOB to LG TV with the VOB to LG TV Converter.
Here, you can turn to Pavtube Video Converter Ultimate. This fantastic software will give you great support in converting VOB to LG Smart TV friendly video like MP4 so that you can play them without incompatible issue. Besides VOB, this video converter is capable of encoding AVI, MKV, FLV, MTS, MXF, TiVo, MOV etc almost all of the video files. If you are a Mac user, iMedia Converter for Mac is a helpful app to encode videos for further usage via Mac OS X El Capitan.
Free Download and trail:

 Other Download:
- Pavtube old official address: http://www.pavtube.cn/blu-ray-video-converter-ultimate/
- Cnet Download: http://download.cnet.com/Pavtube-Video-Converter-Ultimate/3000-2194_4-75938564.html
Good News! To thanks for your continuous support, Pavtube Official Website and Pavtube Facebook are now holding the biggest sale for this Thanksgiving Day, Black Friday Holiday Cyber Monday Crazy Promotion with fantastic 50% off discounts and giveaway. Pay less to get powerful Blu-ray/DVD/Video Converter to build your own home media center on your becoming Christmas!
How to Convert VOB to MP4 for playback on LG Smart TV
Step 1. Start VOB to LG TV Converter and drag the VOB files to the software interface. Or you can click Add button to import the video. You can add several videos for converting at one time as this video converter supports batch conversion.
Other Download:
- Pavtube old official address: http://www.pavtube.cn/blu-ray-video-converter-ultimate/
- Cnet Download: http://download.cnet.com/Pavtube-Video-Converter-Ultimate/3000-2194_4-75938564.html
Good News! To thanks for your continuous support, Pavtube Official Website and Pavtube Facebook are now holding the biggest sale for this Thanksgiving Day, Black Friday Holiday Cyber Monday Crazy Promotion with fantastic 50% off discounts and giveaway. Pay less to get powerful Blu-ray/DVD/Video Converter to build your own home media center on your becoming Christmas!
How to Convert VOB to MP4 for playback on LG Smart TV
Step 1. Start VOB to LG TV Converter and drag the VOB files to the software interface. Or you can click Add button to import the video. You can add several videos for converting at one time as this video converter supports batch conversion.
 Step 2: Choose TV optimized output file format.
Go to “Format” bar, from its drop-down select, choose TV optimized file format to output according to your LG Smart TV brands, for example, if you own a LG Smart TV, you can select “TVs” > “LG TV(*mp4)” as your desired output file format.
Step 2: Choose TV optimized output file format.
Go to “Format” bar, from its drop-down select, choose TV optimized file format to output according to your LG Smart TV brands, for example, if you own a LG Smart TV, you can select “TVs” > “LG TV(*mp4)” as your desired output file format.
 Step 3: Click the Settings icon to adjust video and audio parameters on the Profile Setting as you need to get the best quality video.
Note: As we know, LG Smart TV can support 4K Videos now, you can use this great tool to upscale to 4K resolution. Just Click “Settings” icon on the main interface to open “Profile Settings” window, enter “3840*2160” in “Size(pix)” brackets, so that you will be able to upscale your SD or HD content to 4K resolution content for LG Smart TV.
Step 3: Click the Settings icon to adjust video and audio parameters on the Profile Setting as you need to get the best quality video.
Note: As we know, LG Smart TV can support 4K Videos now, you can use this great tool to upscale to 4K resolution. Just Click “Settings” icon on the main interface to open “Profile Settings” window, enter “3840*2160” in “Size(pix)” brackets, so that you will be able to upscale your SD or HD content to 4K resolution content for LG Smart TV.
 Step 4: Start VOB to LG Smart TV conversion process.
Simply click the "Convert" button to start converting and everything else will be automated. If you have added quite a bunch of video files, it would take some time to convert. In such case, you can click Option and tick the box “Shut down the computer after conversion”.
You're done. Now your VOB files will be converted into MP4 files ready to be transferred to LG Smart TV easily. Start to view your VOB files on LG Smart TV with great enjoyment.
Read More:
Step 4: Start VOB to LG Smart TV conversion process.
Simply click the "Convert" button to start converting and everything else will be automated. If you have added quite a bunch of video files, it would take some time to convert. In such case, you can click Option and tick the box “Shut down the computer after conversion”.
You're done. Now your VOB files will be converted into MP4 files ready to be transferred to LG Smart TV easily. Start to view your VOB files on LG Smart TV with great enjoyment.
Read More:
Have you prepared the Christmas gift for your family? Is your brother or father a cinephile? If so, why don’t present a Blu-ray/DVD/Video tool to help them liberate from tons of physical discs or make them more free in movie enjoyment? Pavtube offers up to 40% off discount for its Blu-ray/DVD/Video tools in Christmas Promotion activity to help those who have the plan. If your father has collected a shelf of Blu-ray/DVD discs and often complained that it took too much time to find the disc he wanted, a Blu-ray/DVD Ripper can be his favorite Christmas gift. With the software in hand, he can easily make a digital copy of Blu-ray/DVD disc then store them to NAS, USB External Drive, WD MyCloud or Seagate Wireless Plus for more convenience management. Pavtube provides three top-selling Blu-ray and DVD Rippers on Christmas. You can learn the detailed key features and discount at below:1. 40% OFF Pavtube DVDAid for Windows/MacOriginal price: $35Now: $21Read: How-toKey Features: Rip DVD discs protected by CSS, RC, RCE and region codes to H.265. M3U8, MP4, MOV, MKV, AVI, etc for all kinds of Portable Devices, TVs, Tablets, Projectors, etc with original video quality. More functions in Pavtube DVDAid Review
If your father has collected a shelf of Blu-ray/DVD discs and often complained that it took too much time to find the disc he wanted, a Blu-ray/DVD Ripper can be his favorite Christmas gift. With the software in hand, he can easily make a digital copy of Blu-ray/DVD disc then store them to NAS, USB External Drive, WD MyCloud or Seagate Wireless Plus for more convenience management. Pavtube provides three top-selling Blu-ray and DVD Rippers on Christmas. You can learn the detailed key features and discount at below:1. 40% OFF Pavtube DVDAid for Windows/MacOriginal price: $35Now: $21Read: How-toKey Features: Rip DVD discs protected by CSS, RC, RCE and region codes to H.265. M3U8, MP4, MOV, MKV, AVI, etc for all kinds of Portable Devices, TVs, Tablets, Projectors, etc with original video quality. More functions in Pavtube DVDAid Review
 2. 30% OFF Pavtube BDMagic for Windows/MacOriginal price: $49Now: $34.3Read: How-toKey Features: Convert any commercial and region-locked Blu-ray/DVD to Samsung/Sony/Panasonic/LG TV, 4k Projectors, Tablets, Cloud Storage, Server, etc with suitable video/audio format. It allows you to choose desired subtitle/audio track or keep the forced subtitle in Blu-ray/DVD ripping process. Want to know other functions of Pavtube BDmagic? Click here.
2. 30% OFF Pavtube BDMagic for Windows/MacOriginal price: $49Now: $34.3Read: How-toKey Features: Convert any commercial and region-locked Blu-ray/DVD to Samsung/Sony/Panasonic/LG TV, 4k Projectors, Tablets, Cloud Storage, Server, etc with suitable video/audio format. It allows you to choose desired subtitle/audio track or keep the forced subtitle in Blu-ray/DVD ripping process. Want to know other functions of Pavtube BDmagic? Click here.
 3. 20% OFF Pavtube ByteCopy for Windows/Mac Original price: $42Now: $33.6Read: How-toKey Features: Extract nearly all formats video/audio from Blu-ray/DVD, especially multi-track MP4/MOV and lossless MKV with multiple subtitle/audio track and all chapter markers. Allows you to customize video/audio parameters in “Settings”. Learnreasons to choose Pavtube ByteCopyNote: The number of Blu-ray/DVD Ripper in the market that support to output multi-track video you can count on one hand.
3. 20% OFF Pavtube ByteCopy for Windows/Mac Original price: $42Now: $33.6Read: How-toKey Features: Extract nearly all formats video/audio from Blu-ray/DVD, especially multi-track MP4/MOV and lossless MKV with multiple subtitle/audio track and all chapter markers. Allows you to customize video/audio parameters in “Settings”. Learnreasons to choose Pavtube ByteCopyNote: The number of Blu-ray/DVD Ripper in the market that support to output multi-track video you can count on one hand. 
 For certain cinephile, he may don’t have plenty of Blu-ray/DVD discs but he knows clearly from which torrent site he can download 1080p, even 4K movies. However, the downloaded movies probably can’t be played on iPad, Surface Pro, PS4, Android tablets, etc for format incompatibility issue or other reasons. In this case, a Video Converter with the capacity of working in any 4K/2K/SD/HD video can be treated as a ideal Christmas gift. Pavtube also offers the all-in-one media solution at the lowest price on Christmas. read the following details:20% OFF Pavtube Video Converter Ultimate for Windows/MacOriginal price: $65Now: $52Read: How-toKey Features: Deal with 4K//2K/SD/HD video in any format and Blu-ray/DVD to iPad, iMovie, FCP, Surface Pro 4, Kodi, PS4,Xbox One, etc with excellent video quality. Based on Windows, it can offer 6X times Blu-ray/DVD ripping speed with GPU acceleration by H.264 codec. Learn more in its review.
For certain cinephile, he may don’t have plenty of Blu-ray/DVD discs but he knows clearly from which torrent site he can download 1080p, even 4K movies. However, the downloaded movies probably can’t be played on iPad, Surface Pro, PS4, Android tablets, etc for format incompatibility issue or other reasons. In this case, a Video Converter with the capacity of working in any 4K/2K/SD/HD video can be treated as a ideal Christmas gift. Pavtube also offers the all-in-one media solution at the lowest price on Christmas. read the following details:20% OFF Pavtube Video Converter Ultimate for Windows/MacOriginal price: $65Now: $52Read: How-toKey Features: Deal with 4K//2K/SD/HD video in any format and Blu-ray/DVD to iPad, iMovie, FCP, Surface Pro 4, Kodi, PS4,Xbox One, etc with excellent video quality. Based on Windows, it can offer 6X times Blu-ray/DVD ripping speed with GPU acceleration by H.264 codec. Learn more in its review. 
 If there is a movie fan in your family, a Blu-ray/DVD/Video converter must be a perfect Christmas gift. And with Pavtube Christmas Coupon, you can save a lot of money. So why still hesitate? Just action now! Tip: To help you make a smarter choice among Pavtube Blu-ray/DVD/Video tools, you can read the comparison article before you decide which one to buy: Pavtube Softwares Comparison: ByteCopy vs BDMagic vs DVDAid vs Video Converter UltimateMore Guides About Christmas:
If there is a movie fan in your family, a Blu-ray/DVD/Video converter must be a perfect Christmas gift. And with Pavtube Christmas Coupon, you can save a lot of money. So why still hesitate? Just action now! Tip: To help you make a smarter choice among Pavtube Blu-ray/DVD/Video tools, you can read the comparison article before you decide which one to buy: Pavtube Softwares Comparison: ByteCopy vs BDMagic vs DVDAid vs Video Converter UltimateMore Guides About Christmas: