I have dropped my new iPhone 6S for several times. Do you also have the situation like me? If so, you’d better sync your iPhone 6S to iTunes in case you lost the data on your iPhone when you broke it. However, the iTunes backups are unreadable on your Mac. So if you really broke your iPhone 6S, how can you recover the most important message on it?
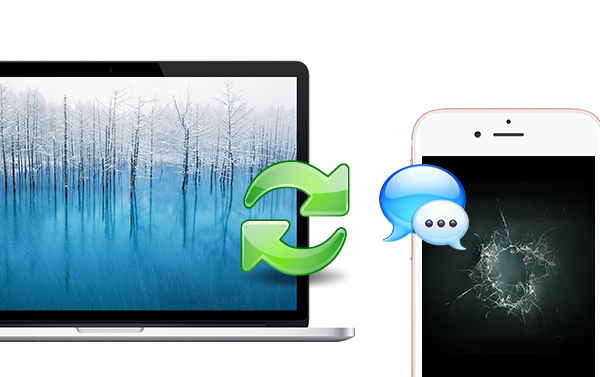
If you can’t prevent the situations from occurring, you have the need to learn how to recover the message of broken iPhone 6S. Here shows you three methods to recover message of broken iPhone 6S with a third party software callediPhone Data Recovery Tool. Wondershare Dr.Fone for iOS for Mac is a good choice, which allows you to directly scan your iPhone 6S, iTunes/iCloud backups and get the message out of your iPhone selectively. This app has updated to support Mac OS X El Capitan. (review)
For Windows users,please turn to Wondershare Dr.Fone for iOS Windows.
Free Download and Install Mac iPhone Data Recovery


Method 1: Recover message from broken iPhone 6S directly
Step 1. Choose the recover mode and extract message
Launch the program on Mac once you've installed it. Then go to "Recover from iOS Device" on the top of the primary window. Then click on the "Start Scan" button. The program will begin scanning your broken iPhone 6S.

Step 2. Peview and recover message
Once the scan process ends, you can check all found data in the scan result generated by the program, such as photos, contacts, notes, call log, whatsApp conversations, and more. Select “message” and click “Recover”. Then your message on your broken iPhone 6S will be restored on Mac.

Method 2: Recover broken iPhone 6S message from iTunes backups
Step 1:Run the program and choose “Recover from iTunes Backup Files”. Then choose the backup file to scan it.

step 2: Once the scan process ends, you can preview and tick the “Message”you want to save them on Mac.
Method 3: Recover broken iPhone 6S message from iTunes backups
Step 1: Run the program and choose “Recover from iCloud Backup Files”. Then log in your iCloud account. After that, choose the backup you want to download and scan it.

Step 2: Afterwards, you can preview and tick the “Message” to recover them to your Mac.
You can use any method to recover your message of your broken iPhone 6S. Each method is so easy to operate.
Related Software:
Wondershare Dr.Fone for Android for Mac - First aid to recover deleted or lost contacts, text messages, photos, videos, audio files, documents, whatsapp history, call history, etc from Android phones and tablets.
Wondershare MobileTrans for Mac - One click and risk-free solution to move contacts, text messages, call logs, calendar, photos, music, video and apps between iPhone, Android, Blackberry and Nokia(Symbian) phones.
Wondershare TunesGo for Mac - Transfer and copy music, videos, playlists and other media files from iPhone, iPad and iPod touch to iTunes and PC with no difficulty.
Pavtube iMedia Converter for Mac - Convert any 4K/SD/HD and Blu-ray/DVD to iPhone, iPad, iPod Touch with suitable format.
Source site: http://onebestsoft.com/recover-message-from-broken-iphone6s/
Related Articles:
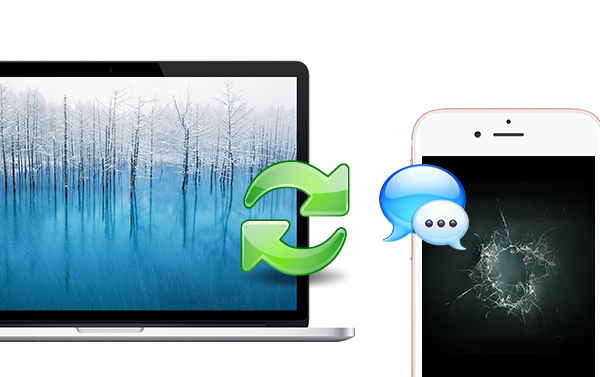
If you can’t prevent the situations from occurring, you have the need to learn how to recover the message of broken iPhone 6S. Here shows you three methods to recover message of broken iPhone 6S with a third party software callediPhone Data Recovery Tool. Wondershare Dr.Fone for iOS for Mac is a good choice, which allows you to directly scan your iPhone 6S, iTunes/iCloud backups and get the message out of your iPhone selectively. This app has updated to support Mac OS X El Capitan. (review)
For Windows users,please turn to Wondershare Dr.Fone for iOS Windows.
Free Download and Install Mac iPhone Data Recovery


Method 1: Recover message from broken iPhone 6S directly
Step 1. Choose the recover mode and extract message
Launch the program on Mac once you've installed it. Then go to "Recover from iOS Device" on the top of the primary window. Then click on the "Start Scan" button. The program will begin scanning your broken iPhone 6S.

Step 2. Peview and recover message
Once the scan process ends, you can check all found data in the scan result generated by the program, such as photos, contacts, notes, call log, whatsApp conversations, and more. Select “message” and click “Recover”. Then your message on your broken iPhone 6S will be restored on Mac.

Method 2: Recover broken iPhone 6S message from iTunes backups
Step 1:Run the program and choose “Recover from iTunes Backup Files”. Then choose the backup file to scan it.

step 2: Once the scan process ends, you can preview and tick the “Message”you want to save them on Mac.
Method 3: Recover broken iPhone 6S message from iTunes backups
Step 1: Run the program and choose “Recover from iCloud Backup Files”. Then log in your iCloud account. After that, choose the backup you want to download and scan it.

Step 2: Afterwards, you can preview and tick the “Message” to recover them to your Mac.
You can use any method to recover your message of your broken iPhone 6S. Each method is so easy to operate.
Related Software:
Wondershare Dr.Fone for Android for Mac - First aid to recover deleted or lost contacts, text messages, photos, videos, audio files, documents, whatsapp history, call history, etc from Android phones and tablets.
Wondershare MobileTrans for Mac - One click and risk-free solution to move contacts, text messages, call logs, calendar, photos, music, video and apps between iPhone, Android, Blackberry and Nokia(Symbian) phones.
Wondershare TunesGo for Mac - Transfer and copy music, videos, playlists and other media files from iPhone, iPad and iPod touch to iTunes and PC with no difficulty.
Pavtube iMedia Converter for Mac - Convert any 4K/SD/HD and Blu-ray/DVD to iPhone, iPad, iPod Touch with suitable format.
Source site: http://onebestsoft.com/recover-message-from-broken-iphone6s/
Related Articles:














