The newest system of Apple, Mac OS X 10.11 El Capitan is already generating a lot of interest online. There are a few additions and upgrades that this new OS upgrade will bring to users. After updating the Mac 10.11, you may facing the dilemma, installing and lots of movie files cannot work. Well, you have to know that a number of video converters for Mac have stopped working after updating to the newest OS X 10.11 El Capitan. In this case, I would introduce you top 4 video converter for Mac OS X E1 Capitan.
Pavtube iMedia Converter for Mac OS X El Capitan
With Pavtube iMedia Converter for Mac, you can convert various video files, such as MOV, AVI, MP4, FLV, MKV, 3GP, MP3, FLAC, etc. Let you able to enjoy them on your Mac OS X El Capitan, as well as other portable devices such as iPhone, iPad, Apple TV, Android, Windows Phones, PSP, PS3, and so on. Meanwhile, you can also use it for some simple editing before conversion (splitting, trimming and combining, rotating and cropping, quality improvement, etc.). There will be no loss of image quality, and conversion itself is swift and effective.

More feature:


Pavtube HD Video Converter for Mac OS X El Capitan
Pavtube HD Video Converter for Mac is an easy and simple video converter for all different types of Mac computers, certainly included Mac OS X El Capitan. With HD Video Converter for Mac OS X El Capitan, you can convert AVI in MOV, FLV in MP4, MKV in AVI, MTS in MPEG, and much more because it enables the changing of various formats to different ones on Mac OS X El Capitan. It makes no difference weather it is HD or SD video. It not only work for playing videos on Mac OS X El Capitan, you can optimize it to any iOS device, such as your iPhone 6,iPad Pro, iPad Mini 3/Air 2, and iPod Touch, as well as some android devices, such as the Samsung Galaxy Note, Kindle Fire HD, etc.

More feature:


Pavtube Video Converter for Mac OS X El Capitan
Pavtube Video Converter for Mac Mac OS X El Capitan is a fully featured tool for converting any video files to popular video formats. And it allows you to edit video files and do some basic output settings before conversion., You can batch convert your videos to almost any format you need, it supports over 60 input video formats, and helps you convert all video formats for Apple, iPod, Sony PSP and more.

More feature:


iFastime Video Converter Ultimate for Mac OS X El Capitan
iFastime Video Converter Ultimate for Mac is an easy-to-use & professional best video converter for Mac OS X El Capitan. It has decent and simple interface, all standard formats are fully supported, like 3GP, Flash Video(FLV, F4V), iTunes Video(M4V), MKV, DVR, MJPEG Video (MJPG, MJPEG), etc., as well as all kinds of HD Video formats and audo files. You can preview the video files, and edit video for better effects (trim/crop/rotate media files, add subtitle, and make 2d to 3D video, etc.) before conversion.
The output formats are well organized by final player/devices, you can easily find what format compatible with your old or newest device, like iPhone 6/6 Plus/5S/5C, iPad Air 2/mini 3, Apple TV, Zune, PSP, Xbox 360, PS3, Archos, iRiver, Creative Zen etc.
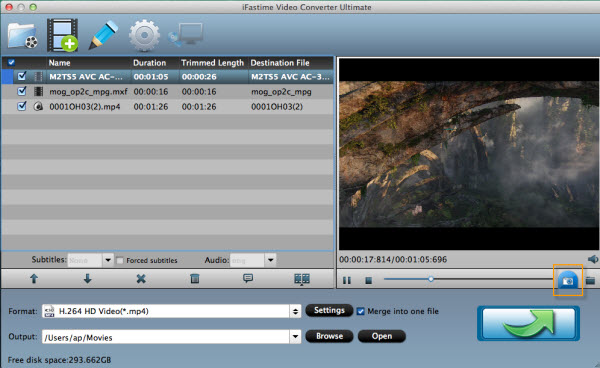
More Feature:


Read More:
Pavtube iMedia Converter for Mac OS X El Capitan
With Pavtube iMedia Converter for Mac, you can convert various video files, such as MOV, AVI, MP4, FLV, MKV, 3GP, MP3, FLAC, etc. Let you able to enjoy them on your Mac OS X El Capitan, as well as other portable devices such as iPhone, iPad, Apple TV, Android, Windows Phones, PSP, PS3, and so on. Meanwhile, you can also use it for some simple editing before conversion (splitting, trimming and combining, rotating and cropping, quality improvement, etc.). There will be no loss of image quality, and conversion itself is swift and effective.

More feature:
- Decode and Encode H.265/HEVC files
- Transcode Sony XAVC files with MXF container
- Backup BD/DVD with original structure
- Convert 2D/3D BD, DVD, SD/HD video with ease
- Convert to all popular video and audio formats
- Popular 2D/3D BD to 3D video conversion
- Provide native codec for iMovie, Final Cut Pro and much more


Pavtube HD Video Converter for Mac OS X El Capitan
Pavtube HD Video Converter for Mac is an easy and simple video converter for all different types of Mac computers, certainly included Mac OS X El Capitan. With HD Video Converter for Mac OS X El Capitan, you can convert AVI in MOV, FLV in MP4, MKV in AVI, MTS in MPEG, and much more because it enables the changing of various formats to different ones on Mac OS X El Capitan. It makes no difference weather it is HD or SD video. It not only work for playing videos on Mac OS X El Capitan, you can optimize it to any iOS device, such as your iPhone 6,iPad Pro, iPad Mini 3/Air 2, and iPod Touch, as well as some android devices, such as the Samsung Galaxy Note, Kindle Fire HD, etc.

More feature:
- Decoding and encoding H.265 HEVC codec with better quality
- Transcode Sony XAVC files with MXF container
- Turn 1080p/720p MKV, MOV, MXF, MTS, AVI, MPG, VOB to compatible format for free playback, editing, uploading and burning.
- Output ProRes/DNxHD/DVCPRO/AIC and other codecs for NLEs on Mac
- Get various audios/videos for free playback on popular devices
- Assistant with your smooth mac editing workflow with HD videos
- Powerful editing functions (e.g. trimming, cropping, adding watermarks, add video effect, etc)


Pavtube Video Converter for Mac OS X El Capitan
Pavtube Video Converter for Mac Mac OS X El Capitan is a fully featured tool for converting any video files to popular video formats. And it allows you to edit video files and do some basic output settings before conversion., You can batch convert your videos to almost any format you need, it supports over 60 input video formats, and helps you convert all video formats for Apple, iPod, Sony PSP and more.

More feature:
- Decoding and encoding H.265 HEVC codec with better quality
- Transcode Sony XAVC files with MXF container
- Turn SD/HD videos to watchable format for almost all popular devices
- Output Apple ProRes/DVCPRO/HDV/Avid DNxHD/AIC for NLEs
- Output compatible formats for various devices as well as Mac editing programs
- Edit videos through trimming, cropping, adding watermarks, insert subtitles, etc


iFastime Video Converter Ultimate for Mac OS X El Capitan
iFastime Video Converter Ultimate for Mac is an easy-to-use & professional best video converter for Mac OS X El Capitan. It has decent and simple interface, all standard formats are fully supported, like 3GP, Flash Video(FLV, F4V), iTunes Video(M4V), MKV, DVR, MJPEG Video (MJPG, MJPEG), etc., as well as all kinds of HD Video formats and audo files. You can preview the video files, and edit video for better effects (trim/crop/rotate media files, add subtitle, and make 2d to 3D video, etc.) before conversion.
The output formats are well organized by final player/devices, you can easily find what format compatible with your old or newest device, like iPhone 6/6 Plus/5S/5C, iPad Air 2/mini 3, Apple TV, Zune, PSP, Xbox 360, PS3, Archos, iRiver, Creative Zen etc.
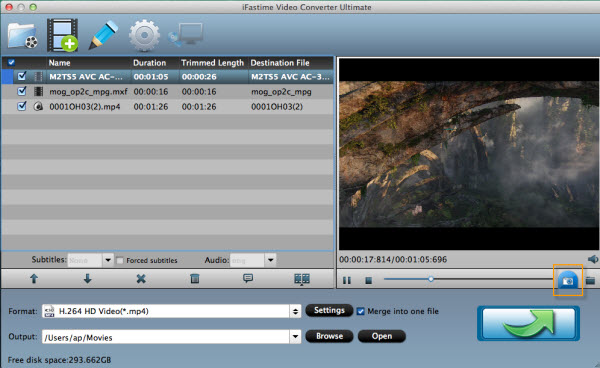
More Feature:
- Transcode XAVC MXF, Tivo, AVCHD, H.265
- Output Prores/DNxHD/AIC/DVCPRO for NLE
- Make 3D movies from 2D/3D resources on Mac
- Get various devices and programs optimized file formats
- Support Mac OS X El Capitan/Yosemite/Mavericks/Mountain Lion
- If you are using FCP X, please make sure you have installed ProApps QuickTime Codecs


Read More:
- 2015 Top 5 Best Video Converter Ultimate Program Review for Movie Fans
- Best Video Converter Ultimate Reviews: Pavtube and Wondershare
- Creating 3D Blu-ray movies to view in Oculus Rift DK2 via Mac El Capitan
- Add SRT Subtitles to AVI File on Windows 10/Mac El Capitan
- VOB to iMovie: Open and Edit VOB files in iMovie via Mac El Capitan











