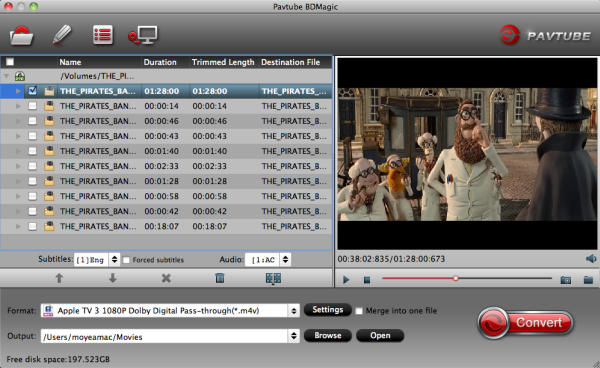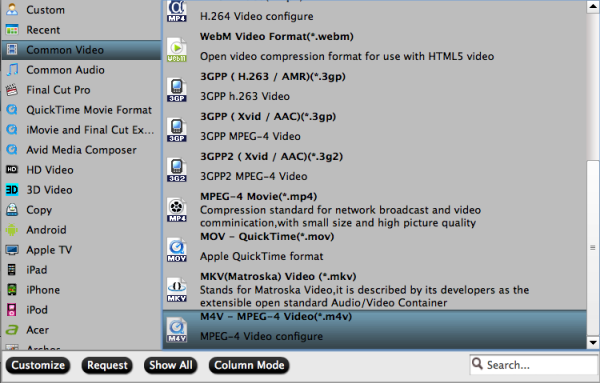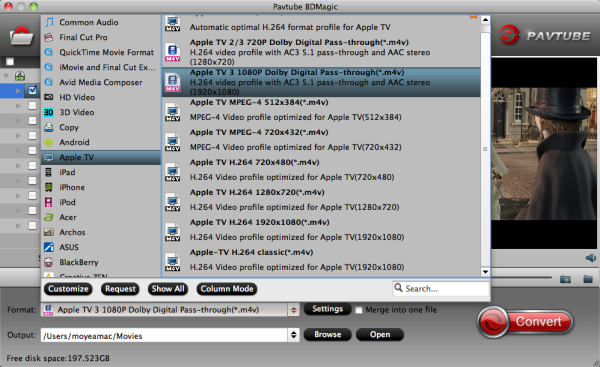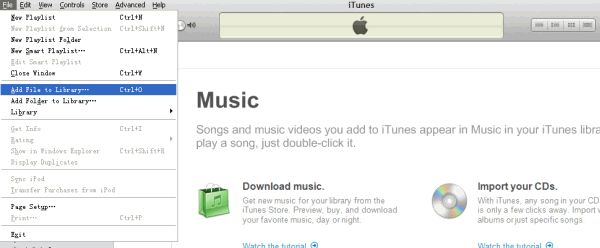If you have many gorgeous Blu-rays and want to watch them on HDTV, Xbox One or PS4, etc., easily and conveniently, you might be eager to convert Blu-ray to MPEG files and import them to these devices for enjoyment.Look for a solution to convert Blu-ray to MPEG for free? Pavtube Blu-ray to MPEG Converter assists you freely rip and convert any Blu-ray includes copy protected Blu-ray movies to MPEG format. Video Tips about MPEG: MPG/MPEG to Surface | MPEG-4 to Prores 422 | DVD to MPEG Converter Review | VIDEO_TS to MPEG | About MPEG Converter FAQDo you have some movies & Blu-ray Discs that you want to:a. Rip Blu-ray to MPEG files so you can edit DVD with Windows Movie Maker?b. Convert Blu-ray to MPEG 2 videos that have no copy protection on them?c. Encode Blu-ray to MPEG 4 to watch movie on your mp4 players like iPod, iPhone, PSP, etc?If you want to convert a Blu-ray movie into a MPEG format file, you need some preparation work:1. A Blu-ray drive, internal or external. Blu-ray discs are different from traditional DVD discs and can't be read by DVD drive, so you have to check your computer drive first.2. Anywhere from 30 to 60 GB of hard disk space, depending on what you're ripping. Blu-Rays are big, and we're going to rip the whole thing to our drive first, so depending on the movie you're ripping and the quality you want in your final movie file, you'll need a good amount of space. An external hard drive will work just fine if you have one and don't have the space on your PC.Blu-ray ripping software for Windows 10. We combed through the options to pull together the simplest, working method using the best program- Pavtube BDMagic. In fact, it's easy to convert Blu-ray files to MPEG as long as you got a Blu-ray Ripper in hand. As one of the best Blu-ray ripping programs, Overall, it can help you remove Blu ray AACS encryption, region codes and BD+ copy protection, and convert Blu-ray to any format you want. So with the Blu-ray to MPEG converter, you can convert Blu-ray to MPEG (MPEG-1, MPEG-2 and MPEG-4) easily on Windows 10 with high quality. Plus, this program also allows you convert or rip Blu-ray to other popular video formats such as MP4, MKV, MOV, VOB, AVI, FLV, XviD, etc to meet your needs. Read the review. What's more, this Blu-ray ripping tool also enables you to adjust the final output image size, select desired language from the source Blu-ray disc, select their needed titles and so on. If you are running on Mac OS X El Capitan, please turn to its equivalent Mac version Blu-ray to MPEG Converter Mac.Free Download this Top Blu-ray to MPEG Converter: 
 Other Download:- Pavtube old official address: http://www.pavtube.cn/blu-ray-ripper/- Cnet Download: http://download.cnet.com/Pavtube-BDMagic/3000-7970_4-75922877.htmlHow to convert Blu-ray to MPEG-1/MPEG-2/MPEG-4 videos With Zero Quality LossStep 1: Load Blu-ray Movies Insert your Blu-ray disc to the Blu-ray Disc drive, then launch the recommended software and click the “Load Disc” button to have the Blu-ray content imported. It can also support DVD importing.
Other Download:- Pavtube old official address: http://www.pavtube.cn/blu-ray-ripper/- Cnet Download: http://download.cnet.com/Pavtube-BDMagic/3000-7970_4-75922877.htmlHow to convert Blu-ray to MPEG-1/MPEG-2/MPEG-4 videos With Zero Quality LossStep 1: Load Blu-ray Movies Insert your Blu-ray disc to the Blu-ray Disc drive, then launch the recommended software and click the “Load Disc” button to have the Blu-ray content imported. It can also support DVD importing.  Tip: You can choose disc or file source and ripped files destination. On the right box, you can preview the movie you load. You are also allowed to choose preferred subtitles and audio track.Step 2. Choose output formatTo convert Blu-ray to MPEG-2, choose the MPEG as output format. Click Format bar and MPEG-1, MPEG-2, MPEG-4 are provided for you in Common Video profile list.
Tip: You can choose disc or file source and ripped files destination. On the right box, you can preview the movie you load. You are also allowed to choose preferred subtitles and audio track.Step 2. Choose output formatTo convert Blu-ray to MPEG-2, choose the MPEG as output format. Click Format bar and MPEG-1, MPEG-2, MPEG-4 are provided for you in Common Video profile list. Tip: After selecting output format, click the Settings button to adjust video codec, audio codec, bitrate, video size, frame rate, audio channel, and other parameters if needed.
Tip: After selecting output format, click the Settings button to adjust video codec, audio codec, bitrate, video size, frame rate, audio channel, and other parameters if needed. Step 3. Start Blu-ray to MPEG conversionAfter all settings, click on "Convert" button and the Blu-Ray to MPEG Converter will start ripping Blu-ray to MPEG on Windows 10. The conversion process will take a while, and you'll see an encoding progress bar.After the conversion, get the MPEG outputs to play on your PC or stream to kinds of media devices for playback at ease. Read More:
Step 3. Start Blu-ray to MPEG conversionAfter all settings, click on "Convert" button and the Blu-Ray to MPEG Converter will start ripping Blu-ray to MPEG on Windows 10. The conversion process will take a while, and you'll see an encoding progress bar.After the conversion, get the MPEG outputs to play on your PC or stream to kinds of media devices for playback at ease. Read More:
M4V is a file container format designed by Apple for its applications and devices like QuickTime player, iTunes, iPad, iPhone, iPod, etc. Thus, if you want to play and watch Blu-ray movies on QuickTime player, iTunes, iPad, and other Apple’s products, the best solution is to rip and convert Blu-ray to M4V videos on Mac. If you are interested in ripping Blu-ray movies to a hard drive, where you can access them any time via an Apple TV or similar device, this tutorial will give you some effective tips on how to converting Blu-ray discs into iTunes for Apple TV etc.
Hot Search: VIDEO_TS iTunes Solution | DVD to iTunes | MOV to iTunes | H.265 to iTunes
As we know, most portable devices don’t have the Blu-ray drive for Blu-ray playback and Apple devices are no exemption. To finish the conversion, a Blu-ray ripping program is needed.
How to Complete the Blu-ray to Hard drive for Adding to iTunes conversion
Once I have tried Handbrake, but it can deal with non-protected DVD or Blu-ray only, also I having tested some Blu-ray/DVD ripper and converter for Mac from google searching, I'm not satisfied until I find Pavtube BDMagic for Mac. It is on the top list of many online reviews and is regarded as the most easy-operated and powerful BD Ripping Tool. So in this tutorial, I will introduce and share an easy way to rip Blu-ray to digital format for using in iTunes.
Free download and install it:
Pavtube BDMagic for Mac which can help you convert Blu-ray to iTunes compatible format for playback without any limitation. I've found the quality to be excellent, and see no difference when compared to playing the discs themselves.
How to Rip existing Blu-ray library to Apple TV in Mac OS X El Capitan?
1. Load Blu-ray source.
First of all, insert your Blu-ray to Blu-ray drive and keep networked. Now it's time to open the Mac Blu-ray to iTunes Ripper and click "Load files" icon to load Blu-ray source.
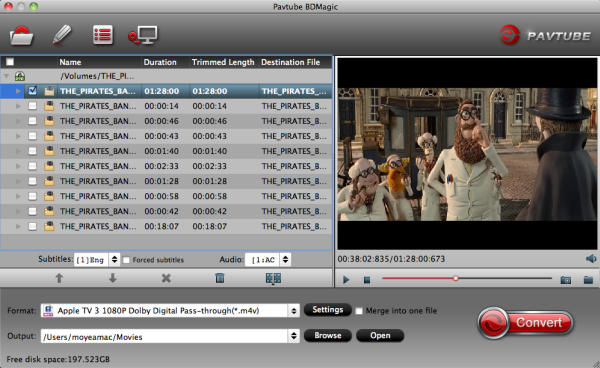 2. Choose output M4V format for iTunes.
In the dropdown list of Format menu, you can find several options for output. According to my experience, "M4V - MPEG-4 Video(*.m4v)" from "Common Video" preset is highly recommended for putting onto iTunes.
2. Choose output M4V format for iTunes.
In the dropdown list of Format menu, you can find several options for output. According to my experience, "M4V - MPEG-4 Video(*.m4v)" from "Common Video" preset is highly recommended for putting onto iTunes.
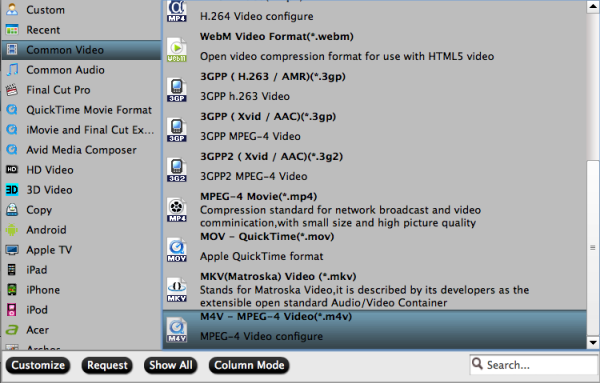 I was very pleased to find so many M4V file types built into BDMagic. So for Apple TV, I choose "Apple TV 3 Dolby Digital Pass-through (*.m4v)" profile in "Apple TV" column to get a 1080p m4v output with stereo and Dolby Digital 5.1 pass though.
I was very pleased to find so many M4V file types built into BDMagic. So for Apple TV, I choose "Apple TV 3 Dolby Digital Pass-through (*.m4v)" profile in "Apple TV" column to get a 1080p m4v output with stereo and Dolby Digital 5.1 pass though.
- Find no 5.1 Surround Sound from Apple TV? Here is your best solution.
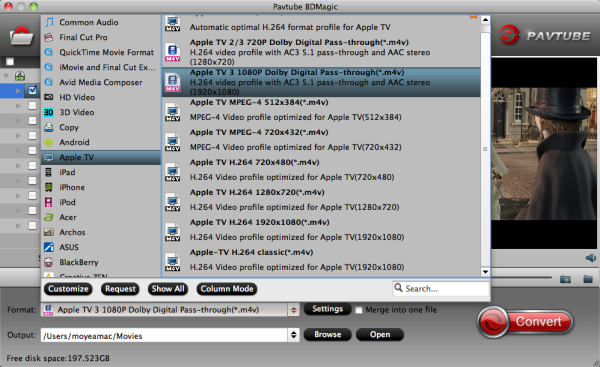 Tips: For some advances users, you can go to adjust video and audio parameters like bitrate, resolution, channels, etc. Click "Settings" button you can go to check and change them as you like.
3. Convert Blu-ray to iTunes/Apple TV video on Mac.
Click Convert button to rip Blu-ray to iTunes/Apple TV recognized M4V video for playing. Afterwards, transfer the converted video for watching on your iPad, iPhone, iPod, etc via iTunes with ease.
More Tips. add Blu-ray movies to iTunes
After the conversion, click on “Open” button to access to the videos you ripped. Open your iTunes and import the Blu-ray (now in iTunes friendly video format) to its Movies library by clicking File -> Add File to Library.
Tips: For some advances users, you can go to adjust video and audio parameters like bitrate, resolution, channels, etc. Click "Settings" button you can go to check and change them as you like.
3. Convert Blu-ray to iTunes/Apple TV video on Mac.
Click Convert button to rip Blu-ray to iTunes/Apple TV recognized M4V video for playing. Afterwards, transfer the converted video for watching on your iPad, iPhone, iPod, etc via iTunes with ease.
More Tips. add Blu-ray movies to iTunes
After the conversion, click on “Open” button to access to the videos you ripped. Open your iTunes and import the Blu-ray (now in iTunes friendly video format) to its Movies library by clicking File -> Add File to Library.
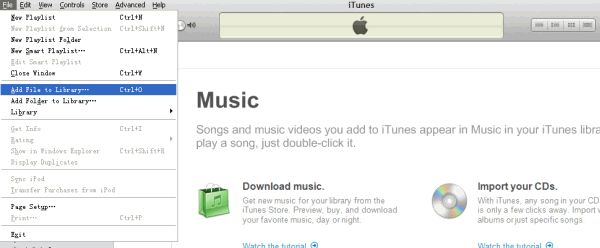 After that, you can transfer and watch Blu-ray on iTunes or your iPod Touch 5, iPhone 5, the new iPad, iPad Mini, Apple TV 3 and more Apple devices freely. On Apple TV, I browse the iTunes library for the movie and it plays smoothly and at full quality. I don’t think it could get much simpler (unless of course, Apple provides native support for Blu-Ray which doesn’t seem likely).
Read More:
After that, you can transfer and watch Blu-ray on iTunes or your iPod Touch 5, iPhone 5, the new iPad, iPad Mini, Apple TV 3 and more Apple devices freely. On Apple TV, I browse the iTunes library for the movie and it plays smoothly and at full quality. I don’t think it could get much simpler (unless of course, Apple provides native support for Blu-Ray which doesn’t seem likely).
Read More:
Carl Zeiss has announced the VR One, which is the optics manufacturer's answer to the new 3D Virtual Reality Glasses. Similar to Samsung's offering, the VR One will require pairing with a smartphone. It’s fairly pleasure to view movies in virtual cinema mode with Zeiss VR One headset. Besides preparing 3D movies for watching, you can also try to convert your backed up ISO files from Blu-ray or DVD on computer into 3D video for playback on VR One in Oculus Cinema. In this article, you are going to learn how to rip ISO from DVD to 3D SBS MP4/MOV for VR One in a simple way.
Obviously, the most effective way which highly recommend is that you can try to convert your backed up ISO files from DVD on computer into 3D video for playback on ZEISS VR One in Oculus Cinema. For ZEISS VR One currently only supports MP4 and MOV. So to enjoy DVD ISO image on ZEISS VR One With immersive 3D movie experience, you have to change ISO to 3D MP4/MOV for ZEISS VR One. Just get some help from the third-party software.
To convert DVD ISO to Zeiss VR One for watching everywhere, Pavtube DVDAid is highly recommended. It can professionally rip DVD ISO to Zeiss VR One supported 3D SBS MP4/MOV video format with fast speed and excellent output quality. Equipped with 3 different 3D effects: Side by Side, Red/Blue and Top/Bottom. In addition, this DVD ripping tool can also convert DVD and DVD ISO to various popular video formats like AVI, MP4, WMV, MPEG, MOV, FLV, MOV, 3GP, etc. as well as rip DVD to optimized video for playback on iPad, iPod, iPhone, Zune, Creative Zen, Archos, iRiver, Blackberry, Xbox 360 and more. Read the review.
Hot Search: GoPro 3D Movies on Gear VR | Blu-ray movies to 3D TV | Sony 3D Bloggie MHS-FS3 Video to 3D SBS | 3D MKV files on 3D TV
Free download the DVD ISO to Zeiss VR One Converter:

 Other Download:
- Pavtube old official address: http://www.pavtube.cn/dvd_ripper/
- Cnet Download: http://download.cnet.com/Pavtube-DVDAid/3000-7970_4-76158510.html
***************************************************************************
How to convert DVD ISO to Zeiss VR One friendly content for playback
Step 1. Load ISO movies
Download and launch this DVD ISO to 3D MP4/MOV converter, and import your DVD ISO files to it by clicking “File” > “Load IFO/ISO”. After the movies are loaded, you can preview them on the right viewing window and adjust volume or take snapshots freely.
Other Download:
- Pavtube old official address: http://www.pavtube.cn/dvd_ripper/
- Cnet Download: http://download.cnet.com/Pavtube-DVDAid/3000-7970_4-76158510.html
***************************************************************************
How to convert DVD ISO to Zeiss VR One friendly content for playback
Step 1. Load ISO movies
Download and launch this DVD ISO to 3D MP4/MOV converter, and import your DVD ISO files to it by clicking “File” > “Load IFO/ISO”. After the movies are loaded, you can preview them on the right viewing window and adjust volume or take snapshots freely.
 Step 2. Select SBS MP4/MOV as the output format
Then click “Format” and select “MOV Side-by-Side 3D Video (*.MOV)” or “MP4 Side-by-Side 3D Video (*.mp4)” from “3D Video” category as the output format. (Read differences Between Anaglyph 3D and Side-by-Side 3D).
Step 2. Select SBS MP4/MOV as the output format
Then click “Format” and select “MOV Side-by-Side 3D Video (*.MOV)” or “MP4 Side-by-Side 3D Video (*.mp4)” from “3D Video” category as the output format. (Read differences Between Anaglyph 3D and Side-by-Side 3D).
 Note: For movies in 720p resolution are best for watching in the VR ONE Cinema. So you can open profile settings window, and adjust video size to 1280x720p for ZEISS VR One.
Note: For movies in 720p resolution are best for watching in the VR ONE Cinema. So you can open profile settings window, and adjust video size to 1280x720p for ZEISS VR One.
 Step 3: Start to rip DVD ISO to 3D SBS MP4/MOV
Hit the “Convert” button to transfer your DVD ISO to MP4/MOV Side-by-Side 3D video for playback with ZEISS VR One. After conversion, you can hit “Open” to find the generated 3D videos.
Step 4: After conversion, you can click "Open" to locate the output videos for adding to the VR One Cinema:
Adding movies to the VR One Cinema app is very easy. Since you will need to save the movies to your phone, please plug the phone into your computer.
For iOS users:
Step 3: Start to rip DVD ISO to 3D SBS MP4/MOV
Hit the “Convert” button to transfer your DVD ISO to MP4/MOV Side-by-Side 3D video for playback with ZEISS VR One. After conversion, you can hit “Open” to find the generated 3D videos.
Step 4: After conversion, you can click "Open" to locate the output videos for adding to the VR One Cinema:
Adding movies to the VR One Cinema app is very easy. Since you will need to save the movies to your phone, please plug the phone into your computer.
For iOS users:
- After opening iTunes, select your phone at the top (Step 1),
- And open the Apps Menu (Step 2).
- If you scroll down (Step 3) you will find the VR One Cinema app listed under the "File Sharing" menu.
- Just select it, and either drag and drop videos into the window on the side, or click the "Add" button to search through your folders (Step 4).
 For Android users:
For Android users:
- Connect your Android phone via USB cable and open Android file transfer
- Create a folder "VRCinema" on your phone at root level
- Drag and drop any .mp4/.mov file into this folder.
- Important: DRM-protected movies (e.g. purchased movies from Google Play) are not supported.
- Hint: For 3D side-by-side (SBS) movies, please make sure that the filename contains "SBS".
- Movies in 720p resolution are best for watching in the VR ONE Cinema.
And that's it! All the videos you add here will be listed under the "Movies" folder inside the app. The VR One Cinema app can play ".mov" and ".mp4" file formats. It is also important to note that if you have a side-by-side video that is specially formatted for 3D, you can simply add the keyword "SBS" to the file name of the video, and the app will automatically show the correct content for each eye. Enjoy an awesome virtual reality movie theater experience!
Read More:
How to convert PVR files to a more compatible video format? How to compress it but keep the best quality? Is it possible to edit the PVR videos with Windows Movie Maker, Final Cut Pro or Sony Vegas? Try to enjoy movie or TV episodes with your portable media devices, like iPad, iPhone or Android tablets? Want to share PVR videos to YouTube, Facebook?
Hot Search: VCR Video to MP4/AVI | VIDEO_TS to MPEG | Tivo to WMP | AVI to TiVo | WTV to HD Videos
PVR is widely used for recording and replaying your favorite TV programs. However, it is a pity that PVR saves videos in .pvr format, which can't be recognized by various portable video players or other applications on computer. If you are using PVR or TV Tuners like Hauppauge WinTV, HD PVR, Humax PVR-9300T, Humax DuoVisio PVR-9200T record TV episodes, you will get some recorded videos and there are .ts files, .nts, .hmt files. You need to read this guide on how to convert PVR to MP4, AVI, MOV, WMV, FLV, VOB, MP3, ALAC,FLAC, AIFF and more with a professional PVR Converter and PVR Player.
However, only the .ts file include the video and audio stream data. But TS video can not play on some media players, various portable devices and mobile phones like Quicktime, iPod, PS3, PSP, iPhone, Zune, Archos, iRiver,etc. As we know, DVRs(PVRs) can usually record and play H.264, MPEG-4 Part 2, MPEG-2 .mpg, MPEG-2 .TS, VOB and ISO images video, with MP3 and AC3 audio tracks. So, we have to find a TS converter software for converting TS to HD MP4,WMV,MPEG,MOV,MKV,Divx,AVI,VOB.
Maybe, you has used of old version of Video Converter made originaly by Foxreal and failed. Here, we will recommend you Pavtube PVR Video Converter Ultimate which would do PVR to MP4, AVI, MKV, WMV, etc conversion which only a few clicks. With it, you convert almost various formats of 1080p/720p HD videos including H.265, PVR, MKV, VOB, MPG, TiVo, WMV to your portablet devices friendly format for playback. It directly offers users an optimized pre-setting for PVR. Here is review.
Meanwhile the quality of the converted videos is as decent as possible as original. The equivalent Mac version is iMedia Converter for Mac.
Following is the guide about how to PVR Video file formats to MP4, AVI, MKV, WMV, etc:

 Other Download:
- Pavtube old official address: http://www.pavtube.cn/blu-ray-video-converter-ultimate/
- Cnet Download: http://download.cnet.com/Pavtube-Video-Converter-Ultimate/3000-2194_4-75938564.html
Step 1: Download and Install PVR Video Converter. Select your movie. Click “Add Video” to import your source materials in PVR format. Batch conversion is supported so that you can add multiple files.
Other Download:
- Pavtube old official address: http://www.pavtube.cn/blu-ray-video-converter-ultimate/
- Cnet Download: http://download.cnet.com/Pavtube-Video-Converter-Ultimate/3000-2194_4-75938564.html
Step 1: Download and Install PVR Video Converter. Select your movie. Click “Add Video” to import your source materials in PVR format. Batch conversion is supported so that you can add multiple files.
 Step 2 Set the Output Format as MP4, AVI, MKV, WMV and More
Just choose the format which you need from the “Common Video “. MP4 it’’s the most widely used format which will be supported by your all HDTV, HD Media Players, Tablet, Smartphone and iOS devices.
Step 2 Set the Output Format as MP4, AVI, MKV, WMV and More
Just choose the format which you need from the “Common Video “. MP4 it’’s the most widely used format which will be supported by your all HDTV, HD Media Players, Tablet, Smartphone and iOS devices.
 Step 3: Adjust video specs or change aspect ratio (Optional)
If you have special requirements on target video, click “Settings” to customize video size, bitrate, frame rate and sample rate.
Step 4: Convert PVR to MP4, AVI, MKV, WMV.
Click the “Convert” button to start converting PVR to MP4, AVI, MKV, WMV format. With the technology of CUDA acceleration it will provide you fast conversion speed. Once completed, go to “Open” the generated MP4, AVI, MKV, WMV files for playback on your all portable devices.
Now, you can get all the PVR Video files and enjoy PVR Videos on mobiles anytime anywhere. Have a good time!
Read More:
Step 3: Adjust video specs or change aspect ratio (Optional)
If you have special requirements on target video, click “Settings” to customize video size, bitrate, frame rate and sample rate.
Step 4: Convert PVR to MP4, AVI, MKV, WMV.
Click the “Convert” button to start converting PVR to MP4, AVI, MKV, WMV format. With the technology of CUDA acceleration it will provide you fast conversion speed. Once completed, go to “Open” the generated MP4, AVI, MKV, WMV files for playback on your all portable devices.
Now, you can get all the PVR Video files and enjoy PVR Videos on mobiles anytime anywhere. Have a good time!
Read More:
Pavtube Studio just announced all Pavtube Windows products, including BDMagic, ByteCopy, DVDAid, Video Converter Ultimate. Video Converter, MXF Converter, HD Video Converter, MTS Converter and MXF MultiMixer, are upgraded. PC users now can encode Blu-ray, DVD movies and all kinds of Common/HD/4K Videos to MOV with Apple ProRes codec, HEVC/H.265 MKV, and Sony/LG/Samsung/Panasonic TV formats with excellent video/audio quality and super speed. Registered users could download and install the latest version for solution to their issues.See also:
 What's new in this upgrade?1. Add Apple Prores as outputPC users who are eager to create Apple ProRes video under Windows OS would love the new upgrade of Pavtube Windows programs because this has been realized in the new version. Pavtube adds Apple ProRes MOV in Format list for fluent video playback, video editing, and personal use you desire.2. Support encoding to H.265/HEVC MKVAnother new element in the new Pavtube programs is that registered users now can save Blu-ray, DVD, and video sources to HEVC/H.265 MKV. HEVC provides better video quality in same file size compared to H.264. And Pavtube members can do that in the new upgrade with fast speed.3. Compatible with Sony/LG/Samsung/Panasonic TVs.Last but not least, Pavtube software is not compatible with Sony, LG, Samsung and Panasonic TVs. Pavtube adds these TVs under Format menu, without extra operations, you can easily create movies and videos for perfect playback on any of these TVs.More information you need about the new upgrade and Pavtube products can be found on Pavtube official website.Pavtube Software Upgrade Promotion on Facebookhttp://bit.ly/1hmOn34This upgrade, Pavtube Facebook provide up to 35% Off Blu-ray/DVD Ripper & various (HD) Video Converters, the best yet easy-to-use tools to convert your Blu-ray/DVD movies, Common/HD/4K Video files into H.265 MP4/MKV, Apple Prores, various TV profiles, M3U8, MP4, MOV, MKV, AVI, M4V, WMV, VOB, MPG, FLV, SWF, Divx, Xvid, AAC, MP3, WMA, WAV, M4A, AC3, FLAC and more onto smartphone, tablet, computer, media player, stream server, TV set, game console, VR headset, hard drive, etc. with multiple wanted audio/language/chapter markers!Up to 35% OFF Discount can be shared here:35% Off Pavtube BDMagic for Windows or Mac35% Off Pavtube DVDAid for Windows or Mac30% Off Pavtube Video Converter Ultimate for Windows or Mac30% Off Pavtube Video Converter for Windows or Mac20% Off Pavtube ByteCopy Windows or Mac20% Off Pavtube MTS/M2TS Converter for Windows or Mac20% Off Pavtube Multi-track MXF Converter for Windows or MacJust like us on page and you can get it with all other free software giveaways, useful guides, and lifelong discounts.If you have any problem to buy or use Pavtube software, pls feel free to contact support@pavtube.com (for Windows user), macsupport@pavtube.com (for Mac user).
What's new in this upgrade?1. Add Apple Prores as outputPC users who are eager to create Apple ProRes video under Windows OS would love the new upgrade of Pavtube Windows programs because this has been realized in the new version. Pavtube adds Apple ProRes MOV in Format list for fluent video playback, video editing, and personal use you desire.2. Support encoding to H.265/HEVC MKVAnother new element in the new Pavtube programs is that registered users now can save Blu-ray, DVD, and video sources to HEVC/H.265 MKV. HEVC provides better video quality in same file size compared to H.264. And Pavtube members can do that in the new upgrade with fast speed.3. Compatible with Sony/LG/Samsung/Panasonic TVs.Last but not least, Pavtube software is not compatible with Sony, LG, Samsung and Panasonic TVs. Pavtube adds these TVs under Format menu, without extra operations, you can easily create movies and videos for perfect playback on any of these TVs.More information you need about the new upgrade and Pavtube products can be found on Pavtube official website.Pavtube Software Upgrade Promotion on Facebookhttp://bit.ly/1hmOn34This upgrade, Pavtube Facebook provide up to 35% Off Blu-ray/DVD Ripper & various (HD) Video Converters, the best yet easy-to-use tools to convert your Blu-ray/DVD movies, Common/HD/4K Video files into H.265 MP4/MKV, Apple Prores, various TV profiles, M3U8, MP4, MOV, MKV, AVI, M4V, WMV, VOB, MPG, FLV, SWF, Divx, Xvid, AAC, MP3, WMA, WAV, M4A, AC3, FLAC and more onto smartphone, tablet, computer, media player, stream server, TV set, game console, VR headset, hard drive, etc. with multiple wanted audio/language/chapter markers!Up to 35% OFF Discount can be shared here:35% Off Pavtube BDMagic for Windows or Mac35% Off Pavtube DVDAid for Windows or Mac30% Off Pavtube Video Converter Ultimate for Windows or Mac30% Off Pavtube Video Converter for Windows or Mac20% Off Pavtube ByteCopy Windows or Mac20% Off Pavtube MTS/M2TS Converter for Windows or Mac20% Off Pavtube Multi-track MXF Converter for Windows or MacJust like us on page and you can get it with all other free software giveaways, useful guides, and lifelong discounts.If you have any problem to buy or use Pavtube software, pls feel free to contact support@pavtube.com (for Windows user), macsupport@pavtube.com (for Mac user). More Topics
Source: http://open-media-community.com/2015/08/20/pavtube-windows-add-prores-tv-output/
More Topics
Source: http://open-media-community.com/2015/08/20/pavtube-windows-add-prores-tv-output/