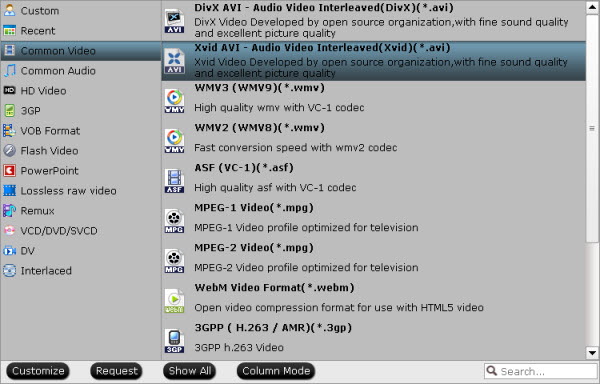Have you met this situation that there is no embedded subtitle in AVI movie files? Want to add external subtitles to AVI video? This article will introduce a simple way to easily add subtitles to AVI movies.
The AVI digital video format only supports audio and video tracks, and cannot be encoded with a subtitle track. So you've saved a heap of downloaded AVI movies, TV shows, etc in foreign language and feel like to put subtitles into AVI for better understanding? If you are having the issue and want to add subtitles to AVI movies or videos as aforesaid, find your answer here. This guide will focus on how to embed SRT subtitles to AVI file using Pavtube Video SRT Subtitle Adder, which helps you not only merge SRT with AVI file but also add external subtitles to MP4, MKV, WMV, MOV, FLV, etc, so that you can enjoy your videos with subtitles.
Before start adding subtitles to AVI, take a few seconds on the brief introduction below on how to get subtitles.
Maybe you want to add your desired subtitles to any format movie you have, so that the professional Video Subtitle Adder is not enough for you, here suggest you multifunctional software –Pavtube Video Converter Ultimate for you. With it, you not only can add subtitle like .srt, .ass, and .ssa to your AVI files, you also can choose the language and subtitles you want from original BD/DVD and source video to display on your media devices. If you also collected some DVDs, blu-rays or videos unable played on your devices, you can also use it to convert them to the MP4 format without quality loss. Here is review.
Free Download Top Video SRT Subtitle Adder:


Other Download:
- Pavtube old official address: http://www.pavtube.cn/blu-ray-video-converter-ultimate/
- Cnet Download: http://download.cnet.com/Pavtube-Video-Converter-Ultimate/3000-2194_4-75938564.html
Note: In addition, this tutorial is based on Windows, if you are a Mac El Capitan user, please download the Pavtube iMedia Converter for Mac and refer to this article: How to add subtitles to videos on Mac OS X El Capitan?
Supported video and subtitle formats
After installed this subtitle to Video Converter Ultimate (Windows 10 supported), run the program and import your AVI video by dragging video to the primary windows, or by clicking “Add Video” button to locate AVI video on your computer.

Step 2. Click the “Edit” to add subtitle
Before you do this step, you should have the subtitle for your movies or audio. Then click the “Edit” to choose the “Subtitle” to check “Enable” to select your Subtitle paths. After completing, hit “OK” to return to the main interface.

Step 3. Export AVI video with subtitle
Now it’s time to save subtitle to AVI video permanently. Firstly, choose a desired output format by clicking the “Format” option on the right side. Then, choose a video format (e.g. keep MP4 format) or device format (e.g. iPhone, iPod, iPad) to convert AVI video with subtitle to a video file.

Step 4. Start to add SRT Subtitle to your AVI.
After that, click the big red “Convert” to add your subtitle to your AVI files. The subtitle will be written permanently on the output video.
Tip: If your original video is not AVI format and you want to get MP4 files playing on your iPhone, or your Android Phone and Tablet, you can use Pavtube Video Convert Ultimate to convert your video or your DVDs or Blu-rays to MP4 formats. Even you also can use it to get .SRT subtitle from your DVDs or Blu-rays.
Now, you will get a new video with subtitle embedded, and play it with a Windows 10 video player. Surely, you won't feel annoyed when you listen to the incomprehensible dialogues in your no-subtitles AVI files any more. Have Fun!
Read More:
The AVI digital video format only supports audio and video tracks, and cannot be encoded with a subtitle track. So you've saved a heap of downloaded AVI movies, TV shows, etc in foreign language and feel like to put subtitles into AVI for better understanding? If you are having the issue and want to add subtitles to AVI movies or videos as aforesaid, find your answer here. This guide will focus on how to embed SRT subtitles to AVI file using Pavtube Video SRT Subtitle Adder, which helps you not only merge SRT with AVI file but also add external subtitles to MP4, MKV, WMV, MOV, FLV, etc, so that you can enjoy your videos with subtitles.
Before start adding subtitles to AVI, take a few seconds on the brief introduction below on how to get subtitles.
- Download subtitles from Opensubtitles.org with thousands of translated subtitles uploaded daily;
- Get subtitles from moviesubtitles.org where you can find subtitles for the most popular movies and TV films (Or you can refer to the post – Top 5 Websites to Download Subtitles);
- Extract subtitles from video clips in hand with this step by step guide on how to extract subtitles from video.
Maybe you want to add your desired subtitles to any format movie you have, so that the professional Video Subtitle Adder is not enough for you, here suggest you multifunctional software –Pavtube Video Converter Ultimate for you. With it, you not only can add subtitle like .srt, .ass, and .ssa to your AVI files, you also can choose the language and subtitles you want from original BD/DVD and source video to display on your media devices. If you also collected some DVDs, blu-rays or videos unable played on your devices, you can also use it to convert them to the MP4 format without quality loss. Here is review.
Free Download Top Video SRT Subtitle Adder:


Other Download:
- Pavtube old official address: http://www.pavtube.cn/blu-ray-video-converter-ultimate/
- Cnet Download: http://download.cnet.com/Pavtube-Video-Converter-Ultimate/3000-2194_4-75938564.html
Note: In addition, this tutorial is based on Windows, if you are a Mac El Capitan user, please download the Pavtube iMedia Converter for Mac and refer to this article: How to add subtitles to videos on Mac OS X El Capitan?
Supported video and subtitle formats
- Video formats: MP4, AVI, MKV, WMV, MPG, MPEG, VOB, TOD, MOD, FLV, and all regular video formats.
- Subtitle formats: SRT, ASS, SSA
After installed this subtitle to Video Converter Ultimate (Windows 10 supported), run the program and import your AVI video by dragging video to the primary windows, or by clicking “Add Video” button to locate AVI video on your computer.

Step 2. Click the “Edit” to add subtitle
Before you do this step, you should have the subtitle for your movies or audio. Then click the “Edit” to choose the “Subtitle” to check “Enable” to select your Subtitle paths. After completing, hit “OK” to return to the main interface.

Step 3. Export AVI video with subtitle
Now it’s time to save subtitle to AVI video permanently. Firstly, choose a desired output format by clicking the “Format” option on the right side. Then, choose a video format (e.g. keep MP4 format) or device format (e.g. iPhone, iPod, iPad) to convert AVI video with subtitle to a video file.

Step 4. Start to add SRT Subtitle to your AVI.
After that, click the big red “Convert” to add your subtitle to your AVI files. The subtitle will be written permanently on the output video.
Tip: If your original video is not AVI format and you want to get MP4 files playing on your iPhone, or your Android Phone and Tablet, you can use Pavtube Video Convert Ultimate to convert your video or your DVDs or Blu-rays to MP4 formats. Even you also can use it to get .SRT subtitle from your DVDs or Blu-rays.
Now, you will get a new video with subtitle embedded, and play it with a Windows 10 video player. Surely, you won't feel annoyed when you listen to the incomprehensible dialogues in your no-subtitles AVI files any more. Have Fun!
Read More:
- Play/Stream 4K Movie on Windows 10 for HDTV
- Add Chinese Subtitle to Any Video for Windows
- Subtitle adding, Add srt, ass, ssa subtitles to MP4 video
- Play AVI Files on TV with SRT Subtitles Easily
- Rip Blu-ray to iTunes with forced subtitles for Apple devices
- Rip HD/3D Blu-ray Movies with Forced Subtitles on Mac