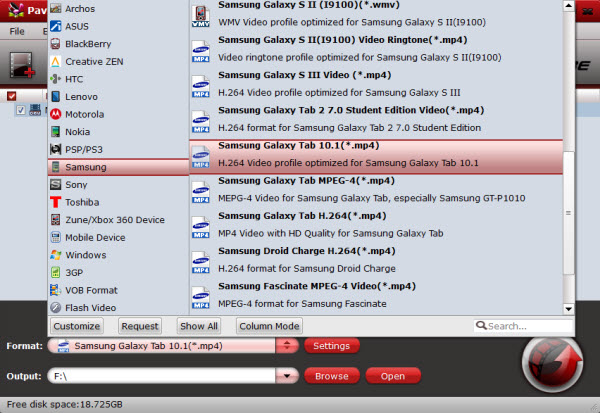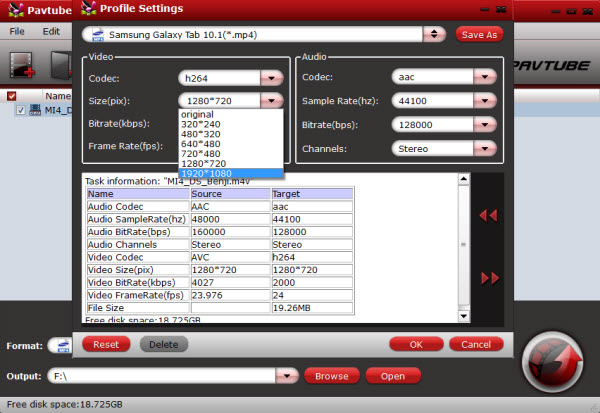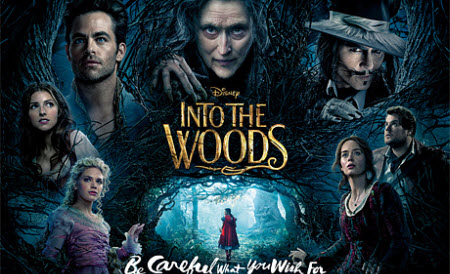Can Lumix GH4 4K Videos be played on iPhone 6 Plus/6S's 1920 x 1080 screen or iPad Air 2's 2048 x 1536 display? Not really until you convert/compress 4K 2160p content for iPad iPhone into 1080p.
Hot Search: 4K HD Video on Windows 10 | 4K Video on Mac OS X El Captian |
The Panasonic Lumix GH4 is the first system camera offering a solid mix of great 4K image quality, ease-of-use, small form factor, and all at a price that's not out of reach for young pros or upstart video makers. It features a 16.05-megapixel Digital Live MOS sensor and a 4-CPU Venus Engine, capable of capturing high-resolution JPEG and RAW stills, as well as UHD 4K 3840x2160 30p/24p and cinematic DCI 4K 4096x2160 video at 24p.
Many GH4 users have encounter a problem as below:
“I have a 4k camera (Panasonic Lumix GH4) and have only ever been able to play back through my 4K TV, which is a faff. Is there any way to play 4K videos on iPad Air 2 or iPhone 6? I had tried many different video player apps but none of them worked.”
Sadly to him, such iOS 9 gadgets has not supported playing Panasonic Lumix GH4 4K Ultra HD (UHD) videos directly by far, since they only have the screen resolutions of 1920 x 1080 and 2048 x 1536, respectively, which are not match for 2160p 4K videos, although iPhone 6 allows users to shoot a whole 4K video.
Why Lumix GH4 4K UHD Video Cannot Be Played on iPhone iPad?
Before you play 4K videos on iPad or iPhone, you should at first realize the following cruel facts:
iPhone 6 Plus screen resolution: 1920 x 1080
iPad Air 2 screen resolution: 2048 x 1536
4K resolution: 3840×2160 (16:9) or 4096x2160 (17:9)
It is a must to convert 4K UHD videos to iPhone/iPad playable ones. 4K video takes too much space to be stored on the them, say, True 4K film needs more data storage, at least 100 gigabytes. Secondly, image stabilization is an important factor to consider, let alone the high requirement on resolution. Besides, human wouldn't be able to tell 4K apart from 1080p screen due to the pixel density. And the 4K video will have better 1080p or the ability to crop or digitally zoom into a 1080p section. Learn >> How to Compress 4K Video to 1080p.
To solve the iPhone/iPad 4K playback problem, all we need is a third-party 4K Video Converter that can convert any 4K video to iPhone/iPad friendly MP4 format. Then apart from shooting crystal clear Ultra HD footage, you can also play Lumix GH4 4K video on the go.
Here Pavtube 4K Video Converter Ultimate is exactly what you want to convert any video to iPhone/iPad while keeping 100% the original 4K video quality. It converts videos ultra fast and supports batch conversion for saving time. The Mac version is 4K Video Converter for Mac.
Hot Search: Why Choose Pavtube 4k Converter | Blackmagic Camera 4K VS Panasonic Lumix GH4 |
Now follow the guide below to learn how to convert Lumix GH4 4K Video to iPhone/iPad playable videos for watching.
1. Download and install Pavtube Video Converter Ultimate to your PC.
2. Drag and drop Lumix GH4 4K videos to the main interface for converting.

3. Click “Format” and select “iPhone 6 Plus H.264 Full Screen/Full HD 1080P(*.mp4)” from “iPhone” option for your iPhone 6 Plus. (Good News! The newest Pavtube Ultimate 4.7.2 adds iPhone 6 and iPhone 6 Plus support now)

Note: You can also Click format list and hover your mouse to “iPad”, here we got two iPad 3/4 presets: one is “HD Video”, the other is “Full HD Video”; the latter output a video with better quality yet larger file size.
Optimize the settings – The default settings may not satisfy you, and you can click the settings button to change the settings by yourself. Keep in mind that the file size and conversion quality is based more on bitrate than resolution (bitrate higher results in big file size, and lower visible quality loss, and vice versa).

4. If you’re happy with the output videos, just press the “Convert” button to begin encoding 4K footage to MP4 for iPhone/iPad.
Once the format compatibility problems have been solved, you can transfer the converted videos to your iPads or iPhone for viewing on the move. Have fun!
Related Articles about iPhone 6/6 Plus:
Hot Search: 4K HD Video on Windows 10 | 4K Video on Mac OS X El Captian |
The Panasonic Lumix GH4 is the first system camera offering a solid mix of great 4K image quality, ease-of-use, small form factor, and all at a price that's not out of reach for young pros or upstart video makers. It features a 16.05-megapixel Digital Live MOS sensor and a 4-CPU Venus Engine, capable of capturing high-resolution JPEG and RAW stills, as well as UHD 4K 3840x2160 30p/24p and cinematic DCI 4K 4096x2160 video at 24p.
Many GH4 users have encounter a problem as below:
“I have a 4k camera (Panasonic Lumix GH4) and have only ever been able to play back through my 4K TV, which is a faff. Is there any way to play 4K videos on iPad Air 2 or iPhone 6? I had tried many different video player apps but none of them worked.”
Sadly to him, such iOS 9 gadgets has not supported playing Panasonic Lumix GH4 4K Ultra HD (UHD) videos directly by far, since they only have the screen resolutions of 1920 x 1080 and 2048 x 1536, respectively, which are not match for 2160p 4K videos, although iPhone 6 allows users to shoot a whole 4K video.
Why Lumix GH4 4K UHD Video Cannot Be Played on iPhone iPad?
Before you play 4K videos on iPad or iPhone, you should at first realize the following cruel facts:
iPhone 6 Plus screen resolution: 1920 x 1080
iPad Air 2 screen resolution: 2048 x 1536
4K resolution: 3840×2160 (16:9) or 4096x2160 (17:9)
It is a must to convert 4K UHD videos to iPhone/iPad playable ones. 4K video takes too much space to be stored on the them, say, True 4K film needs more data storage, at least 100 gigabytes. Secondly, image stabilization is an important factor to consider, let alone the high requirement on resolution. Besides, human wouldn't be able to tell 4K apart from 1080p screen due to the pixel density. And the 4K video will have better 1080p or the ability to crop or digitally zoom into a 1080p section. Learn >> How to Compress 4K Video to 1080p.
To solve the iPhone/iPad 4K playback problem, all we need is a third-party 4K Video Converter that can convert any 4K video to iPhone/iPad friendly MP4 format. Then apart from shooting crystal clear Ultra HD footage, you can also play Lumix GH4 4K video on the go.
Here Pavtube 4K Video Converter Ultimate is exactly what you want to convert any video to iPhone/iPad while keeping 100% the original 4K video quality. It converts videos ultra fast and supports batch conversion for saving time. The Mac version is 4K Video Converter for Mac.
Hot Search: Why Choose Pavtube 4k Converter | Blackmagic Camera 4K VS Panasonic Lumix GH4 |
Now follow the guide below to learn how to convert Lumix GH4 4K Video to iPhone/iPad playable videos for watching.
1. Download and install Pavtube Video Converter Ultimate to your PC.
2. Drag and drop Lumix GH4 4K videos to the main interface for converting.

3. Click “Format” and select “iPhone 6 Plus H.264 Full Screen/Full HD 1080P(*.mp4)” from “iPhone” option for your iPhone 6 Plus. (Good News! The newest Pavtube Ultimate 4.7.2 adds iPhone 6 and iPhone 6 Plus support now)

Note: You can also Click format list and hover your mouse to “iPad”, here we got two iPad 3/4 presets: one is “HD Video”, the other is “Full HD Video”; the latter output a video with better quality yet larger file size.
Optimize the settings – The default settings may not satisfy you, and you can click the settings button to change the settings by yourself. Keep in mind that the file size and conversion quality is based more on bitrate than resolution (bitrate higher results in big file size, and lower visible quality loss, and vice versa).

4. If you’re happy with the output videos, just press the “Convert” button to begin encoding 4K footage to MP4 for iPhone/iPad.
Once the format compatibility problems have been solved, you can transfer the converted videos to your iPads or iPhone for viewing on the move. Have fun!
Related Articles about iPhone 6/6 Plus: