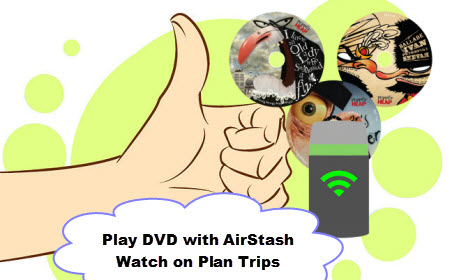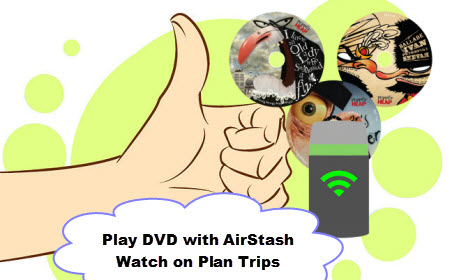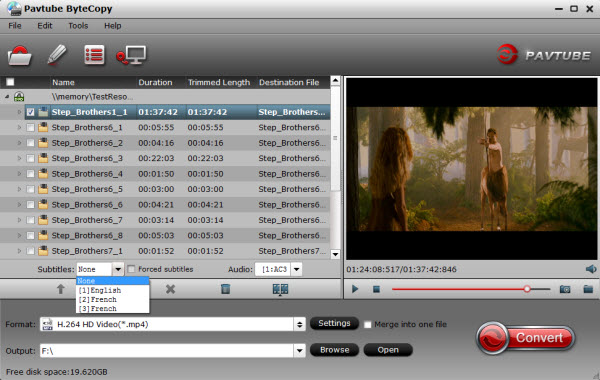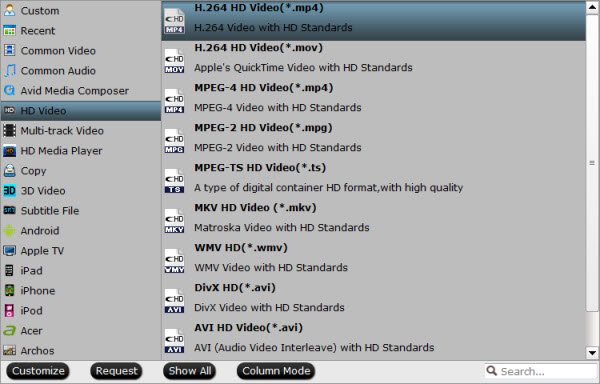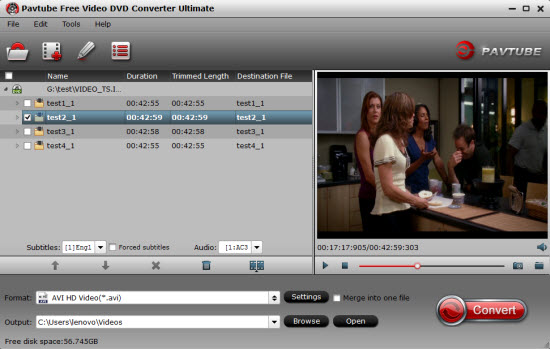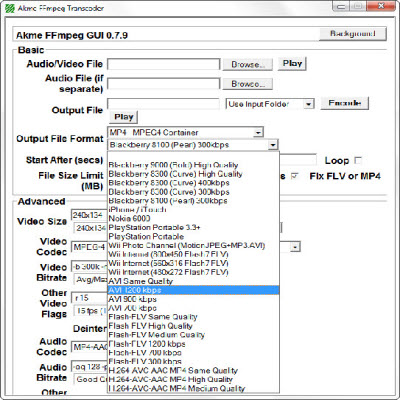Maxell Airstash is the first wireless USB memory stick and the wirelessly transfers your media and documents from its flash storage onto any Wi-Fi enabled device, via its own generated Wi-Fi connection. Essentially a USB stick with a mobile hotspot, it's the perfect companion for devices that you can use AirStash to stream, transfer and manage media files wirelessly with the assistance of the free AirStash app for iOS and AirStash app for Android.
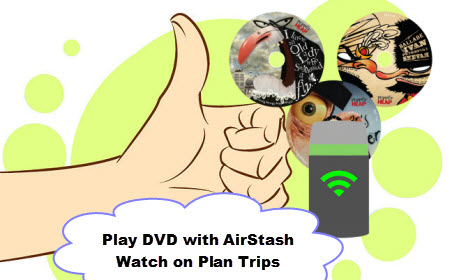 With AirStash, you can not only make a complete backup of your DVD movies, but also has the capability to share them on your smartphones and tablets wirelessly. If you want to rip DVD Collections to AirStash, you need a program that is able to convert and then compress the videos to a format that is computer/AirStash/Portable devices-friendly. There’s all kinds of different DVD ripping software out there (some free, some not) with a variety of different options. Here we introduce rip DVD to AirStash with Pavtube DVDAid, a professional and easy-to-use DVD ripping software.
Pavtube DVDAid as a powerful yet easy-to-use DVD to AirStash Converter software to rip purchased copy-protected DVD to AirStash compatible format like MP4, etc. in good quality and high speed with a wink, and even extract MP3, WMA, FLAC, OGG, etc. audio from DVD movies, then you can put converted videos to AirStash for watching freely.
Now you can free download it and follow the easy steps below to convert DVD to AirStash with a few mouse clicks. The Mac equivalence to convert DVD to AirStash on Mac Yosemite is Pavtube DVDAid for Mac.
With AirStash, you can not only make a complete backup of your DVD movies, but also has the capability to share them on your smartphones and tablets wirelessly. If you want to rip DVD Collections to AirStash, you need a program that is able to convert and then compress the videos to a format that is computer/AirStash/Portable devices-friendly. There’s all kinds of different DVD ripping software out there (some free, some not) with a variety of different options. Here we introduce rip DVD to AirStash with Pavtube DVDAid, a professional and easy-to-use DVD ripping software.
Pavtube DVDAid as a powerful yet easy-to-use DVD to AirStash Converter software to rip purchased copy-protected DVD to AirStash compatible format like MP4, etc. in good quality and high speed with a wink, and even extract MP3, WMA, FLAC, OGG, etc. audio from DVD movies, then you can put converted videos to AirStash for watching freely.
Now you can free download it and follow the easy steps below to convert DVD to AirStash with a few mouse clicks. The Mac equivalence to convert DVD to AirStash on Mac Yosemite is Pavtube DVDAid for Mac.

 Hot News! Pavtube Studio has launched a user-requested upgrade for full line of Pavtube products to version 4.8.6.2. Existing bugs, improvements and new elements for M3U8 encoding are added and has the capability of encoding or decoding H.265/HEVC files well..
Step 1: Insert DVD and add movies
Open the DVD Ripper, then insert a DVD disc to your DVD-Rom and click DVD Disc to load your DVD movies. You can also import DVD folder from your computer hard drive.
Hot News! Pavtube Studio has launched a user-requested upgrade for full line of Pavtube products to version 4.8.6.2. Existing bugs, improvements and new elements for M3U8 encoding are added and has the capability of encoding or decoding H.265/HEVC files well..
Step 1: Insert DVD and add movies
Open the DVD Ripper, then insert a DVD disc to your DVD-Rom and click DVD Disc to load your DVD movies. You can also import DVD folder from your computer hard drive.
 Step 2: Select AirStash stream-able format.
Click "Format" drop-down list and select "H.264 Baseline Profile Video (*.mp4)" as the output profile format to stream from AirStash to portable devices.
Step 2: Select AirStash stream-able format.
Click "Format" drop-down list and select "H.264 Baseline Profile Video (*.mp4)" as the output profile format to stream from AirStash to portable devices.
 Step 3: Customize output profile parameters.
Click "Settings" to open "Profile Settings" window, here you can adjust video codec, size, bitrate, frame rate and audio codec, sample rate, bit rate and channels according to your own preference.
Step 3: Customize output profile parameters.
Click "Settings" to open "Profile Settings" window, here you can adjust video codec, size, bitrate, frame rate and audio codec, sample rate, bit rate and channels according to your own preference.
 Step 4: Start converting DVD to AirStash
Finally, hit the "Convert" button at the bottom of the main interface to start ripping DVD for AirStash. After the conversion, you can hit "Open" button to quick locate the converted videos; then you can load the files on AirStash or downloaded to SD cards to use with AirStash on plane trips and grandchildren watch on car trips.
Note: Now you don't need to spend money on the devices with more memory, (e.g. the iPhone 6 64GB model), or sift through your files and delete them to make space. Just switch on the Airstash, search for a Wi-Fi connection on your iPhone and connect. Download the free app from the internet and it acts as a media browser, so any photos, songs or videos you have on the Airstash you can access at a fingertip. Multiple devices can connect to it at any time so you can share your media with friends or colleagues.
Read More:
Step 4: Start converting DVD to AirStash
Finally, hit the "Convert" button at the bottom of the main interface to start ripping DVD for AirStash. After the conversion, you can hit "Open" button to quick locate the converted videos; then you can load the files on AirStash or downloaded to SD cards to use with AirStash on plane trips and grandchildren watch on car trips.
Note: Now you don't need to spend money on the devices with more memory, (e.g. the iPhone 6 64GB model), or sift through your files and delete them to make space. Just switch on the Airstash, search for a Wi-Fi connection on your iPhone and connect. Download the free app from the internet and it acts as a media browser, so any photos, songs or videos you have on the Airstash you can access at a fingertip. Multiple devices can connect to it at any time so you can share your media with friends or colleagues.
Read More:
As a 4K-capable camera, the NX500 Mirrorless Digital Camera from Samsung is among the most compact cameras in its class. Actually, both of NX1 or NX500 are good choice because of they employs H.265 compression to save space. If you are shooting with a Samsung NX1 or NX500 4K camera, you may have issues editing its H.265/HEVC 4K video in Adobe Premiere Pro CC. The guide will show you How to edit Samsung NX1 or NX500 H.265 with Premiere Pro CC natively.
 Actually, the H.265 standard simply has not yet been adopted by Apple, Adobe or any of the other of the software industry leaders. The main reason is that NX1 or NX500's recording H.265 codec are not native codec for Premiere Pro CC. That means if you want to work H.265 videos in Premiere Pro CC, you’ll need to convert H.265/HEVC video files to something usable for Premiere Pro CC; mostly likely MPEG-2. With luck, I found some third-party software likePavtube Video Converter Ultimate can help you transcode H.265 to MPEG-2 for Premiere Pro CC easily and quickly. Here is review.
The program is an ideal Video Converter Ultimate for fully supporting H.265/HEVC codec and transcoding H.265/HEVC codec to MPEG-2 without quality loss. Meanwhile, besides H.265/HEVC, it is also able to deal with other common videos from camcorder or internet including MXF, MTS, MKV, MP4, AVI, WMV, MOV .etc. It also offers the optimal profiles for Avid Media Composer, FCP, iMovie and more. Download the program to start the H.265 to MPEG-2 conversion task. For Mac users, iMedia Converter for Mac is a helpful app to encode videos for further usage.
How to Rewrap Samsung NX1/NX500 H.265/HEVC videos for editing in Adobe Premiere Pro CC via MPEG-2 codec?
Step 1: Add NX1/NX500 H.265 video files - Launch the NX1/NX500 Movie Converter and click the “Add video” button to browse your computer hard disc and load the NX1/NX500 H.265 video files you want to convert to the software.
Actually, the H.265 standard simply has not yet been adopted by Apple, Adobe or any of the other of the software industry leaders. The main reason is that NX1 or NX500's recording H.265 codec are not native codec for Premiere Pro CC. That means if you want to work H.265 videos in Premiere Pro CC, you’ll need to convert H.265/HEVC video files to something usable for Premiere Pro CC; mostly likely MPEG-2. With luck, I found some third-party software likePavtube Video Converter Ultimate can help you transcode H.265 to MPEG-2 for Premiere Pro CC easily and quickly. Here is review.
The program is an ideal Video Converter Ultimate for fully supporting H.265/HEVC codec and transcoding H.265/HEVC codec to MPEG-2 without quality loss. Meanwhile, besides H.265/HEVC, it is also able to deal with other common videos from camcorder or internet including MXF, MTS, MKV, MP4, AVI, WMV, MOV .etc. It also offers the optimal profiles for Avid Media Composer, FCP, iMovie and more. Download the program to start the H.265 to MPEG-2 conversion task. For Mac users, iMedia Converter for Mac is a helpful app to encode videos for further usage.
How to Rewrap Samsung NX1/NX500 H.265/HEVC videos for editing in Adobe Premiere Pro CC via MPEG-2 codec?
Step 1: Add NX1/NX500 H.265 video files - Launch the NX1/NX500 Movie Converter and click the “Add video” button to browse your computer hard disc and load the NX1/NX500 H.265 video files you want to convert to the software.
 Step 2: Click “Format” bar to determine output format. Follow “Adobe Premiere/Sony Vegas” and select “MPEG-2(*.mpg)” as the output format. Learn Adobe Premiere Pro CC Supported formats.
Step 2: Click “Format” bar to determine output format. Follow “Adobe Premiere/Sony Vegas” and select “MPEG-2(*.mpg)” as the output format. Learn Adobe Premiere Pro CC Supported formats.
 Step 3: Advanced Settings- You can adjust video/audio parameters such as bitrate, sample rate, frame rate, codec, channels, etc after clicking on “Settings” icon. You’d better keep the resolution as original one. Of course, if you don’t stick with 4K, you can downscale 4K to 1080p for easier editing.
Step 4: Click “Convert” button to start encoding NX1/NX500 4K H.265 to MPG for importing to Premiere Pro CC.
Conclusion: When the conversion task is finished, click “Open” button to get the exported files and then import the converted NX1/NX500 footage into Premiere Pro CC to do further editing without hassle.
Read More:
Step 3: Advanced Settings- You can adjust video/audio parameters such as bitrate, sample rate, frame rate, codec, channels, etc after clicking on “Settings” icon. You’d better keep the resolution as original one. Of course, if you don’t stick with 4K, you can downscale 4K to 1080p for easier editing.
Step 4: Click “Convert” button to start encoding NX1/NX500 4K H.265 to MPG for importing to Premiere Pro CC.
Conclusion: When the conversion task is finished, click “Open” button to get the exported files and then import the converted NX1/NX500 footage into Premiere Pro CC to do further editing without hassle.
Read More:
Rip Blu-ray to standard video to keep your Blu-ray discs from scratched, damaged, or manage your movies becomes the most convenient way! If you get a Blu-ray movie, you may want to play them on your different media players or portable devices like the new iPad, iPhone, Surface Pro, or HDTV. Then is there an available way to resolve the issue? Of course. The answer is to rip Blu-ray High Definition video formats, for these HD videos are often bigger than standard video and decrease the video damage. So the HD video seems to be lossless compared with the original Blu-ray.  You can read the Blu-ray Backup/Ripping Tips and Solutions | Solution for DVD Ripping and Copying... There are many tools on the market for users to copy and rip Blu-rays like Handbrake, MakeMKV,DVDFab. HerePavtube ByteCopy is highly recommended to help you roll off your Blu-ray protection and rip Blu-ray to HD MKV/MP4 for playback on TV with perfect aspect ratio and best A/V quality. Besides, this Blu-ray ripping tool allows you to lossless backup Blu-ray in MKV format or with whole structure or just make a main movie copy of BD according to your needs. Mac version is here. Download it right now and start enjoying your Blu-ray movies with full HD quality on TV through a BD Player!
You can read the Blu-ray Backup/Ripping Tips and Solutions | Solution for DVD Ripping and Copying... There are many tools on the market for users to copy and rip Blu-rays like Handbrake, MakeMKV,DVDFab. HerePavtube ByteCopy is highly recommended to help you roll off your Blu-ray protection and rip Blu-ray to HD MKV/MP4 for playback on TV with perfect aspect ratio and best A/V quality. Besides, this Blu-ray ripping tool allows you to lossless backup Blu-ray in MKV format or with whole structure or just make a main movie copy of BD according to your needs. Mac version is here. Download it right now and start enjoying your Blu-ray movies with full HD quality on TV through a BD Player!
 Rip Blu-ray to HD MKV/MP4 for watching in TV via a BD PlayerStep 1: Run the Blu-ray Ripper and click disc icon to load Blu-ray movies. To select the subtitles you like, simply click Subtitle and select the one you prefer.
Rip Blu-ray to HD MKV/MP4 for watching in TV via a BD PlayerStep 1: Run the Blu-ray Ripper and click disc icon to load Blu-ray movies. To select the subtitles you like, simply click Subtitle and select the one you prefer.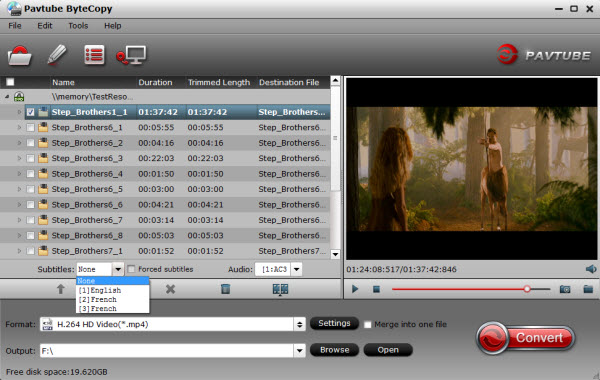 Step 2: Click Format bar and choose your desired format. To play Blu-ray on TV via a BD Player, you can rip Blu-ray to HD MP4, or MKV, etc compressed format. And click Settings bar, you can adjust the level of compression to suit the quality you want.
Step 2: Click Format bar and choose your desired format. To play Blu-ray on TV via a BD Player, you can rip Blu-ray to HD MP4, or MKV, etc compressed format. And click Settings bar, you can adjust the level of compression to suit the quality you want.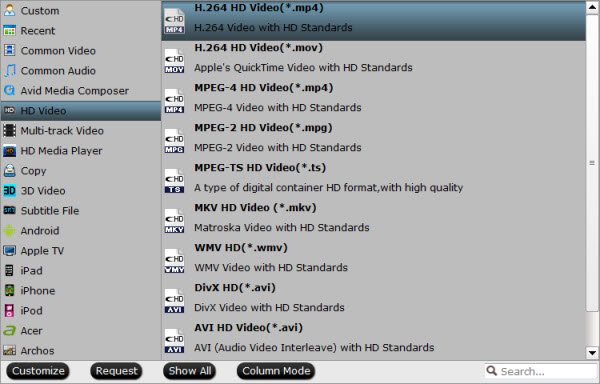 Note: FYI: If you want to keep all the audio tracks (language) and soft subtitles, here’s another choice for you: you can choose “Multi-track MP4(*.mp4)” from “Format” menu as output format. Tip:1. If you are not satisfied with the defaulted settings, you can adjust codec, aspect ratio, bit rate, frame rate, sample rate and audio channel in the "Settings" page.2. If you want to trim, crop, edit audio/subtitles or adjust aspect ratio, click the pencil-like "Edit" icon and switch to "Crop" tab. Choose Advanced mode, lock the "Keep Ratio" and you can free change aspect ratio. Usually it will be set to "Original"; it would be ok to playback on TV via a BD Player, or you can change it to 16:9.
Note: FYI: If you want to keep all the audio tracks (language) and soft subtitles, here’s another choice for you: you can choose “Multi-track MP4(*.mp4)” from “Format” menu as output format. Tip:1. If you are not satisfied with the defaulted settings, you can adjust codec, aspect ratio, bit rate, frame rate, sample rate and audio channel in the "Settings" page.2. If you want to trim, crop, edit audio/subtitles or adjust aspect ratio, click the pencil-like "Edit" icon and switch to "Crop" tab. Choose Advanced mode, lock the "Keep Ratio" and you can free change aspect ratio. Usually it will be set to "Original"; it would be ok to playback on TV via a BD Player, or you can change it to 16:9. Step 3: After all settings, tap "Convert" button to start Blu-ray movies to MP4/MKV for TV conversion immediately.Once conversion completes, you can get the output files via "Open" panel effortlessly. Now you can enjoy your Blu-ray movies on TV via a BD Player without any issue. Tips: 1.This powerful Blu-ray to MP4/MKV Converter can also work as a DVD ripper, so if you get some DVDs, you can rip and convert them to any popular video format MP4, MOV, WMV, AVI as you need. More information get from Pavtube Blu-ray to MKV Converter. 2.Pavtube ByteCopy for Mac can convert latest Blu-ray and DVD movies to any other formats like MP4, MOV , M4V, AVI, WMV, MPG, MKV, etc or MP4/MOV with multi-track audios for playback and it is also able to encode Blu-ray movies and DVDs to MKV container format with preserving chapter markers, multiple audio tracks and subtitles. Read More:
Step 3: After all settings, tap "Convert" button to start Blu-ray movies to MP4/MKV for TV conversion immediately.Once conversion completes, you can get the output files via "Open" panel effortlessly. Now you can enjoy your Blu-ray movies on TV via a BD Player without any issue. Tips: 1.This powerful Blu-ray to MP4/MKV Converter can also work as a DVD ripper, so if you get some DVDs, you can rip and convert them to any popular video format MP4, MOV, WMV, AVI as you need. More information get from Pavtube Blu-ray to MKV Converter. 2.Pavtube ByteCopy for Mac can convert latest Blu-ray and DVD movies to any other formats like MP4, MOV , M4V, AVI, WMV, MPG, MKV, etc or MP4/MOV with multi-track audios for playback and it is also able to encode Blu-ray movies and DVDs to MKV container format with preserving chapter markers, multiple audio tracks and subtitles. Read More:
Toshiba has updated its 13-inch Chromebook model with the new Chromebook 2, boasting improved components and a gorgeous 1080p IPS display. Has anyone figured out to run blu-rays on these things? Is it possible to play Blu-ray on Toshiba Chromebook 2 directly? In this guide, we will show you a flexible Blu-ray Ripper to convert Blu-ray to Chromebook 2 friendly video and then transfer the Blu-ray rips to Chromebook 2 for playback.  You may have collected a pile of Blu-ray discs. Ever felt it's a bother for you to find the one you need from them? We spent some time with it to see if this really can playback Blu-ray Movies on Chromebook 2. Go through some threads related to Chromebooks, a common suggestion is to convert Blu-ray to Chromebook 2 friendly video before transferring Blu-ray files. Here Pavtube BDMagic is highly recommended to help you rip Blu-ray to Toshiba Chromebook 2 supported MP4 video files. Read the review. With this program, you can convert any latest Blu-ray and DVD movies to Chromebook without hassle. Besides, it allows you to convert your Blu-ray, DVD files to virtually any popular video/audio formats like AVI, WMV, FLV, MKV, MOV, MP3, WAV, AAC, OGG, etc. for playing and sharing anytime as you like. In addition, the smart built-in video editor allows you to edit Blu-ray/DVD videos by trimming, cropping, adding watermarks, etc. Note: If you're a Mac user, you can turn to Pavtube BDMagic for Mac (Yosemite included), which has the same function as the Windows version. Just download the right program and follow the easy steps to complete the whole conversion in just a few clicks. How to transfer Blu-ray movie to Toshiba Chromebook 2Step 1. Run Blu-ray to Chromebook converter and click disc button to load Blu-ray movie you want to convert. You can then review them on the right viewing window and take snapshots freely.
You may have collected a pile of Blu-ray discs. Ever felt it's a bother for you to find the one you need from them? We spent some time with it to see if this really can playback Blu-ray Movies on Chromebook 2. Go through some threads related to Chromebooks, a common suggestion is to convert Blu-ray to Chromebook 2 friendly video before transferring Blu-ray files. Here Pavtube BDMagic is highly recommended to help you rip Blu-ray to Toshiba Chromebook 2 supported MP4 video files. Read the review. With this program, you can convert any latest Blu-ray and DVD movies to Chromebook without hassle. Besides, it allows you to convert your Blu-ray, DVD files to virtually any popular video/audio formats like AVI, WMV, FLV, MKV, MOV, MP3, WAV, AAC, OGG, etc. for playing and sharing anytime as you like. In addition, the smart built-in video editor allows you to edit Blu-ray/DVD videos by trimming, cropping, adding watermarks, etc. Note: If you're a Mac user, you can turn to Pavtube BDMagic for Mac (Yosemite included), which has the same function as the Windows version. Just download the right program and follow the easy steps to complete the whole conversion in just a few clicks. How to transfer Blu-ray movie to Toshiba Chromebook 2Step 1. Run Blu-ray to Chromebook converter and click disc button to load Blu-ray movie you want to convert. You can then review them on the right viewing window and take snapshots freely.  Step 2. Click Format bar and just select an output format as you like. In most cases, MP4 format is recommended to users. It could fit on your Samsung, Acer, HP and Toshiba Chromebooks.
Step 2. Click Format bar and just select an output format as you like. In most cases, MP4 format is recommended to users. It could fit on your Samsung, Acer, HP and Toshiba Chromebooks.  * Chromebook Supported Meida File Types: .3gp, .avi, .mov, .mp4, .m4v, .m4a, .mp3, .mkv, .ogv, .ogm, .ogg, .oga, .webm, .wav* Chromebook Supported Codecs:.ogv(Theora), .webm(vp8), .mp4(H264, MPEG), .mov(H264, MPEG), .avi(MPEG4/MP3, DIVX/MP3, XVID/MP3), .3gp(H264/AAC, MPEG4/AMR-NB)Tips: If you need to change your video's resolution, frame rate, bit rate or etc, just click on Settings.Step 3. Hit the “Convert” button at the bottom of the main interface to start the conversion. It will automatically convert Blu-ray to Chromebook 2 compatible video files. Once the conversion is finished, click “Open” to quickly find the converted movies. Then, you can transfer Blu-ray movies to Chromebook 2 for playback with ease. How to play ripped video on Toshiba Chromebook 2 ? First plug the USB stick to your Chromebook 2. By default, Chromebook uses the built-in media player to play audio and video files. Just simply double-click the target video file in Files app and now you can enjoy your favorite Blu-rays on Chromebook offline!Read More:
* Chromebook Supported Meida File Types: .3gp, .avi, .mov, .mp4, .m4v, .m4a, .mp3, .mkv, .ogv, .ogm, .ogg, .oga, .webm, .wav* Chromebook Supported Codecs:.ogv(Theora), .webm(vp8), .mp4(H264, MPEG), .mov(H264, MPEG), .avi(MPEG4/MP3, DIVX/MP3, XVID/MP3), .3gp(H264/AAC, MPEG4/AMR-NB)Tips: If you need to change your video's resolution, frame rate, bit rate or etc, just click on Settings.Step 3. Hit the “Convert” button at the bottom of the main interface to start the conversion. It will automatically convert Blu-ray to Chromebook 2 compatible video files. Once the conversion is finished, click “Open” to quickly find the converted movies. Then, you can transfer Blu-ray movies to Chromebook 2 for playback with ease. How to play ripped video on Toshiba Chromebook 2 ? First plug the USB stick to your Chromebook 2. By default, Chromebook uses the built-in media player to play audio and video files. Just simply double-click the target video file in Files app and now you can enjoy your favorite Blu-rays on Chromebook offline!Read More:
Whats the Best DVD to MPEG Converter? Q: “ I'm looking for an easy to use all in one DVD to mpeg (or AVI) converter that has good quality. So i can just insert my dvd click some buttons then a couple of hours later come out with a new Mpeg of my film about 700-900 mb big. It is to back up my own films i own on DVD (want some small files so i can put a few movies on my laptops hard drive and carry around with me and watch them on my laptop instead of carrying a bunch of DVDs around with me that might get damaged and take up space). Any one know of some good software for this (i dont mind paying good money for it if its worth it?” Today, we’re going to help you solve this question. This article introduces three top and professional DVD to MPEG Converters, which can convert your favorite DVD movies to the MPEG formats, or other video files, so that you can backup and store DVD files to your computer, read this review and choose the suitable DVD to MPEG Converter. Now look at the top 3 Free DVD to MPEG Converter as below, see what's the difference and choose the best one now!Top 1. Pavtube Free DVDAid (Win/Mac) Free DVDAid/Free DVDAid for Mac offers you a fun, easy and fabulous way to rip DVDs, according to Pavtube, the giveaway version has all the features of regular DVD Ripper except it cannot output as MP4 nor does it have specific output profiles for electronic devices. The feature-rich yet Mac free DVD to MPEG converter also can assist you to clip video segment you favor from DVDs and choose the subtitle and audio track according to your personal use. After converting DVD to MPEG, you will never worry about scratching or losing a DVD again.
Free DVDAid/Free DVDAid for Mac offers you a fun, easy and fabulous way to rip DVDs, according to Pavtube, the giveaway version has all the features of regular DVD Ripper except it cannot output as MP4 nor does it have specific output profiles for electronic devices. The feature-rich yet Mac free DVD to MPEG converter also can assist you to clip video segment you favor from DVDs and choose the subtitle and audio track according to your personal use. After converting DVD to MPEG, you will never worry about scratching or losing a DVD again.
- Rip DVDs to MOV, MKV, AVI, MPG, VOB, WMV, FLV, etc with fast speed.
- Helps edit DVD and add SRT/ASS/SSA subtitles to DVD movies.
Pros: Easy to use; Editing features; Support dealing latest DVD discCons: Can’t convert video to mp4 formatOS: Windows XP/2003/Vista/Windows 7/Windows 8/Windows 8.1Upgraded full version -DVDAid (Alternative Mac version DVDAid for Mac)Main features:
- Best DVD ripping software on the market
- Rip and convert DVD movies to MP4/AVI/MKV/WMV,etc with high quality.
- Makes 1:1 copy of original DVD Disc without quality loss with all audio streams, subtitle tracks, extras, etc.
- With CUDA/AMD GPU acceleration, and you will take short time of converting and get hours of enjoyments.
It’s simple to use and well worth the investment.
- Support latest DVD
- Features with adding *.srt and *.ass subtitle
Tip:Want to rip your Blu-ray/DVD movies to 3D videos for playback? Want to convert or backup your Blu-ray movies and DVDs with keeping original multiple audio tracks and subtitle , trying Pavtube Bytecopy (Win/Mac), which is the best Blu-ray/DVD Copying & Ripping softwar for you. Top 2: Pavtube Free Video DVD Converter Ultimate(Win)Pavtube Free Video DVD Converter Ultimate is your all-in-one solution to rip, encode DVD and convert even edit videos in one place. With this best free Windows 10 video converter, you could effortlessly achieve all your multimedia demands and enjoy video/DVD anywhere and anytime you like. Plus, you can quickly convert virtually any video (including Tivo) and audio files to AVI, WMV, MOV, FLV, MKV, 3GP, MPEG, MP3, M4A, AC3, WMA, AAC and more. Meanwhile, it provides large amounts of DIY features including trimming, cropping, splitting, adding subtitle. And you are free to adjust video and audio parameters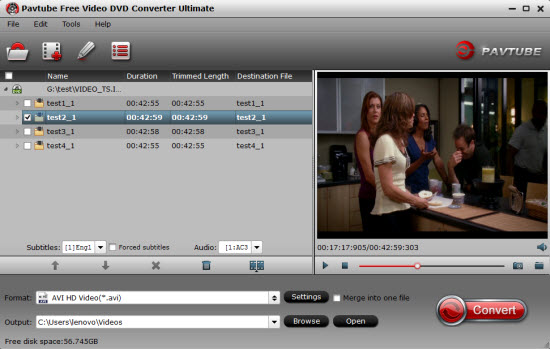 ProsThere is nothing complicated about installing Pavtube Free Video DVD Converter Ultimate on a Windows PC. You will quickly figure out the application’s interface. Use this tool to convert videos and to rip DVDs. There’s a built-in player and video editor. It is quite easy to use Pavtube Free Video DVD Converter Ultimate. It will provide you high-quality videos with sync of audio and videoMore highlights in upgrade version:
ProsThere is nothing complicated about installing Pavtube Free Video DVD Converter Ultimate on a Windows PC. You will quickly figure out the application’s interface. Use this tool to convert videos and to rip DVDs. There’s a built-in player and video editor. It is quite easy to use Pavtube Free Video DVD Converter Ultimate. It will provide you high-quality videos with sync of audio and videoMore highlights in upgrade version:
- Full Disk Copy: DVD users can 1:1 backup of DVD with original structure and chapter marks preserved and use it to create ISO files or DVD discs.
- Directly Copy: DVD collectors can backup the intact main movie of DVD removing menu and some promotional clips, which is helpful to save DVD in smaller size and enjoy DVD movies with less time.
- Output MP4 files: Clients can put it onto many popular portable devices, like iPad, iPhone, Samsung Tablets, Nexus devices, etc, to carry them anywhere. On the long way to go to work or on boring railway in travel, watching a favorite DVD movie is the best way to kill time.
- Conversion to various editing software: Clients can choose to output to Sony Vegas, Adobe Premiere for editing.
Top 3: FFmpeg (Mac)Created specifically for Windows, this build of the popular FFmpeg conversion tool, an old-school command-line conversion tool, is extremely powerful. You can convert video formats like AVI, MKV, MOV, MP4, OGG, SWF, TP, WMV, and any other you can think of.It makes up for its perceived lack of user friendliness by being extremely powerful. It supports one of the widest areas of video and audio codecs out there, and works really fast. What it lacks in visual power, FFmpeg makes up for in sheer strength.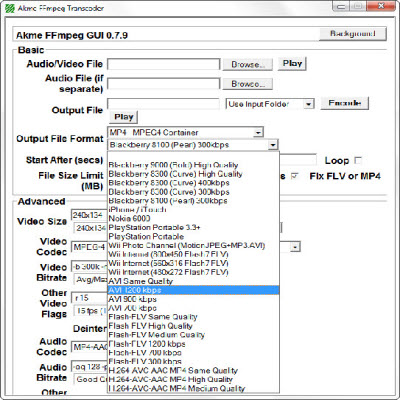 Now, having your choice for the DVD to MPEG conversion for Windows or Mac? Hope your a happy DVD Tto MPEG entertainment!Read More:
Now, having your choice for the DVD to MPEG conversion for Windows or Mac? Hope your a happy DVD Tto MPEG entertainment!Read More: