Rip Blu-ray to standard video to keep your Blu-ray discs from scratched, damaged, or manage your movies becomes the most convenient way! If you get a Blu-ray movie, you may want to play them on your different media players or portable devices like the new iPad, iPhone, Surface Pro, or HDTV. Then is there an available way to resolve the issue? Of course. The answer is to rip Blu-ray High Definition video formats, for these HD videos are often bigger than standard video and decrease the video damage. So the HD video seems to be lossless compared with the original Blu-ray.

You can read the Blu-ray Backup/Ripping Tips and Solutions | Solution for DVD Ripping and Copying...
There are many tools on the market for users to copy and rip Blu-rays like Handbrake, MakeMKV,DVDFab. HerePavtube ByteCopy is highly recommended to help you roll off your Blu-ray protection and rip Blu-ray to HD MKV/MP4 for playback on TV with perfect aspect ratio and best A/V quality.
Besides, this Blu-ray ripping tool allows you to lossless backup Blu-ray in MKV format or with whole structure or just make a main movie copy of BD according to your needs. Mac version is here. Download it right now and start enjoying your Blu-ray movies with full HD quality on TV through a BD Player!


Rip Blu-ray to HD MKV/MP4 for watching in TV via a BD Player
Step 1: Run the Blu-ray Ripper and click disc icon to load Blu-ray movies. To select the subtitles you like, simply click Subtitle and select the one you prefer.
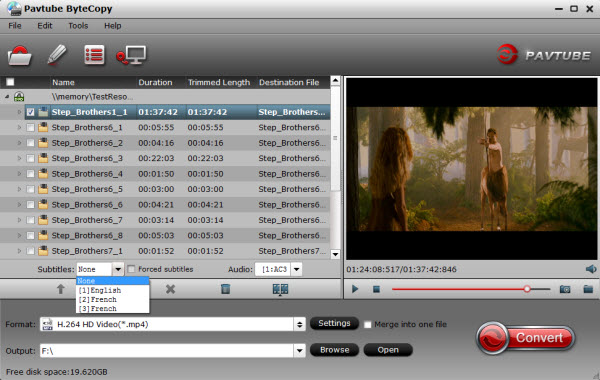
Step 2: Click Format bar and choose your desired format. To play Blu-ray on TV via a BD Player, you can rip Blu-ray to HD MP4, or MKV, etc compressed format. And click Settings bar, you can adjust the level of compression to suit the quality you want.
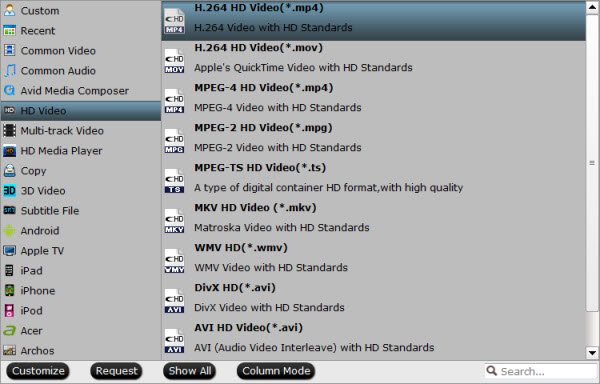
Note: FYI: If you want to keep all the audio tracks (language) and soft subtitles, here’s another choice for you: you can choose “Multi-track MP4(*.mp4)” from “Format” menu as output format.
Tip:
1. If you are not satisfied with the defaulted settings, you can adjust codec, aspect ratio, bit rate, frame rate, sample rate and audio channel in the "Settings" page.
2. If you want to trim, crop, edit audio/subtitles or adjust aspect ratio, click the pencil-like "Edit" icon and switch to "Crop" tab. Choose Advanced mode, lock the "Keep Ratio" and you can free change aspect ratio. Usually it will be set to "Original"; it would be ok to playback on TV via a BD Player, or you can change it to 16:9.

Step 3: After all settings, tap "Convert" button to start Blu-ray movies to MP4/MKV for TV conversion immediately.
Once conversion completes, you can get the output files via "Open" panel effortlessly. Now you can enjoy your Blu-ray movies on TV via a BD Player without any issue.
Tips:
1.This powerful Blu-ray to MP4/MKV Converter can also work as a DVD ripper, so if you get some DVDs, you can rip and convert them to any popular video format MP4, MOV, WMV, AVI as you need. More information get from Pavtube Blu-ray to MKV Converter.
2.Pavtube ByteCopy for Mac can convert latest Blu-ray and DVD movies to any other formats like MP4, MOV , M4V, AVI, WMV, MPG, MKV, etc or MP4/MOV with multi-track audios for playback and it is also able to encode Blu-ray movies and DVDs to MKV container format with preserving chapter markers, multiple audio tracks and subtitles.
Read More:

You can read the Blu-ray Backup/Ripping Tips and Solutions | Solution for DVD Ripping and Copying...
There are many tools on the market for users to copy and rip Blu-rays like Handbrake, MakeMKV,DVDFab. HerePavtube ByteCopy is highly recommended to help you roll off your Blu-ray protection and rip Blu-ray to HD MKV/MP4 for playback on TV with perfect aspect ratio and best A/V quality.
Besides, this Blu-ray ripping tool allows you to lossless backup Blu-ray in MKV format or with whole structure or just make a main movie copy of BD according to your needs. Mac version is here. Download it right now and start enjoying your Blu-ray movies with full HD quality on TV through a BD Player!


Rip Blu-ray to HD MKV/MP4 for watching in TV via a BD Player
Step 1: Run the Blu-ray Ripper and click disc icon to load Blu-ray movies. To select the subtitles you like, simply click Subtitle and select the one you prefer.
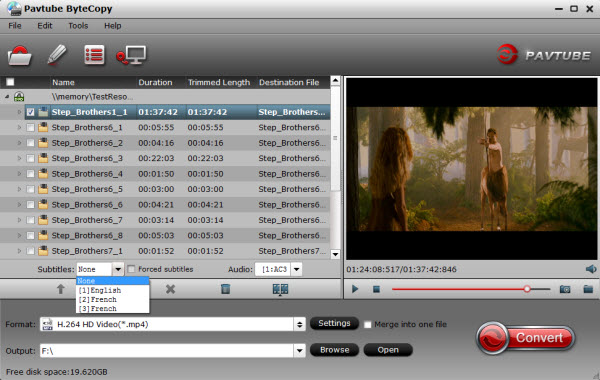
Step 2: Click Format bar and choose your desired format. To play Blu-ray on TV via a BD Player, you can rip Blu-ray to HD MP4, or MKV, etc compressed format. And click Settings bar, you can adjust the level of compression to suit the quality you want.
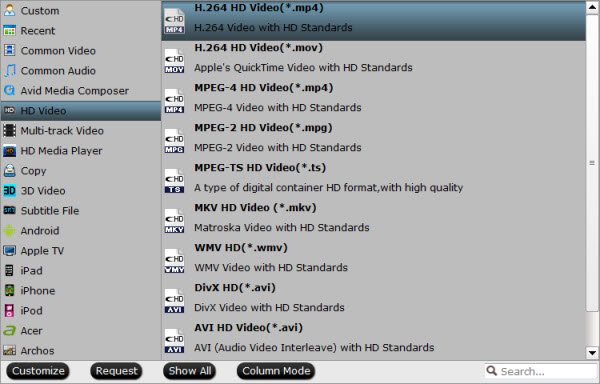
Note: FYI: If you want to keep all the audio tracks (language) and soft subtitles, here’s another choice for you: you can choose “Multi-track MP4(*.mp4)” from “Format” menu as output format.
Tip:
1. If you are not satisfied with the defaulted settings, you can adjust codec, aspect ratio, bit rate, frame rate, sample rate and audio channel in the "Settings" page.
2. If you want to trim, crop, edit audio/subtitles or adjust aspect ratio, click the pencil-like "Edit" icon and switch to "Crop" tab. Choose Advanced mode, lock the "Keep Ratio" and you can free change aspect ratio. Usually it will be set to "Original"; it would be ok to playback on TV via a BD Player, or you can change it to 16:9.

Step 3: After all settings, tap "Convert" button to start Blu-ray movies to MP4/MKV for TV conversion immediately.
Once conversion completes, you can get the output files via "Open" panel effortlessly. Now you can enjoy your Blu-ray movies on TV via a BD Player without any issue.
Tips:
1.This powerful Blu-ray to MP4/MKV Converter can also work as a DVD ripper, so if you get some DVDs, you can rip and convert them to any popular video format MP4, MOV, WMV, AVI as you need. More information get from Pavtube Blu-ray to MKV Converter.
2.Pavtube ByteCopy for Mac can convert latest Blu-ray and DVD movies to any other formats like MP4, MOV , M4V, AVI, WMV, MPG, MKV, etc or MP4/MOV with multi-track audios for playback and it is also able to encode Blu-ray movies and DVDs to MKV container format with preserving chapter markers, multiple audio tracks and subtitles.
Read More: