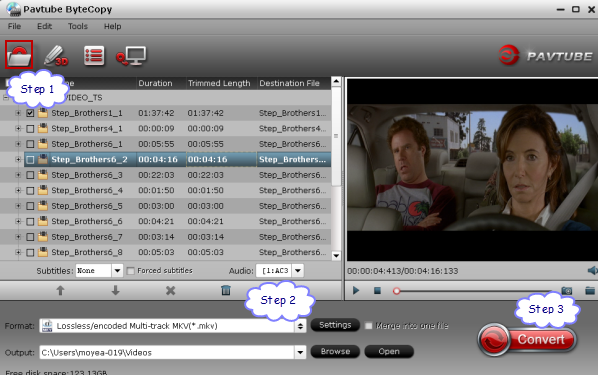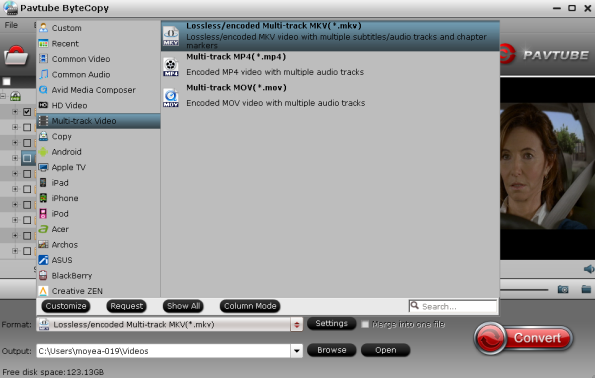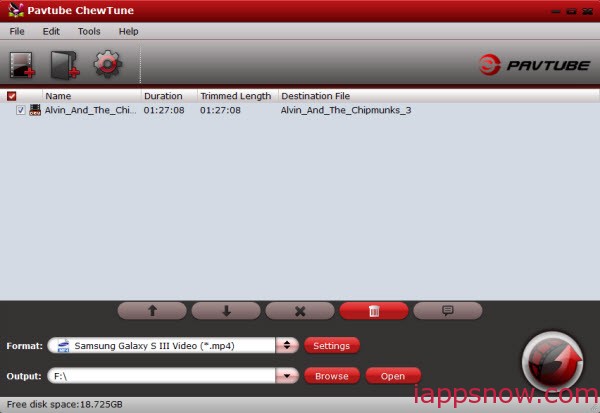If you’re intend to backing up Blu-ray ISO files to Surface 3 on Windows 10 for playback, the guide below will give you some hints on this process.
Microsoft claims its Surface 3 will be available in 26 markets by May 7th. It has come at a perfect juncture in light of Microsoft's recent Windows 10 debut, which has seen the company take the first major step toward merging the OS across all devices. With a larger and satisfying definition screen, Microsoft Surface 3 is also a perfect portable video player for you to enjoy Blu-ray ISO movies.

If you also have collected lots of Blu-ray ISO Image files and want to play them Surface 3 on Windows 10. No worry, the following paragraphs will explain how you can get all Blu-ray ISO media files to play on the Microsoft Surface 3, without having to try different video players or settings.
Hot Search: iTunes to Surface 3, AVI to Surface Pro, DVD to Surface Pro, Blu-ray to Surface Pro, Vudu movies to Surface Pro…
For getting Blu ray ISO movies onto Surface 3 via Windows 10, a Blu-ray encoding software is necessary. I’ve tried at least there applications but the picture quality was not very good at all, it would pixelate in high motion scenes that is just very annoying to me. I tried the built in profile and even built a couple from scratch and they all came out the same. Well, when I tired Pavtube BDMagic, (Read Review), it works perfectly with the excellent picture/image quality.
The program can be used as a great Blu-ray, DVD Converter for Microsoft Surface 3, In fact, it’s a yet professional Blu-ray to Android/Windows/iOS ripping tool; in other word, it enables you to play Blu-ray on all Android, Windows or iOS based tablets or phones. The output quality is excellent and the encoding speed is very fast.
If you are a Mac user, please get the Mac BDMagic for ripping Blu-ray, Blu-ray ISO, DVDs, DVD ISO to Surface 3 on Mac OS X (Mavericks and Yosemite included). Now download and follow the below step-by-step guide for you.
Step 1. Launch the Blu-ray ISO to Surface 3 Converter, and then load your Blu-ray ISO movies to this program. BD, DVD, DVD ISO/IFO are all fully supported.
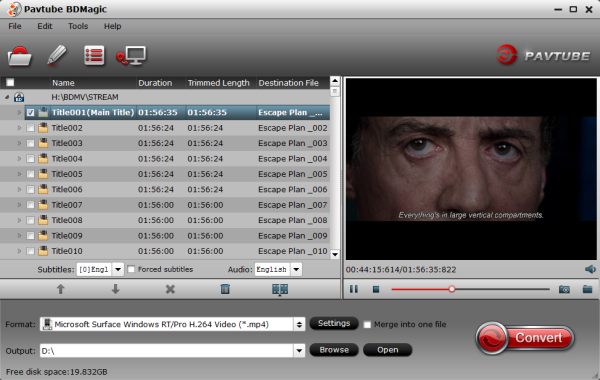
Step 2. Now select the output format for playback on Surface 3. You can get optimized videos for Surface tablet under "Windows > Microsoft Surface Windows RT/Pro H.264 Video (*.mp4)". The output videos could fit on Surface 3 perfectly.

Tip: If you like, you can click "Settings" to change the video encoder, resolution, frame rate, etc. as you wish. For watching videos on the Surface 3 tablets, 720p with 1500~2500kbps is just all right. I found the file size and video quality is based more on bitrate than resolution which means bitrate higher results in big file size, and lower visible quality loss, and vice versa.
Step 3. Finally, click "Convert" button to start ripping Blu-ray files to .mp4, the Windows Surface 3 tablet best video format. Once the conversion completes, you can transfer the result videos to your Surface Tablet.
In this way, you can play Blu-ray (ISO) movies on Microsoft Surface 3 tablet via Windows 10 and enjoy them on the go.
Read More:
Microsoft claims its Surface 3 will be available in 26 markets by May 7th. It has come at a perfect juncture in light of Microsoft's recent Windows 10 debut, which has seen the company take the first major step toward merging the OS across all devices. With a larger and satisfying definition screen, Microsoft Surface 3 is also a perfect portable video player for you to enjoy Blu-ray ISO movies.

If you also have collected lots of Blu-ray ISO Image files and want to play them Surface 3 on Windows 10. No worry, the following paragraphs will explain how you can get all Blu-ray ISO media files to play on the Microsoft Surface 3, without having to try different video players or settings.
Hot Search: iTunes to Surface 3, AVI to Surface Pro, DVD to Surface Pro, Blu-ray to Surface Pro, Vudu movies to Surface Pro…
For getting Blu ray ISO movies onto Surface 3 via Windows 10, a Blu-ray encoding software is necessary. I’ve tried at least there applications but the picture quality was not very good at all, it would pixelate in high motion scenes that is just very annoying to me. I tried the built in profile and even built a couple from scratch and they all came out the same. Well, when I tired Pavtube BDMagic, (Read Review), it works perfectly with the excellent picture/image quality.
The program can be used as a great Blu-ray, DVD Converter for Microsoft Surface 3, In fact, it’s a yet professional Blu-ray to Android/Windows/iOS ripping tool; in other word, it enables you to play Blu-ray on all Android, Windows or iOS based tablets or phones. The output quality is excellent and the encoding speed is very fast.
If you are a Mac user, please get the Mac BDMagic for ripping Blu-ray, Blu-ray ISO, DVDs, DVD ISO to Surface 3 on Mac OS X (Mavericks and Yosemite included). Now download and follow the below step-by-step guide for you.
Step 1. Launch the Blu-ray ISO to Surface 3 Converter, and then load your Blu-ray ISO movies to this program. BD, DVD, DVD ISO/IFO are all fully supported.
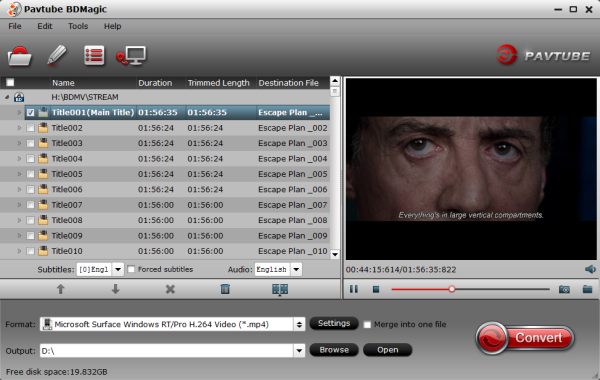
Step 2. Now select the output format for playback on Surface 3. You can get optimized videos for Surface tablet under "Windows > Microsoft Surface Windows RT/Pro H.264 Video (*.mp4)". The output videos could fit on Surface 3 perfectly.

Tip: If you like, you can click "Settings" to change the video encoder, resolution, frame rate, etc. as you wish. For watching videos on the Surface 3 tablets, 720p with 1500~2500kbps is just all right. I found the file size and video quality is based more on bitrate than resolution which means bitrate higher results in big file size, and lower visible quality loss, and vice versa.
Step 3. Finally, click "Convert" button to start ripping Blu-ray files to .mp4, the Windows Surface 3 tablet best video format. Once the conversion completes, you can transfer the result videos to your Surface Tablet.
In this way, you can play Blu-ray (ISO) movies on Microsoft Surface 3 tablet via Windows 10 and enjoy them on the go.
Read More: