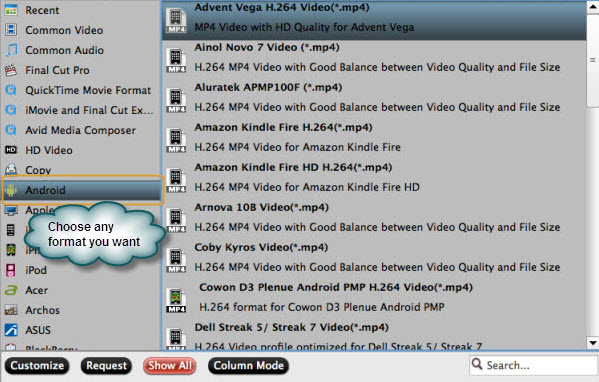Have you ever wondered how to rip Blu-ray on PS3? If you having no idea, you can read here and get the best solution of enable your Blu-rays playback on PS3. Question: My PS3 won't play Blu-Ray moviesGuys, I gotta watch me some Cabin in the Woods. My PS3 won't recognize that I have a movie inside. However, it runs games off the disk perfectly. I've browsed the Internet for a solution and even tried a handful of things, but nothing has worked. Most forum threads about this issue are several years old. The PS3 is fully updated and it isn't a region issue. At least it shouldn't be considering I bought both the movie and console in the US. So, I need you help me choose which is the top Blu-ray ripper for PS3? And I want to backup Blu-ray in MKV files.  PS3 is the third home video game console produced by Sony Computer Entertainment. It is Sony's PlayStation video gaming system. It has the ability to receive games and other audio-video content over the Internet. To play the Blu-ray movies on your PS3, the first thing is you need a professional Blu-ray Ripper which can enables you rip Blu-ray to PS3 comfortable format as: MKV,MP4 etc. Among various Blu-ray ripping tools, Pavtube BDMagic seems to be the best one. It is easy to use and helps you fast convert (3D)Blu-ray to PS3 playable (H.264) MP4, MKV format with perfect audio and video sync in HD quality. Besides, this Blu-ray converter and rip BD, DVD, ISO to a wide range of formats, like WMV, MOV, 3GP, FLV, AVI and the list goes on. For ripping Blu-ray for PS3 on Mac, Pavtube BDMagic for Mac is the alternative. Download the tool and learn a simple guide on ripping Blu-ray for watching on PS3. Guide on how to rip and Convert Blu-ray to MKV for PS3Pavtube BDMagic can completed your target: * Remove content protection AACS and BD+ legally.* Rip Blu-ray to PS3 compatible formats and run Blu-ray movies on PS3.* Copy Blu-ray movies to MKV for PS3. Step 1: Load Blu-ray moviesAfter the installation of the professional Blu-ray converter, run the program to load your Blu-ray movies to it for converting. Note that you can also add regular DVD or ISO image files to rip.
PS3 is the third home video game console produced by Sony Computer Entertainment. It is Sony's PlayStation video gaming system. It has the ability to receive games and other audio-video content over the Internet. To play the Blu-ray movies on your PS3, the first thing is you need a professional Blu-ray Ripper which can enables you rip Blu-ray to PS3 comfortable format as: MKV,MP4 etc. Among various Blu-ray ripping tools, Pavtube BDMagic seems to be the best one. It is easy to use and helps you fast convert (3D)Blu-ray to PS3 playable (H.264) MP4, MKV format with perfect audio and video sync in HD quality. Besides, this Blu-ray converter and rip BD, DVD, ISO to a wide range of formats, like WMV, MOV, 3GP, FLV, AVI and the list goes on. For ripping Blu-ray for PS3 on Mac, Pavtube BDMagic for Mac is the alternative. Download the tool and learn a simple guide on ripping Blu-ray for watching on PS3. Guide on how to rip and Convert Blu-ray to MKV for PS3Pavtube BDMagic can completed your target: * Remove content protection AACS and BD+ legally.* Rip Blu-ray to PS3 compatible formats and run Blu-ray movies on PS3.* Copy Blu-ray movies to MKV for PS3. Step 1: Load Blu-ray moviesAfter the installation of the professional Blu-ray converter, run the program to load your Blu-ray movies to it for converting. Note that you can also add regular DVD or ISO image files to rip. Step 2: Choose PS3 supported video formatAs a universal video format, MP4 is absolutely supported by PS3. Here, you can Click the format bar to follow Commen Video, and choose “MKV(Matroska) Video (*.mkv)” for your PS3.
Step 2: Choose PS3 supported video formatAs a universal video format, MP4 is absolutely supported by PS3. Here, you can Click the format bar to follow Commen Video, and choose “MKV(Matroska) Video (*.mkv)” for your PS3.  Or, you can Choose“PSP/PS3” “PS3 Video (1080P) MPEG - 4 (*.mp4).” To ensure hi-res video playback on PS3, 1080P is better than 720P.
Or, you can Choose“PSP/PS3” “PS3 Video (1080P) MPEG - 4 (*.mp4).” To ensure hi-res video playback on PS3, 1080P is better than 720P.  Tip: This Blu-ray to PS3 converter can also allow you to change audio/video parameters such as bitrate, sample rate, frame rate, and channels to get better hearing and visual enjoyment on PS3. Step 3: Convert Blu-ray to PS3After completing the above 3 steps, click the red button “Convert” on main UI to get Blu-rays to PS3 conversion started and realized. Once finishing conversion from Blu-ray to PS3, connect your PS3 to PC, and find the converted Blu-ray files and transfer them to your PS3 for effortless enjoyment with best quality. Read More:
Tip: This Blu-ray to PS3 converter can also allow you to change audio/video parameters such as bitrate, sample rate, frame rate, and channels to get better hearing and visual enjoyment on PS3. Step 3: Convert Blu-ray to PS3After completing the above 3 steps, click the red button “Convert” on main UI to get Blu-rays to PS3 conversion started and realized. Once finishing conversion from Blu-ray to PS3, connect your PS3 to PC, and find the converted Blu-ray files and transfer them to your PS3 for effortless enjoyment with best quality. Read More:
Can Panasonic VT65 play 3D Blu-ray movies from Plex backups? Plex Blu-ray movie playback issue can be easily solved by downloading 3D Blu-ray to Plex Converter to convert Plex unsupported Blu-ray files to Plex compatible MP4/MOV/ASF/WMV etc. “ It is the Avatar 3D, North American version, that I own, which I was testing out this ripping. Also, my TV is the Panasonic VT65. It is played back via DLNA, served by Plex server. Now, does it make sense to give you some screenshots, which would be in dual-image interleaved state - I am not sure you can see the ghosting effects?! Please let me know how you can tell from an interleaved screen shot - I cannot take a 3D picture thru my 3D shutter-glasses, nor would it be any good. Anyway, perhaps MVC to SBS is just not good enough, even at the original picture size - it is still being encoded and there maybe some artifacts. Am I wrong?In any case, I also like to find out if I go through your department for a refund or not? Or, you can point me to another department.“ As we know, the Plex supported media file formats are limited. It can't handle 3D Blu-ray discs or 3D Blu-ray files. So if we want to enable Panasonic VT65 to play 3D Blu-ray movies, we will need to rip and convert 3D Blu-ray discs or files to Plex supported video formats first.  To watch Blu-ray movies on Panasonic VT65, you will need a Blu-ray ripping tool. Here Pavtube BDMagic is recommended to help you convert 3D Blu-ray to Plex supported video formats with easy operation and high output quality. Besides Blu-ray, you can also use it to rip DVD to playback on Plex. The Windows version is compatible with Windows 8.1/8/7/XP/Vista. If you're using a Mac, please turn toPavtube BDMagic for Mac, which can help you transfer Blu-ray movies to Roku 3 on any Mac OS X (Yosemite and Mavericks included). Download it right now and start enjoying your 3D Blu-ray movies with full HD quality on Panasonic VT65 through your Plex. How to Stream 3D Blu-ray Movies on Plex for Panasonic VT65 playback Step 1: Load 3D Blu-ray moviesInsert your 3D Blu-ray disc into your BD drive, run the 3D Blu-ray Ripper for Plex and click “BD/DVD disc” icon to load movies.
To watch Blu-ray movies on Panasonic VT65, you will need a Blu-ray ripping tool. Here Pavtube BDMagic is recommended to help you convert 3D Blu-ray to Plex supported video formats with easy operation and high output quality. Besides Blu-ray, you can also use it to rip DVD to playback on Plex. The Windows version is compatible with Windows 8.1/8/7/XP/Vista. If you're using a Mac, please turn toPavtube BDMagic for Mac, which can help you transfer Blu-ray movies to Roku 3 on any Mac OS X (Yosemite and Mavericks included). Download it right now and start enjoying your 3D Blu-ray movies with full HD quality on Panasonic VT65 through your Plex. How to Stream 3D Blu-ray Movies on Plex for Panasonic VT65 playback Step 1: Load 3D Blu-ray moviesInsert your 3D Blu-ray disc into your BD drive, run the 3D Blu-ray Ripper for Plex and click “BD/DVD disc” icon to load movies.  Step 2: Decide output format Check Panasonic VT65 supported video formats first and then go to the format list to select the correct 3D output format. Panasonic VT65 supports video formats like AVI, MKV, MP4, MOV, MTS, etc, just click on the format bar to follow "3D Video" under which you can pick the proper 3D format for Panasonic VT65 smart 3D TV.
Step 2: Decide output format Check Panasonic VT65 supported video formats first and then go to the format list to select the correct 3D output format. Panasonic VT65 supports video formats like AVI, MKV, MP4, MOV, MTS, etc, just click on the format bar to follow "3D Video" under which you can pick the proper 3D format for Panasonic VT65 smart 3D TV.  Step 3: Advanced video/audio settings If you like, you can click "Settings" to change the video encoder, resolution, frame rate, etc. as you wish. Keep in mind that bitrate higher results in big file size, and lower visible quality loss, and vice versa. Step 4: Start Blu-ray to Panasonic VT65 conversion Hit the convert button and start ripping Blu-ray to Panasonic VT65. When the conversion ends, you will be able to get the result video via tapping the Open button in the main interface. Afterwards, you can stream or just transfer the converted 3D Blu-ray files to Plex. Note: If you don't have Plex in your PC yet, please download from here. Read this article to learn how to use Plex in PC. Now, you can enjoy the Avatar 3D Blu-ray movies on Panasonic VT65 via Plex for smoothy playback at ease without any incompatible problem. See Also:
Step 3: Advanced video/audio settings If you like, you can click "Settings" to change the video encoder, resolution, frame rate, etc. as you wish. Keep in mind that bitrate higher results in big file size, and lower visible quality loss, and vice versa. Step 4: Start Blu-ray to Panasonic VT65 conversion Hit the convert button and start ripping Blu-ray to Panasonic VT65. When the conversion ends, you will be able to get the result video via tapping the Open button in the main interface. Afterwards, you can stream or just transfer the converted 3D Blu-ray files to Plex. Note: If you don't have Plex in your PC yet, please download from here. Read this article to learn how to use Plex in PC. Now, you can enjoy the Avatar 3D Blu-ray movies on Panasonic VT65 via Plex for smoothy playback at ease without any incompatible problem. See Also:
Summary: Want to know how to enable hundred video all in different format for playing on Galaxy Tab S with supported formats. The Samsung Galaxy Tab S rocks a vividly colorful, razor-sharp screen and exclusive software perks in an ultra-thin and lightweight design. It comes with two versions - 10.5” and 8.4”, both of which featuring Super AMOLED displayer. After received the Galaxy Tab S tablet, you may want to copy movies that you downloaded onto it, these movies maybe in MKV, AVI, WMV, FLV, MOV, M4V, etc. formats. If you have several hundred video all in different format that you would like to convert these videos to Samsung Galaxy Tab S will view it.  Section One: Galaxy Tab S video format supported/unsupported: On many Android tablet forums or Galaxy Tab S released forums, there are many users are talking about the video playback issues on Galaxy Tab S. So here we will show the Galaxy Tab S video format supported & compatible format, hope the information can help you:Galaxy Tab S video format supported: MP4/H.264/H.263 Galaxy Tab S video format NOT supported: MKV, AVI with most codecs, WMV, FLV, AVCHD, MTS, M4V, MOV, VOB, Blu-ray, DVD, ISO, etc. Section Two: How to Make Your Hundred Videos Most Suitable for Playing on Galaxy Tab S 10.5 and 8.4Best format for playback, MP4 container, h.264 codec, 720*480 resolution, 2000 kbps bit rate, 24 fps Frame Rate from Pavutbe Video Converter Ultimate. High quality HD format for playback, MP4 container, h.264 codec, 1280*800 resolution, 2500 kbps bit rate, 24 fps Frame Rate. Section Three: How to convert Hundred Videos as MKV, AVI, WMV, MPG, FLV, MOV format to play on Galaxy Tab S To play all your hundred videos, you need a top Galaxy Tab S Video Converter –Pavutbe Video Converter Ultimate, which is recommended to achieve it effortlessly. Easy-to-use workflow, superfast speed with the help of CUDA acceleration, multiple input and output videos with high quality as well as powerful editing function. with this excellent video converter, you can convert any videos to the format that you need, and then you can play converted videos on Galaxy Tab S freely.
Section One: Galaxy Tab S video format supported/unsupported: On many Android tablet forums or Galaxy Tab S released forums, there are many users are talking about the video playback issues on Galaxy Tab S. So here we will show the Galaxy Tab S video format supported & compatible format, hope the information can help you:Galaxy Tab S video format supported: MP4/H.264/H.263 Galaxy Tab S video format NOT supported: MKV, AVI with most codecs, WMV, FLV, AVCHD, MTS, M4V, MOV, VOB, Blu-ray, DVD, ISO, etc. Section Two: How to Make Your Hundred Videos Most Suitable for Playing on Galaxy Tab S 10.5 and 8.4Best format for playback, MP4 container, h.264 codec, 720*480 resolution, 2000 kbps bit rate, 24 fps Frame Rate from Pavutbe Video Converter Ultimate. High quality HD format for playback, MP4 container, h.264 codec, 1280*800 resolution, 2500 kbps bit rate, 24 fps Frame Rate. Section Three: How to convert Hundred Videos as MKV, AVI, WMV, MPG, FLV, MOV format to play on Galaxy Tab S To play all your hundred videos, you need a top Galaxy Tab S Video Converter –Pavutbe Video Converter Ultimate, which is recommended to achieve it effortlessly. Easy-to-use workflow, superfast speed with the help of CUDA acceleration, multiple input and output videos with high quality as well as powerful editing function. with this excellent video converter, you can convert any videos to the format that you need, and then you can play converted videos on Galaxy Tab S freely.  Attention: Now, you can always download the trial version and try it out on some of your existing video files. For Mac users, turn to Pavtube iMedia Converter for Mac. Besides, it also supports batch conversion, you can import and transcode multiple serveral movies files at one time. Step-by-step Guide of Converting Blu-ray, DVD and MKV, AVI, VOB, Tivo, MPG, WMV, FLV videos to Galaxy Tab S Step 1: Install and run the Pavtube Video Converter Ultimate, click the top left “Load files” to load Blu-ray/DVD from disc drive, folder or ISO/IFO; or load your video files like MKV, AVI, VOB, Tivo, WMV, MTS, MXF, MOV, TOD, MOD, 3GP, FLV, F4V, M4V, etc. by clicking the second icon “Add video”. Step 2. MP4 format is the best format for Galaxy Tab S 10.5 and 8.4. Click "Format" menu and go through the dropdown list, you are recommended to choose the "Samsung -> Samsung Galaxy Tab 3 Video(*.mp4)". It is also fit for Galaxy Tab S 10.5 and 8.4.
Attention: Now, you can always download the trial version and try it out on some of your existing video files. For Mac users, turn to Pavtube iMedia Converter for Mac. Besides, it also supports batch conversion, you can import and transcode multiple serveral movies files at one time. Step-by-step Guide of Converting Blu-ray, DVD and MKV, AVI, VOB, Tivo, MPG, WMV, FLV videos to Galaxy Tab S Step 1: Install and run the Pavtube Video Converter Ultimate, click the top left “Load files” to load Blu-ray/DVD from disc drive, folder or ISO/IFO; or load your video files like MKV, AVI, VOB, Tivo, WMV, MTS, MXF, MOV, TOD, MOD, 3GP, FLV, F4V, M4V, etc. by clicking the second icon “Add video”. Step 2. MP4 format is the best format for Galaxy Tab S 10.5 and 8.4. Click "Format" menu and go through the dropdown list, you are recommended to choose the "Samsung -> Samsung Galaxy Tab 3 Video(*.mp4)". It is also fit for Galaxy Tab S 10.5 and 8.4.  Tips: Click "Settings" button to adjust video and audio parameters like bitrate, size, audio channels, etc to meet your requirement, please set them as the parameters mentioned above. Then, click on "Settings" to modify the video size (resolution) as 1280*800. For watching videos on Galaxy Tab S 10.5 and 8.4, 2000~2500kbps is just all right.
Tips: Click "Settings" button to adjust video and audio parameters like bitrate, size, audio channels, etc to meet your requirement, please set them as the parameters mentioned above. Then, click on "Settings" to modify the video size (resolution) as 1280*800. For watching videos on Galaxy Tab S 10.5 and 8.4, 2000~2500kbps is just all right.  Step 3. Hit the big "Convert" button to start (batch) converting any videos for Galaxy Tab S. If you do not remember the location of generated files, click "Open" button to find it quickly. Now, you just need to transfer the hundred videos from the PC/Mac to Galaxy Tab S directly. Now, you can convert hundred video to Galaxy Tab S for viewing, and then you won’t have any problems. Have fun! Related Galaxy Tab S 10.5 and 8.4 Tips:
Step 3. Hit the big "Convert" button to start (batch) converting any videos for Galaxy Tab S. If you do not remember the location of generated files, click "Open" button to find it quickly. Now, you just need to transfer the hundred videos from the PC/Mac to Galaxy Tab S directly. Now, you can convert hundred video to Galaxy Tab S for viewing, and then you won’t have any problems. Have fun! Related Galaxy Tab S 10.5 and 8.4 Tips:
Summary: In this guide, you will learn how to rip and copy Blu-ray/DVD movies to your Blu-ray/DVD readable video formats so that you can watch your favorite all movies on it on-the-go. Just follow it!
 Acer Iconia Tab 8 is ready for your next adventure. Creating and sharing is a pleasure with dual cameras and speakers. Powerful, premium, and petite -- live life to the fullest with the Iconia Tab 8. I have a lot of people ask me how to add Blu-ray/ DVD movies on the Acer Iconia Tab 8 so I'm going to show you how I do it.
Bringing several discs along tend to be inconvenient, not to mention they jump on the most crucial scenes and are prone to scratches. So, here It's an easy job as long as you rip and copy movie from your Blu-ray/DVDs to your computer's hard drive or even transfer them to your Acer Iconia Tab 8. An easy-to-use DVD ripper is the key. You can find some freeware like Handbrake, but it also has some limit. In this case, you can find a Handbrake alternative tool like the top-ranked Blu-ray/DVD Ripper for Acer.
How to complete to convert Blu-ray/DVDs to your Iconia Tab 8 A1-840FHD? The Pavtube BDMagic can fast rip Blu-ray and DVD to Iconia Tab 8, Iconia One 7, A1-830, A3, B1, W4 supported video format with excellent output quality. this Blu-ray/DVD ripping tool can also convert Blu-ray/DVD to various popular video formats like AVI, MP4, WMV, MPEG, MOV, FLV, MKV, 3GP, etc. If you want to convert Blu-ray/DVD movies on Mac for playback on your portable device, this Blu-ray/DVD ripping software for Mac is undoubtedly the best choice.
Now, Just download it and follow the step-by-step guide below to copy Blu-ray/DVD movies to your Acer Iconia Tab 8 for smoothly playing.
Step 1: Load Blu-ray/DVD
Place the disc from the BD drive, launch the Pavtube BDMagic. and then click "disc" button to import Blu-ray or DVD movies into the program. DVD discs, ISO and IFO files are also supported.
Acer Iconia Tab 8 is ready for your next adventure. Creating and sharing is a pleasure with dual cameras and speakers. Powerful, premium, and petite -- live life to the fullest with the Iconia Tab 8. I have a lot of people ask me how to add Blu-ray/ DVD movies on the Acer Iconia Tab 8 so I'm going to show you how I do it.
Bringing several discs along tend to be inconvenient, not to mention they jump on the most crucial scenes and are prone to scratches. So, here It's an easy job as long as you rip and copy movie from your Blu-ray/DVDs to your computer's hard drive or even transfer them to your Acer Iconia Tab 8. An easy-to-use DVD ripper is the key. You can find some freeware like Handbrake, but it also has some limit. In this case, you can find a Handbrake alternative tool like the top-ranked Blu-ray/DVD Ripper for Acer.
How to complete to convert Blu-ray/DVDs to your Iconia Tab 8 A1-840FHD? The Pavtube BDMagic can fast rip Blu-ray and DVD to Iconia Tab 8, Iconia One 7, A1-830, A3, B1, W4 supported video format with excellent output quality. this Blu-ray/DVD ripping tool can also convert Blu-ray/DVD to various popular video formats like AVI, MP4, WMV, MPEG, MOV, FLV, MKV, 3GP, etc. If you want to convert Blu-ray/DVD movies on Mac for playback on your portable device, this Blu-ray/DVD ripping software for Mac is undoubtedly the best choice.
Now, Just download it and follow the step-by-step guide below to copy Blu-ray/DVD movies to your Acer Iconia Tab 8 for smoothly playing.
Step 1: Load Blu-ray/DVD
Place the disc from the BD drive, launch the Pavtube BDMagic. and then click "disc" button to import Blu-ray or DVD movies into the program. DVD discs, ISO and IFO files are also supported.
 Step 2: Choose the best video format as you want.
Select an Android friendly format, e.g. H.264 .mp4 for conversion. Basically the "Android" > "Android Tablet" is suitable for all Acer Iconia tablets including Iconia Tab 8 , Iconia One 7, A1-830, A3, B1, W4, A500, A100 and W500.
Step 2: Choose the best video format as you want.
Select an Android friendly format, e.g. H.264 .mp4 for conversion. Basically the "Android" > "Android Tablet" is suitable for all Acer Iconia tablets including Iconia Tab 8 , Iconia One 7, A1-830, A3, B1, W4, A500, A100 and W500.
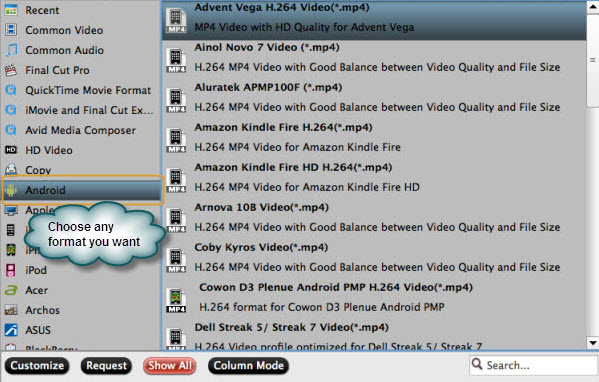 (Tip: Click on "Settings", you could adjust bitrate, frame rate, codec, sample rate, etc to get better video quality you need. Please remember the higher bitrate, the better video quality while the larger file size.)
Step 3: Start to rip Blu-ray/DVD for play on Acer Iconia Tab 8
The final step is to tap the Convert button and commence converting Blu-ray/DVD movies to Android tablet or smartphone. When the conversion finished, you can click "Open" to locate the ripped files and easily transfer them to your Android device.
Now, you can easily play all your favorite Blu-ray/DVD movies on Acer Iconia Tab 8 without limitation.
Related Guides:
(Tip: Click on "Settings", you could adjust bitrate, frame rate, codec, sample rate, etc to get better video quality you need. Please remember the higher bitrate, the better video quality while the larger file size.)
Step 3: Start to rip Blu-ray/DVD for play on Acer Iconia Tab 8
The final step is to tap the Convert button and commence converting Blu-ray/DVD movies to Android tablet or smartphone. When the conversion finished, you can click "Open" to locate the ripped files and easily transfer them to your Android device.
Now, you can easily play all your favorite Blu-ray/DVD movies on Acer Iconia Tab 8 without limitation.
Related Guides: