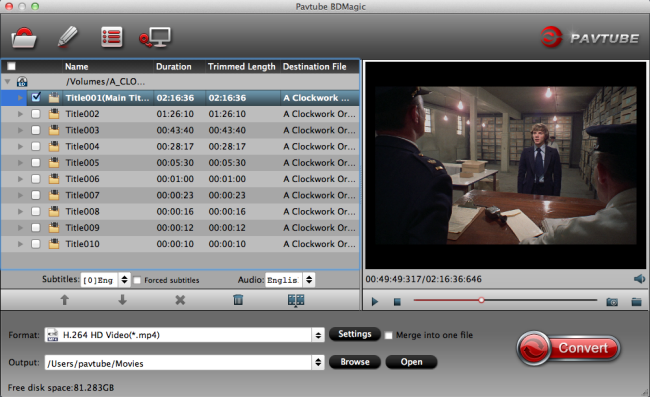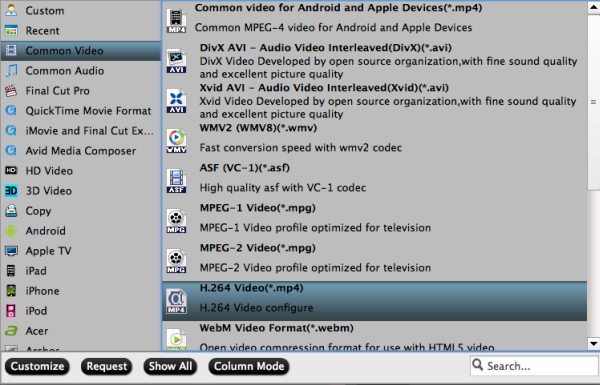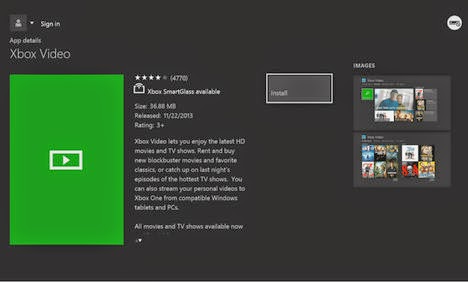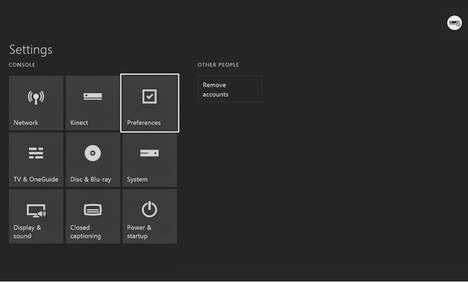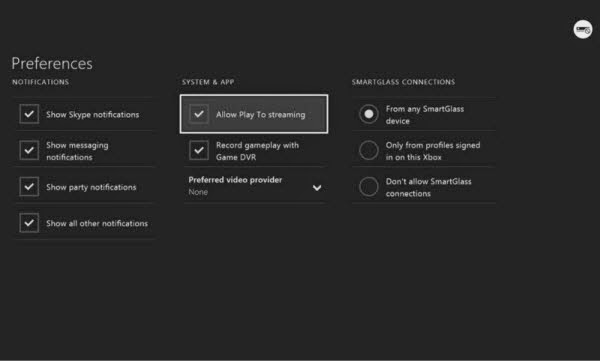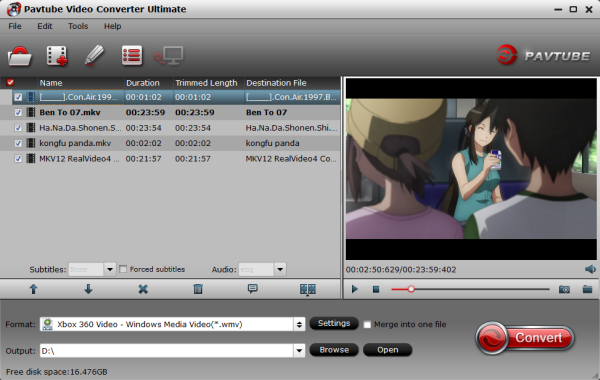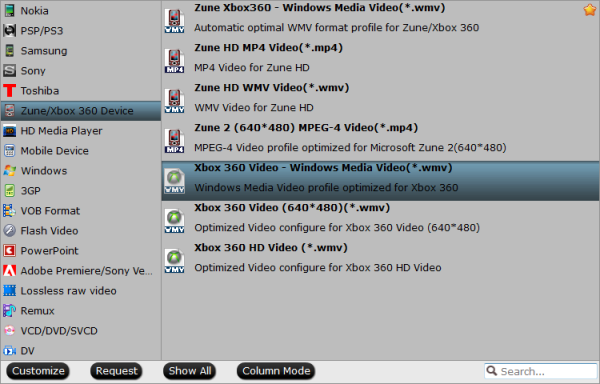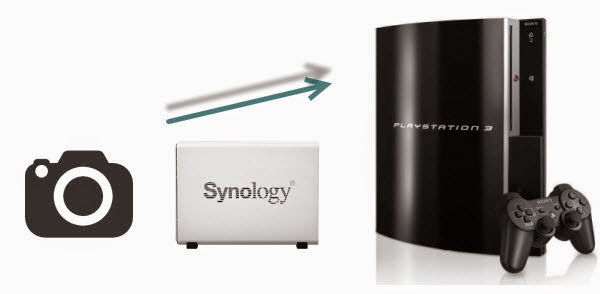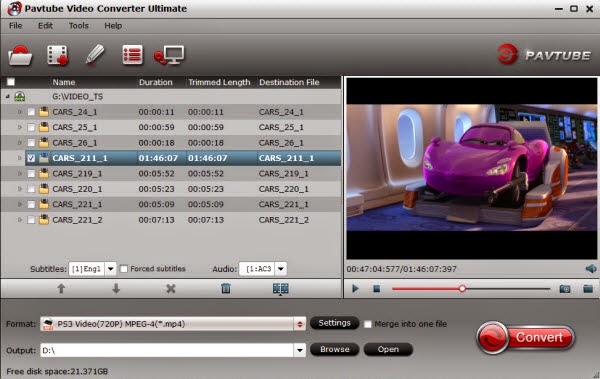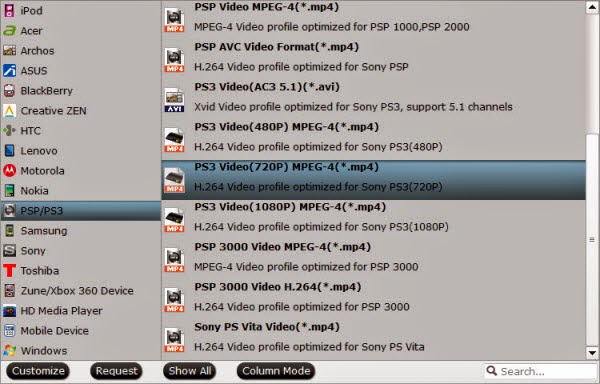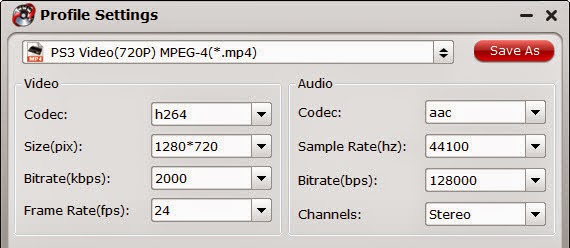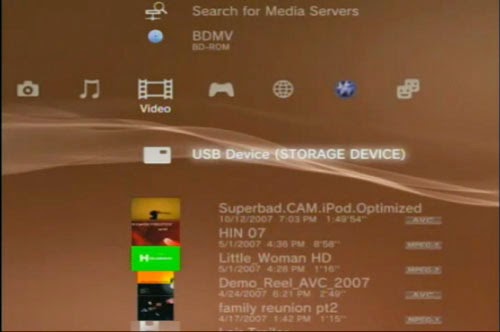Cinec can't help you encode H.265/HEVC on Windows 8.1/8/7/XP smoothly? This article gives you the best alternative to Cinemartin Cinec. Check it.
Cinemartin Cinec is a multi video encoder transcoder, a video converter for windows. Have you ever touched the newest codec H.265/HEVC which is now becoming more and more popular? Encoding videos to HEVC h.265 with Cinec is just as easy as load a file, choose a preset for the output, and click encode. And encoding is fast and exports high quality. (Read Cinemartin Hoid review)

1. Acting as the H.265 Encoder, it enables to encode all variety of video files including MP4, MOV, AVI, WMV, etc. to H.265(HEVC) format.
2. Acting as the H.265 Decoder, it supports decoding H.265 to other video format like H.264 MP4, H.265 MP4, AVI, WMV, or directly convert H.265 video to audio format like MP3, WAV, AAC, etc.
3. Acting as the H.265 Player, it can directly play H.265 video files without format conversion in the preview window after loaded in.
4. Acting as the H.265 Editor, it allows you to trim clips, crop videos, add effects, insert subtitles, etc and adjust the H.265 parameter like bitrates, frame rate, aspect ratio, audio volume and etc.
Use Cinemartin Cinec Alternative to encode H.265/HEVC on Windows 8.1/8/7/XP
STEP 1. Import videos to the Cinemartin Cinec equivalent
Launch Pavtube Video Converter Ultimate. Directly drag & drop your video files to this program. Also, click Add button on the main interface to let you import your wanted media files.
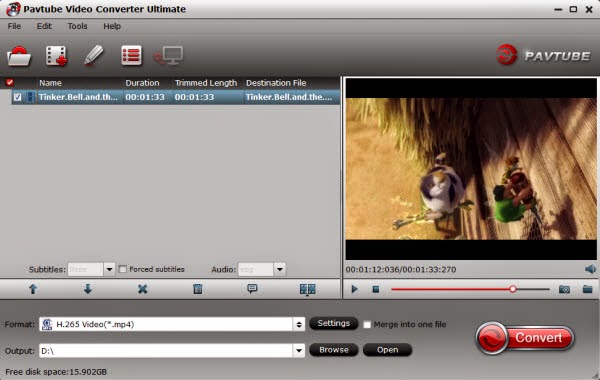
STEP 2. Select H.265 MP4 format
Here, you can choose "Common Video -> H.265 Video(*.mp4)" as the target format.
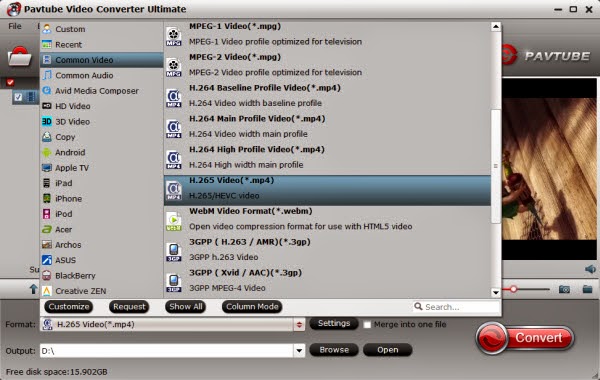
STEP 3. Start Video to H.265 conversion on
Finally hit the “Convert” button. Now, you’ve launched this smart Cinemartin Cinec replacement to convert video files.
After conversion, you just play the converted files with your H.265 player.
In conclusion,you’ll be surprised to find this Cinemartin Cinec Alternative can perfectly convert any SD/HD video to H.265 MP4 on Windows 8.1/8/7/XP. You can also read this top 6 H.265-HEVC Video Converters Review to get more alternative tools to Cinemartin Cinec.
Cinemartin Cinec is a multi video encoder transcoder, a video converter for windows. Have you ever touched the newest codec H.265/HEVC which is now becoming more and more popular? Encoding videos to HEVC h.265 with Cinec is just as easy as load a file, choose a preset for the output, and click encode. And encoding is fast and exports high quality. (Read Cinemartin Hoid review)

However, you may still have troubles below:
- Poorest Pre sale Support
- Cant try H265 in trial version
- No refund in even in case of non performance as per the developer's claim. Pay and forget.Its your luck if it version 3.0 work or not
- Contrary to what the description says here, this free version does not recognize MXF files.
- Attempting to open one results in the app crashing with an unhandled error.
If you've tried different ways but still not work, you'd better find a powerful alternative tool to Cinemartin Cinec. Here Pavtube Video Converter Ultimate just suitable to your needs, it is upgraded now to be an all-in-one H.265 Video encoder, decoder, player and editor.
1. Acting as the H.265 Encoder, it enables to encode all variety of video files including MP4, MOV, AVI, WMV, etc. to H.265(HEVC) format.
2. Acting as the H.265 Decoder, it supports decoding H.265 to other video format like H.264 MP4, H.265 MP4, AVI, WMV, or directly convert H.265 video to audio format like MP3, WAV, AAC, etc.
3. Acting as the H.265 Player, it can directly play H.265 video files without format conversion in the preview window after loaded in.
4. Acting as the H.265 Editor, it allows you to trim clips, crop videos, add effects, insert subtitles, etc and adjust the H.265 parameter like bitrates, frame rate, aspect ratio, audio volume and etc.
Use Cinemartin Cinec Alternative to encode H.265/HEVC on Windows 8.1/8/7/XP
STEP 1. Import videos to the Cinemartin Cinec equivalent
Launch Pavtube Video Converter Ultimate. Directly drag & drop your video files to this program. Also, click Add button on the main interface to let you import your wanted media files.
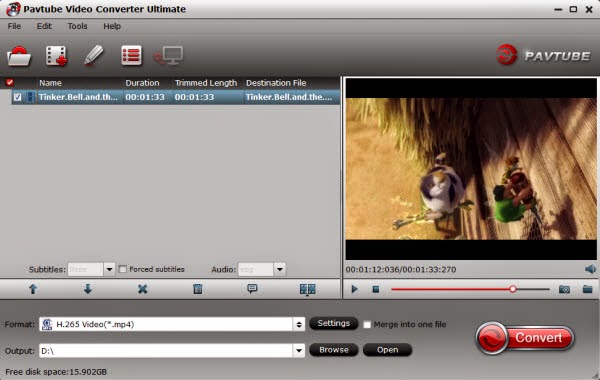
STEP 2. Select H.265 MP4 format
Here, you can choose "Common Video -> H.265 Video(*.mp4)" as the target format.
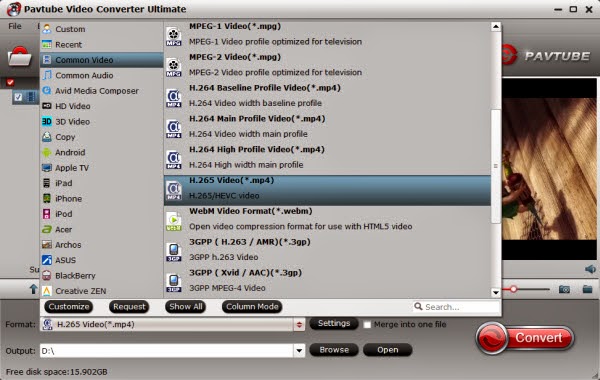
STEP 3. Start Video to H.265 conversion on
Finally hit the “Convert” button. Now, you’ve launched this smart Cinemartin Cinec replacement to convert video files.
After conversion, you just play the converted files with your H.265 player.
In conclusion,you’ll be surprised to find this Cinemartin Cinec Alternative can perfectly convert any SD/HD video to H.265 MP4 on Windows 8.1/8/7/XP. You can also read this top 6 H.265-HEVC Video Converters Review to get more alternative tools to Cinemartin Cinec.