Is it possible to access my own DSLR files on NAS to PS3? Now follow this article to play high-bitrate DSLR videos on PlayStation 3 smoothly effortlessly!
Question: I mainly store photos and videos from my DSLR on my NAS. I want to review high-bitrate footage on an HDTV (PlayStation 3) and stream it to my iPad when I'm not home. But it is really a huge conflict between DSLR videos on NAS and PS3 Media Player. What should I do?
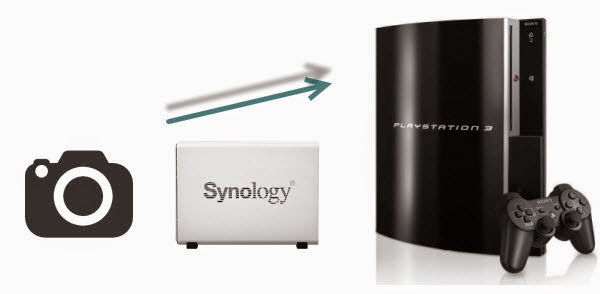
VIDEO: MPEG-1, MPEG-2 (PS,TS), H.264/MEPG-4 AVC, MPEG-4 SP
MUSIC: ATRAC (.oma .msa .aa3), AAC (.3gp .mp4), MP3 (.mp3), WAV (.wav)
IMAGES: JPEG, GIF, PNG, TIFF
To watch DSLR video files on PS3, the movie file needs to be converted to H.264 video, with the file extension like .mp4 or .avi. Therefore, if you want to stream videos from my DSLR on NAS to PS3 for playback, an PS3 Video Converter is needed.
And according to the PS3 users' feedback, Pavtube Video Converter Ultimate/iMedia Converter for Mac is supposed to be the right choice. It's offers a hassle-free solution to seamlessly make any file fully compatible with the PS3. With it, you can fast change MXF, MTS, MOV, MP4 DSLR movie files on NAS to PS3 compatible formats while keeping the orginal video quality. (Take a look at the review to learn more) Just download the program and follow the tips below to easily make PS3 play your DSLR videos.
How to convert videos from my DSLR on NAS to PS3 supported file format
1. Load DSLR vides to the converter
Download and install Video Converter for PS3 on your computer. Run it and directly drag and drop the recordings that you want into the main window of this converter. You can also add your video clips by clicking the “Add Video” button on the left bottom. This Ultimate Converter can also rip your Blu-ray, DVD and YouTube video to play on PS3.
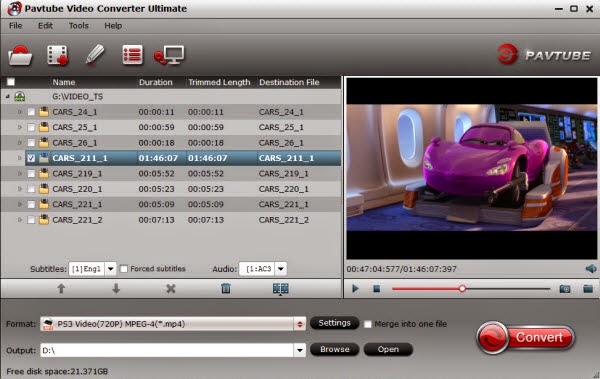
2. Select format for PS3
After the files are added, click Format > PSP/PS3 and set output video format as PS3 Video(720P) MPEG-4(*.mp4) which the compatible MP4 preset for streaming via PS3 with best video quality.
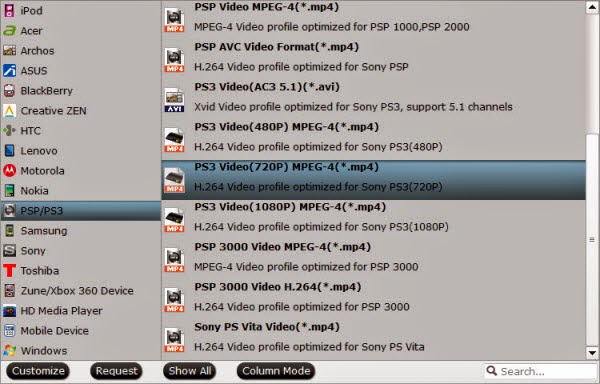
Note: PS3 just plays the MP4 files with H.264 video codec and AAC audio. Click the Settings icon to set the correct video, audio codecs.
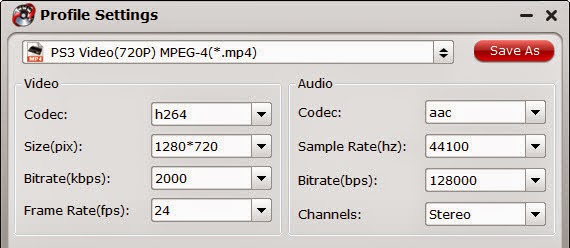
3. Begin the conversion
Hit the Convert button to start converting DSLR video from NAS to PS3 for playback.
4. Import Video To PS3 And Enjoy On Bigger Screen
After conversion, you could find converted video in the output folder. Copy them to your memory card, external drive or even an iPod, and then plug the storage media into your PlayStation 3 through USB.
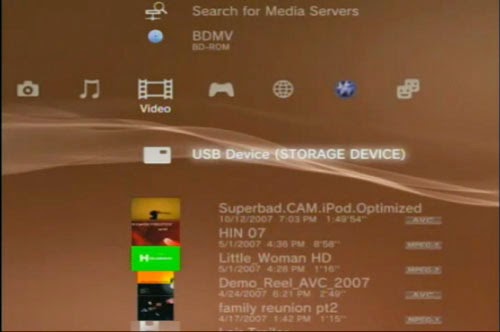
You see, there is flashing indicating USB device (storage device) inserted. Click it and select the video that you want to import. Pressing the triangle button gives you several options -- navigate to "copy"or "move"(find the difference here).
Once your transferring is done, your imported video will end up in your PS3 video playlist. And now, you could enjoy your videos from my DSLR on NAS on PS3 system. It is easy right? And are you ready to try it by yourself?