How to stream video to Xbox One? This article teaches the way streaming all videos from PC to your game console Xbox One with ease.
If you’ve got a Xbox One, you’re in luck, because that’s our today’s lesson. It must be a huge waste to just play HD games on your Xbox One, you can also regard it as a media player. And in this Video to Xbox One guide, I will teach you how to stream any video from PC to Xbox One.

Part 1: Stream Xbox One Supported Video Formats
1. Make sure you have the video application open on your Xbox One.
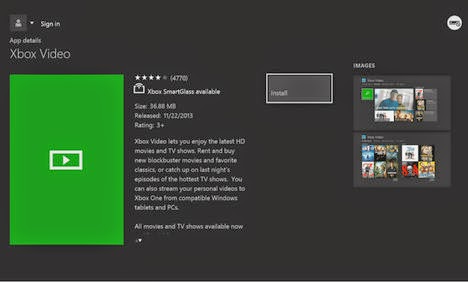
2. Check your PC network settings and ensure that the Xbox One is visible on the network. If it is not, make sure both devices are properly connected and configured to see one another.
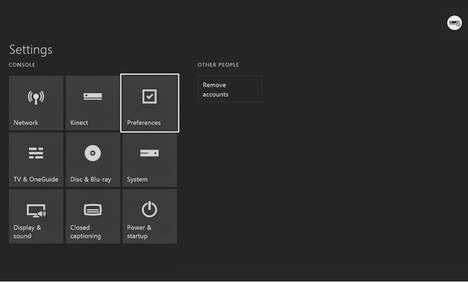
3. Check your Xbox One Preferences under Settings and make sure “Play To” support is enabled.
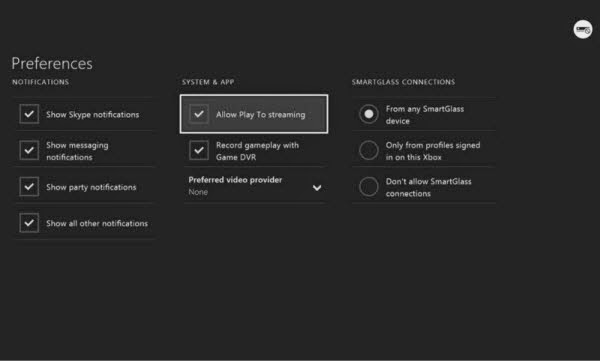
4. Select a locally-stored video file on your PC. Most popular video file formats should work.
5. Right click the file or files you wish to play.
6. Select the “Play To” option.
7. A drop down menu should appear listing all compatible decides detected on your home network. You should see your Xbox One listed among them.
8. Select your Xbox One. The stream will load and then begin playing.
The Xbox One’s video controls will then take over, allowing you to pause and play the stream without touching your PC again.
Note: There is still one important matter we should mention that the copied video files should be compatible with Xbox One or the Xbox cannot read the video files at all. If you don’t have a Xbox One compatible-video file, you should convert the video files to Xbox One playable format first.
To get the work done, Pavtube Video Converter Ultimate is the highly recommended tool for you. (Read review) With the professional Xbox One Video Converter, you can convert your un-compatible video files to Xbox One MP4 video easily and quickly. That is to say all kinds of video formats could be played on Xbox One by converting. Moreover, you can freely edit your videos like trimming, cropping, adding watermark, adjusting the effect. Now just download the free trail and follow the steps below to see how it works.
Step 1: Import video/movie files.
Launch the best Xbox One Video Converter(Mac version is here). Click “Add video” to import videos from PC.
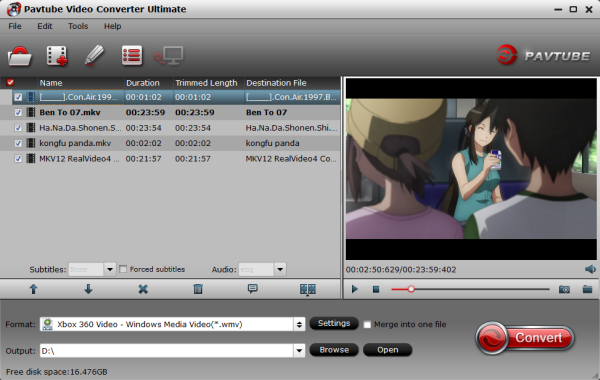
Step 2: Select an output format for Xbox One and set the output folder as you need.
Click on the dropdown menu of “Format” and then move your pointer to “Common Video”. From the sublist, the “Xbox 360 Video - Windows Media Video(*.wmv)”, “Xbox 360 Video (640*480)(*.wmv)”, “Xbox 360 HD Video (*.wmv)” are all the friendly formats for you to copy videos/movies to Xbox One for enjoyment. It is also possible to convert your videos to PS3.
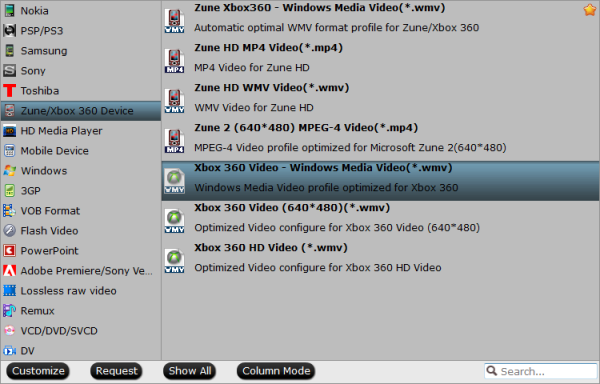
Step 3: Trim the videos/movies for Xbox One.
Click the Edit function and you will go into the “Video Editor” windows. In the interface, click the “Trim” icon, and then trim your videos/movies. Usually, you can trim your videos/movies into two parts.
Step 4: Start converting your videos/movies to Xbox One.
Click the “Convert” button; it will convert videos/movies to Xbox One immediately. You can find the process in the “Conversion” interface. After the conversion, you will be able to get the first movie/video part for Xbox One via clicking on “Open” button effortlessly.
Now you can copy/tranfer videos/movies to Xbox One without any video size restriction. Also learn how to rip Blu-ray, DVD or ISO files for Xbox One.
If you’ve got a Xbox One, you’re in luck, because that’s our today’s lesson. It must be a huge waste to just play HD games on your Xbox One, you can also regard it as a media player. And in this Video to Xbox One guide, I will teach you how to stream any video from PC to Xbox One.

Xbox One is capable of receiving and displaying video streams from Windows Media Center 7 and Windows 8.1 PCs. So long as the PC and Xbox One reside on the same network, the streaming process is fairly simple.
1. Make sure you have the video application open on your Xbox One.
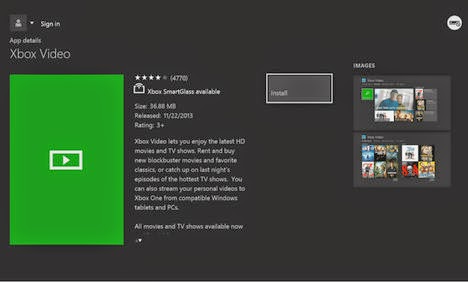
2. Check your PC network settings and ensure that the Xbox One is visible on the network. If it is not, make sure both devices are properly connected and configured to see one another.
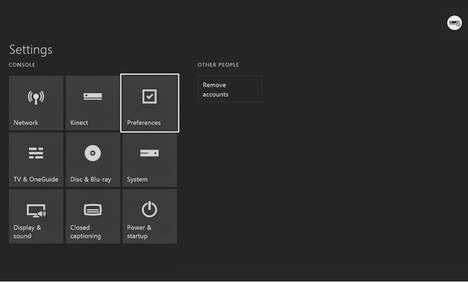
3. Check your Xbox One Preferences under Settings and make sure “Play To” support is enabled.
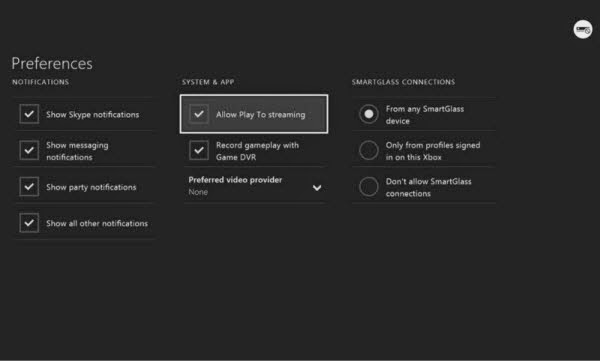
4. Select a locally-stored video file on your PC. Most popular video file formats should work.
5. Right click the file or files you wish to play.
6. Select the “Play To” option.
7. A drop down menu should appear listing all compatible decides detected on your home network. You should see your Xbox One listed among them.
8. Select your Xbox One. The stream will load and then begin playing.
The Xbox One’s video controls will then take over, allowing you to pause and play the stream without touching your PC again.
- Read How to connect Windows Media Center to Xbox 360?
Note: There is still one important matter we should mention that the copied video files should be compatible with Xbox One or the Xbox cannot read the video files at all. If you don’t have a Xbox One compatible-video file, you should convert the video files to Xbox One playable format first.
To get the work done, Pavtube Video Converter Ultimate is the highly recommended tool for you. (Read review) With the professional Xbox One Video Converter, you can convert your un-compatible video files to Xbox One MP4 video easily and quickly. That is to say all kinds of video formats could be played on Xbox One by converting. Moreover, you can freely edit your videos like trimming, cropping, adding watermark, adjusting the effect. Now just download the free trail and follow the steps below to see how it works.
Step 1: Import video/movie files.
Launch the best Xbox One Video Converter(Mac version is here). Click “Add video” to import videos from PC.
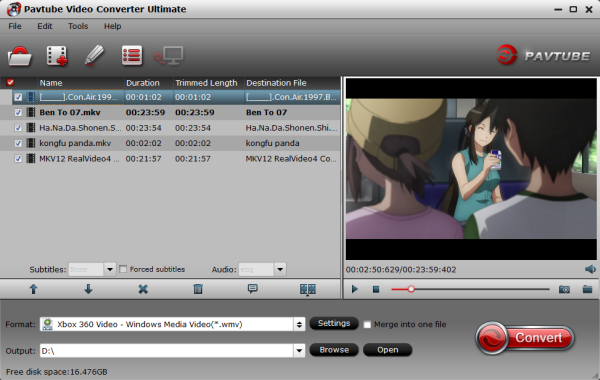
Step 2: Select an output format for Xbox One and set the output folder as you need.
Click on the dropdown menu of “Format” and then move your pointer to “Common Video”. From the sublist, the “Xbox 360 Video - Windows Media Video(*.wmv)”, “Xbox 360 Video (640*480)(*.wmv)”, “Xbox 360 HD Video (*.wmv)” are all the friendly formats for you to copy videos/movies to Xbox One for enjoyment. It is also possible to convert your videos to PS3.
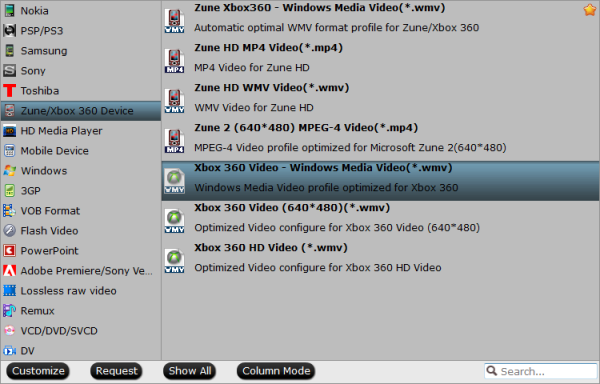
Step 3: Trim the videos/movies for Xbox One.
Click the Edit function and you will go into the “Video Editor” windows. In the interface, click the “Trim” icon, and then trim your videos/movies. Usually, you can trim your videos/movies into two parts.
Step 4: Start converting your videos/movies to Xbox One.
Click the “Convert” button; it will convert videos/movies to Xbox One immediately. You can find the process in the “Conversion” interface. After the conversion, you will be able to get the first movie/video part for Xbox One via clicking on “Open” button effortlessly.
Now you can copy/tranfer videos/movies to Xbox One without any video size restriction. Also learn how to rip Blu-ray, DVD or ISO files for Xbox One.