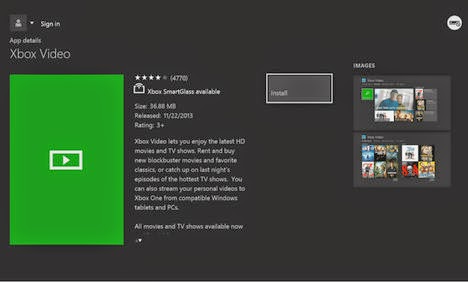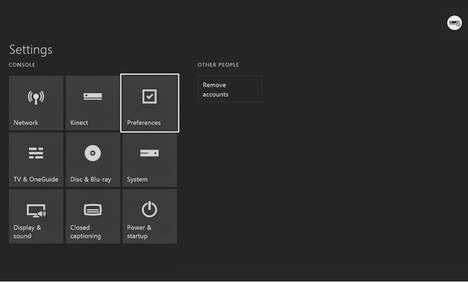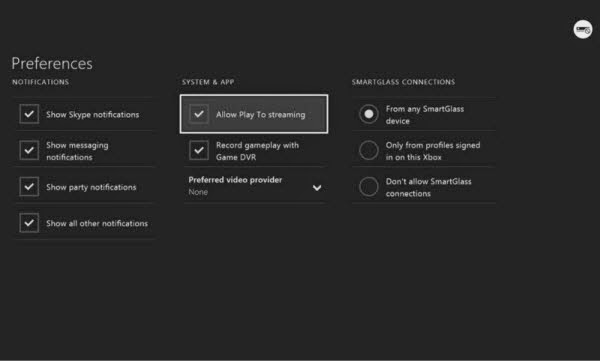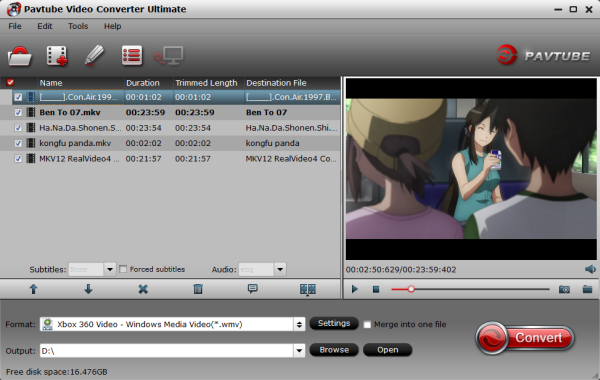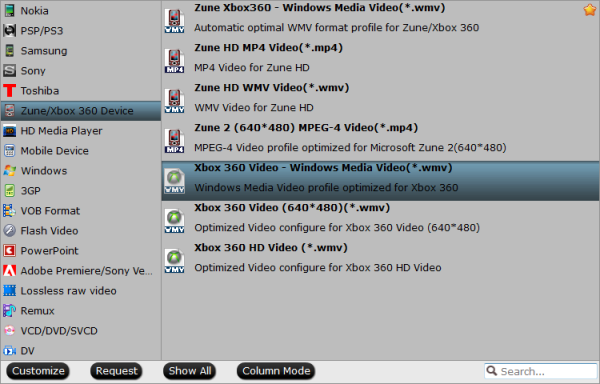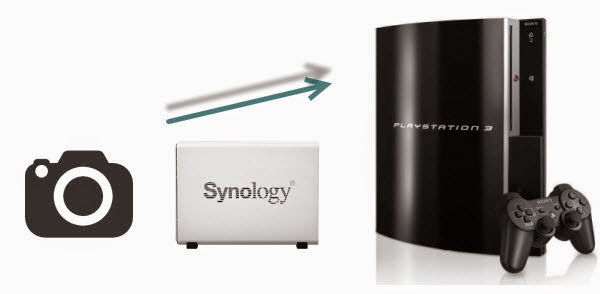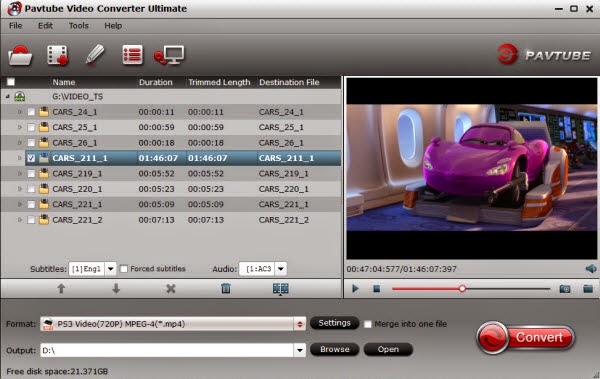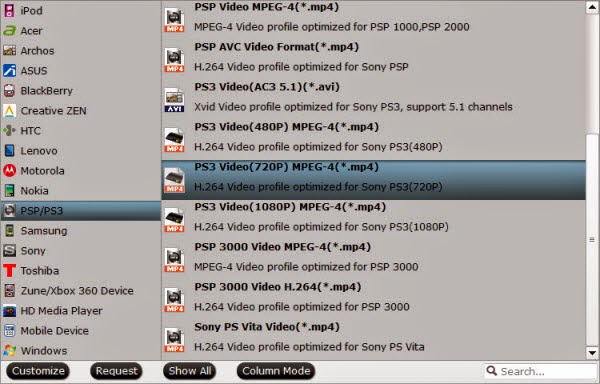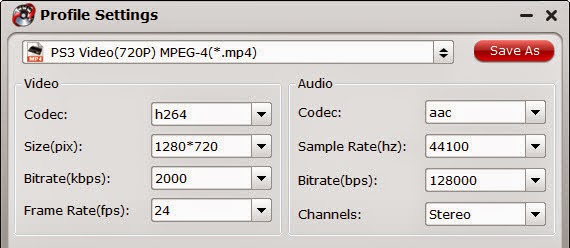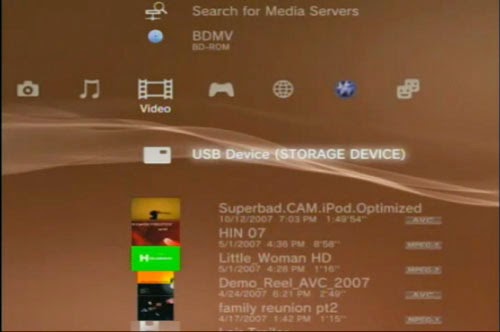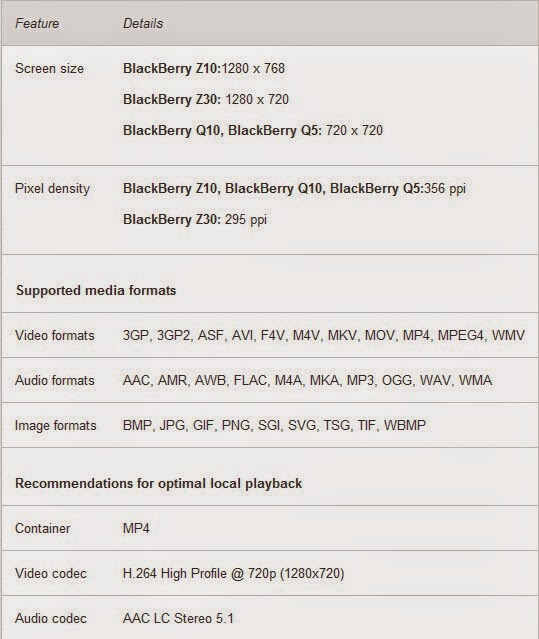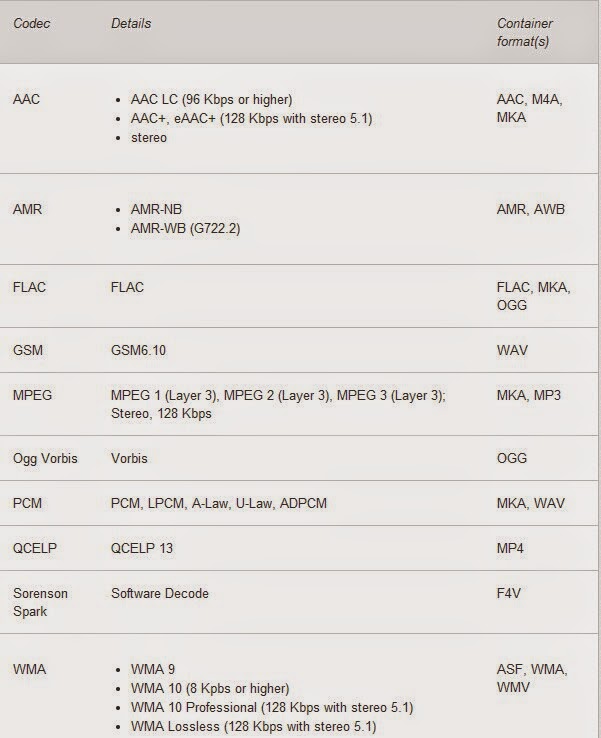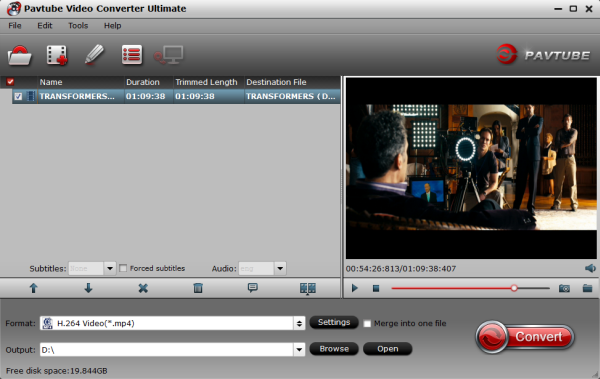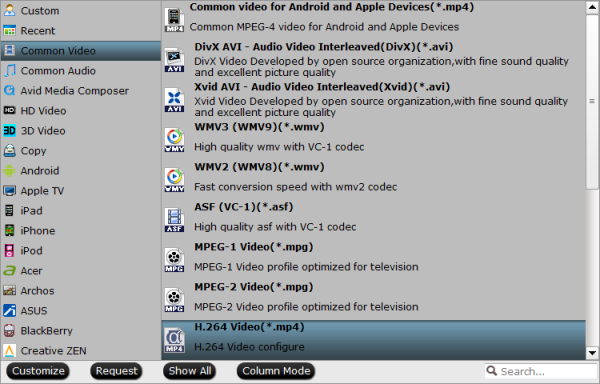This article centers on the simplest way to rip DVD/Blu-ray to Camping Car TV for Unlimited Playback with crisp and lossless quality using a Blu-ray Ripper.
It is super comfortable for watching Blu-ray and DVD on Camping Car TV when you are away from home with a Blu-ray/DVD player. But as we know, discs are subject to scratch and damage easily due to time-to-time putting in and worse yet the Blu-ray/DVD protection prevent you from playing them on Camping Car TV smoothly as you expected. Then for some disc collectors, it is not a thing bringing owls to Athens if you want to rip your Blu-ray and DVD to Camping Car TV for playback.

Do you also have such a demand? Wonderful! Here, this article just shares you the simplest way to convert Blu-ray and DVD to Camping Car TV recognized format like MPEG-4 with the help of a professional Blu-ray Ripper.
With numerous Blu-ray rippers flocking on the market, finding the most suitable one seems like looking for a needle in the hay stack. To save you from the awkward situation, Pavtube BDMagic comes to give you a hand. I heard it on the Web and then tried it to help me backup my purchased Blu-ray/DVD and convert them to use on devices(House TV, iPad, Camping Car TV). Read reviews here.
What's the results? I found this program is an elite Blu-ray to Camping Car TV ripper that can rip Blu-ray and DVD to Camping Car TV with fast speed and high quality. More stunningly, this Blu-ray Ripper has the mighty power to disable any copy protection measure put on Blu-ray and DVDs in a walk, so that you can convert any copy-protected discs, like Despicable Me 2 and Fast and Furious,etc. to Camping Car TV without a hitch.
Rip Blu-ray and DVD to Camping Car TV Fast and Losslessly
1. Install and launch the best Camping Car TV Blu-ray converter. Mac version is BDMagic for Mac.
Note: An external Blu-ray drive is required for ripping Blu-ray disc.

2. Click Disc icon to load movies from your Blu-ray/DVD and then tap the Format icon to choose the Common Video > MPEG-4 Movie(*.mp4) as the export format.

3. Hit the Settings button to see detail information of the format, and you can change the profile parameters as you need.
Tips:
a. For Blu-ray movies, you can customize the video size as 1280*720 to get a 720p video.
b. For DVD movies, set the video size as 720*480 is enough due to DVD’s original resolution.

4. Click the Convert button to start to convert Blu-ray/DVD to MPEG-4 video for Camping Car TV.
After the conversion, you can copy the resulted .mp4 videos to Camping Car TV effortlessly for freely watching when you are away from home.
Additionally, Pavtube BDMagic not only offers you the easiest solution to rip Blu-ray/DVD to Camping Car TV one but also enables you to rip any Blu-ray and DVD to AVI, MKV, MOV, etc or convert them for playback on Xbox 360, Roku 3 and external network drive with crisp quality and lossless quality.
It is super comfortable for watching Blu-ray and DVD on Camping Car TV when you are away from home with a Blu-ray/DVD player. But as we know, discs are subject to scratch and damage easily due to time-to-time putting in and worse yet the Blu-ray/DVD protection prevent you from playing them on Camping Car TV smoothly as you expected. Then for some disc collectors, it is not a thing bringing owls to Athens if you want to rip your Blu-ray and DVD to Camping Car TV for playback.

With numerous Blu-ray rippers flocking on the market, finding the most suitable one seems like looking for a needle in the hay stack. To save you from the awkward situation, Pavtube BDMagic comes to give you a hand. I heard it on the Web and then tried it to help me backup my purchased Blu-ray/DVD and convert them to use on devices(House TV, iPad, Camping Car TV). Read reviews here.
What's the results? I found this program is an elite Blu-ray to Camping Car TV ripper that can rip Blu-ray and DVD to Camping Car TV with fast speed and high quality. More stunningly, this Blu-ray Ripper has the mighty power to disable any copy protection measure put on Blu-ray and DVDs in a walk, so that you can convert any copy-protected discs, like Despicable Me 2 and Fast and Furious,etc. to Camping Car TV without a hitch.
Rip Blu-ray and DVD to Camping Car TV Fast and Losslessly
1. Install and launch the best Camping Car TV Blu-ray converter. Mac version is BDMagic for Mac.
Note: An external Blu-ray drive is required for ripping Blu-ray disc.

2. Click Disc icon to load movies from your Blu-ray/DVD and then tap the Format icon to choose the Common Video > MPEG-4 Movie(*.mp4) as the export format.

3. Hit the Settings button to see detail information of the format, and you can change the profile parameters as you need.
Tips:
a. For Blu-ray movies, you can customize the video size as 1280*720 to get a 720p video.
b. For DVD movies, set the video size as 720*480 is enough due to DVD’s original resolution.

4. Click the Convert button to start to convert Blu-ray/DVD to MPEG-4 video for Camping Car TV.
After the conversion, you can copy the resulted .mp4 videos to Camping Car TV effortlessly for freely watching when you are away from home.
Additionally, Pavtube BDMagic not only offers you the easiest solution to rip Blu-ray/DVD to Camping Car TV one but also enables you to rip any Blu-ray and DVD to AVI, MKV, MOV, etc or convert them for playback on Xbox 360, Roku 3 and external network drive with crisp quality and lossless quality.