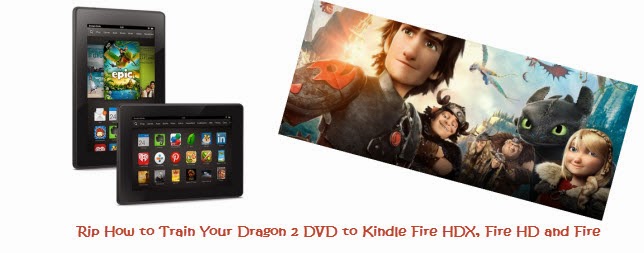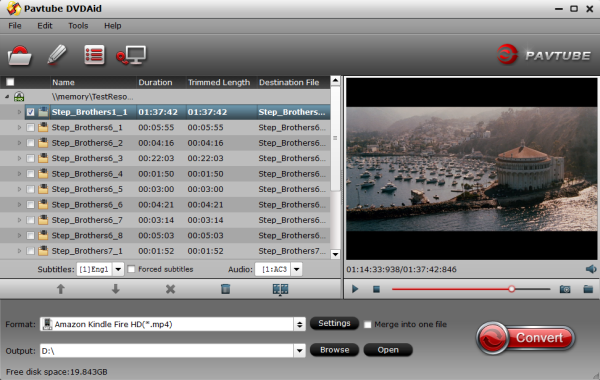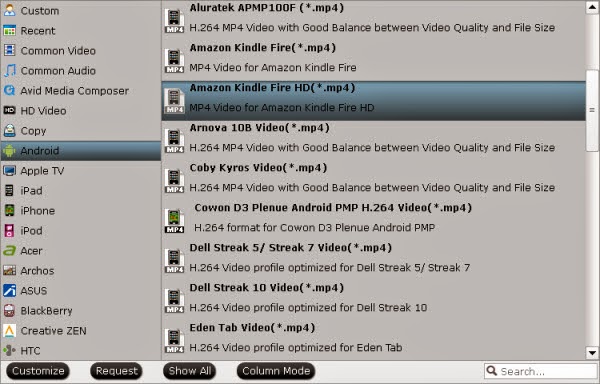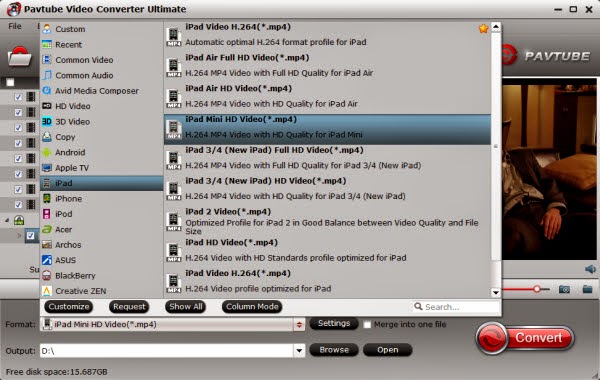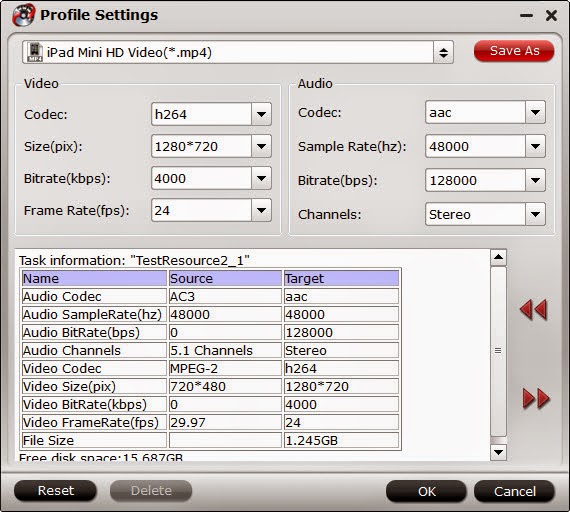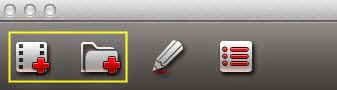Wanna download and transfer a Digital Copy movie to Kindle Fire HDX and Fire HD 6 for entertainment? Follow this simple guide to get the work done.
Question: I just bought Perks of Being a Wallflower, and it comes with a digital copy. What are the steps I would use to do this put it on my Kindle Fire HDX and a fire hd 6 which I plan to buy for my kids?
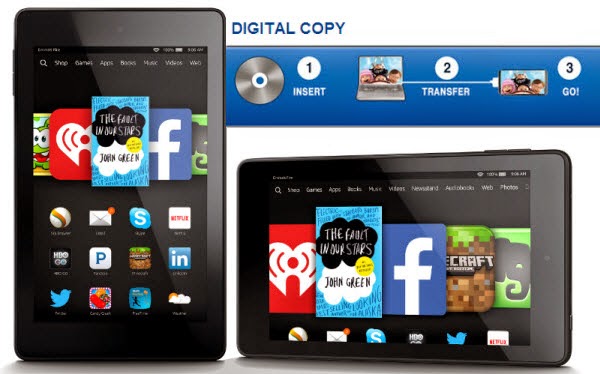
Digital Copy is a standard definition digital version of your purchased DVD/Blu-ray. These digital copies can only be transferred to iTunes or Windows Media Player, so your device has to support either Quicktime formats (.m4v, .mp4, .mov) or .wmv. Even there, they come with DRM restrictions, so it defeats the entire purpose.
In order to get Digital Copies and Kindle Fire HDX and Fire HD 6 to play nicely, you'll need to get rid of DRM from Digital Copies first. Digital Copy playback doesn't stop there, and there are many programs out there that allow you make digital copies out of DRM-protected contents.
If you are interested in doing likewise, check out Pavtube ChewTune, a top DRM Removal and Converter for Android which can handle Digital Copy DRM-restricted movies, iTunes DRM-protected videos and Windows Media DRM contents for almost all popular Android-based Tablets and smartphones including Kindle Fire HDX and Fire HD 6. I've found the output quality to be excellent, and see no difference when compared to playing the original digital copies themselves. Below is a simple guide.
First, download the Digital Copy to Kindle Converter to your computer. For mac users, get mac version here.
Ways for you to save more money:
Guide: Convert and transfer Digital Copy movies to Kindle Fire HDX and Fire HD 6
Before conversion you need first to transfer Digital Copy to computer in Windows Media (.wmv) or iTunes video format (.m4v). Here we go with the DRM removal process:
Step 1. Download and install the digital copy to Kindle converter on your PC or Mac.
Step 2. Launch the program, drag and drop the digital copy file into it (Please make sure you have transfered the digital copy movie to your computer ).
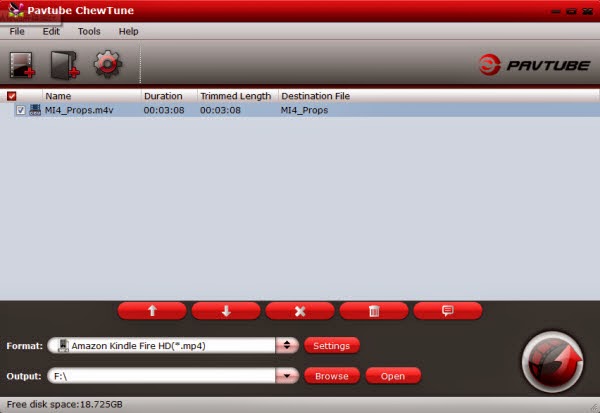
Step 3. Choose output format for Kindle Fire HDX and Fire HD 6. Click on ” Format > Android > Amazon Kindle Fire HD(*.mp4)”.
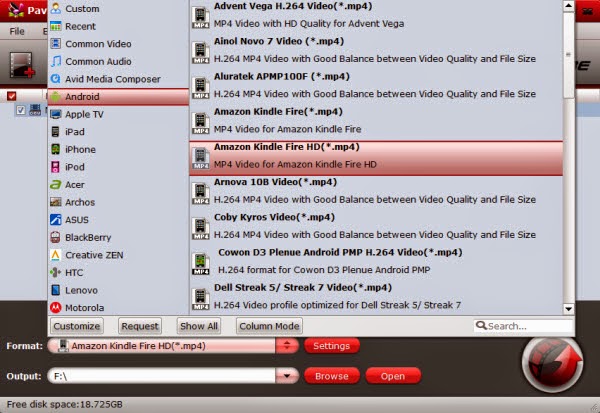
This profile is special designed for Kindle Fire HD(including Fire HD 6), but also works well on Kindle Fire HDX. If necessary, you can also click on “Settings” button to custom the video quality by yourself.
For example, if you want to get 720p video quality, you just need to adjust the video size as “1280*720“, to get 1080p video quality, adjust the size as “1920*1080“. Or set size as "1280*800" for Fire HD and "1920*1200" for Fire HDX for full screen playback.
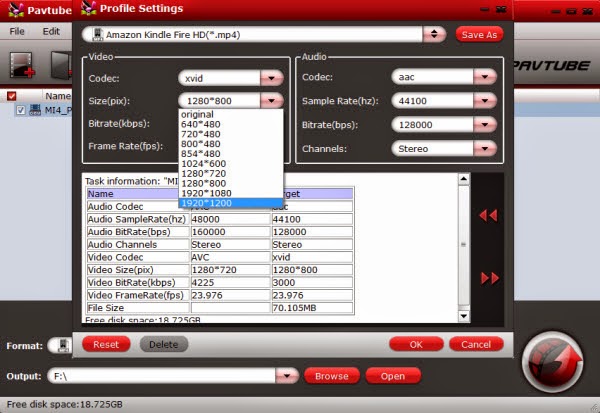
Step 4. Having finished the settings? OK, Finally, just click on the “Convert” button to start converting digital copy movies to Kindle Fire HDX and Fire HD 6 tablet.
When the conversion task is finished, you can click “Open” button to get the final output files for your Fire HDX/Fire HD 6 and transfer it to your tablet.
Now, you can play digital copy movies on Kindle Fire HDX and Fire HD 6 as ease. You have got it. Enjoy your time! Also learn how to play Blu-ray, DVD and DVD ISO/IFO to your Kindle tablet.
Question: I just bought Perks of Being a Wallflower, and it comes with a digital copy. What are the steps I would use to do this put it on my Kindle Fire HDX and a fire hd 6 which I plan to buy for my kids?
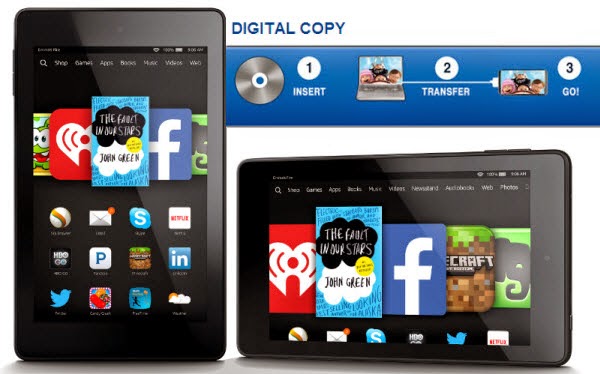
In order to get Digital Copies and Kindle Fire HDX and Fire HD 6 to play nicely, you'll need to get rid of DRM from Digital Copies first. Digital Copy playback doesn't stop there, and there are many programs out there that allow you make digital copies out of DRM-protected contents.
If you are interested in doing likewise, check out Pavtube ChewTune, a top DRM Removal and Converter for Android which can handle Digital Copy DRM-restricted movies, iTunes DRM-protected videos and Windows Media DRM contents for almost all popular Android-based Tablets and smartphones including Kindle Fire HDX and Fire HD 6. I've found the output quality to be excellent, and see no difference when compared to playing the original digital copies themselves. Below is a simple guide.
First, download the Digital Copy to Kindle Converter to your computer. For mac users, get mac version here.
Ways for you to save more money:
- ByteCopy($42) + ChewTune($29) = Only $54.9, Save $16.1
- Video Converter Ultimate($65) + ChewTune($29) = Only $74.9, Save $19.1
- BDMagic($49) + ChewTune($29) = Only $49.9, Save $28.1
- DVDAid($35) + ChewTune($29) = Only $49.9, Save $14.1
Guide: Convert and transfer Digital Copy movies to Kindle Fire HDX and Fire HD 6
Before conversion you need first to transfer Digital Copy to computer in Windows Media (.wmv) or iTunes video format (.m4v). Here we go with the DRM removal process:
Step 1. Download and install the digital copy to Kindle converter on your PC or Mac.
Step 2. Launch the program, drag and drop the digital copy file into it (Please make sure you have transfered the digital copy movie to your computer ).
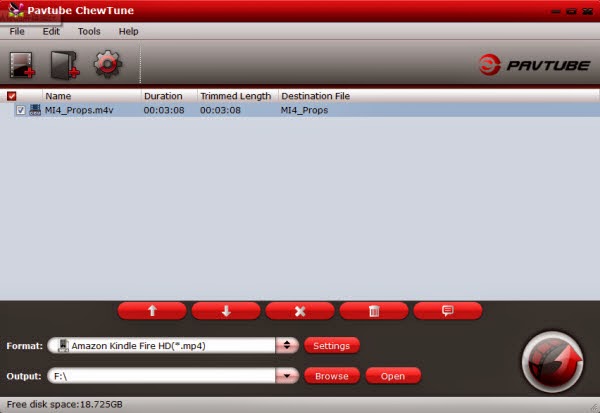
Step 3. Choose output format for Kindle Fire HDX and Fire HD 6. Click on ” Format > Android > Amazon Kindle Fire HD(*.mp4)”.
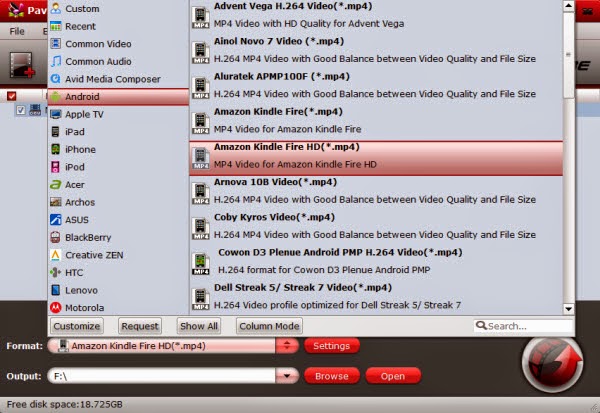
This profile is special designed for Kindle Fire HD(including Fire HD 6), but also works well on Kindle Fire HDX. If necessary, you can also click on “Settings” button to custom the video quality by yourself.
For example, if you want to get 720p video quality, you just need to adjust the video size as “1280*720“, to get 1080p video quality, adjust the size as “1920*1080“. Or set size as "1280*800" for Fire HD and "1920*1200" for Fire HDX for full screen playback.
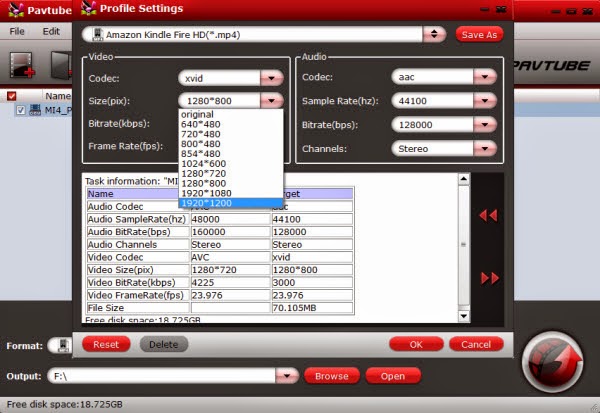
Step 4. Having finished the settings? OK, Finally, just click on the “Convert” button to start converting digital copy movies to Kindle Fire HDX and Fire HD 6 tablet.
When the conversion task is finished, you can click “Open” button to get the final output files for your Fire HDX/Fire HD 6 and transfer it to your tablet.
Now, you can play digital copy movies on Kindle Fire HDX and Fire HD 6 as ease. You have got it. Enjoy your time! Also learn how to play Blu-ray, DVD and DVD ISO/IFO to your Kindle tablet.