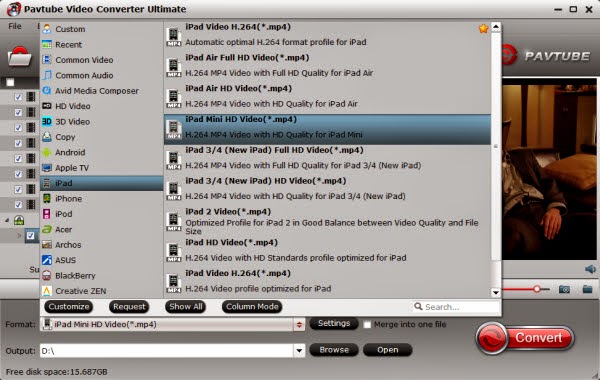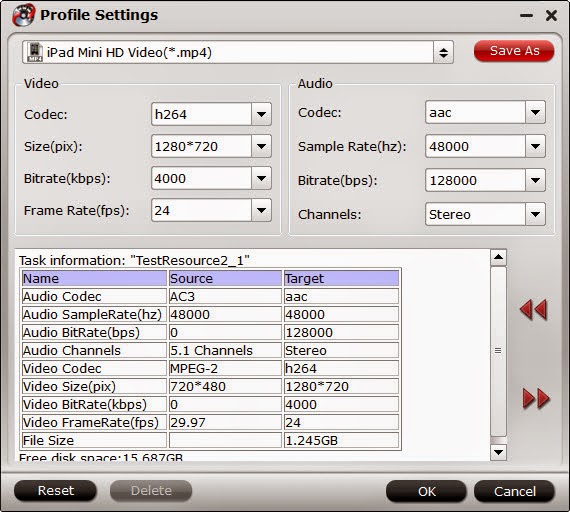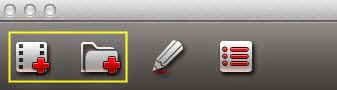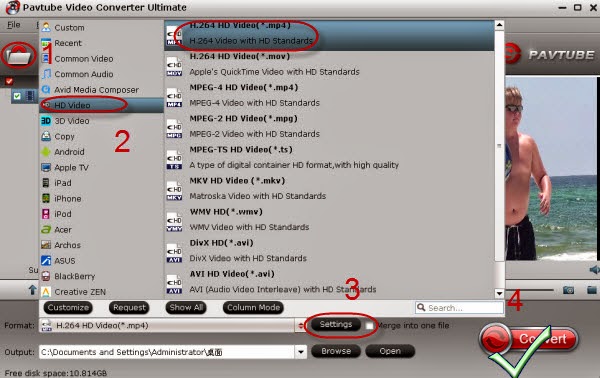Find it's difficult to watch "How to Train Your Dragon 2" DVD movies on Kindle Fire HDX, Fire HD and Fire? This page will focus on backing up/ripping DVD on your Kindle tablet.
The fantasy sequel to How to Train Your Dragon creates a vivid, sprawling fantasy world that makes you want to reach out, grab a controller, and explore. How to Train Your Dragon 2 takes place five years after the first film, featuring Hiccup and his friends as young adults as they meet Valka, Hiccup's long-lost mother, and Drago Bludvist, a madman who wants to conquer the world. It is released in DVD on November 11, 2014.
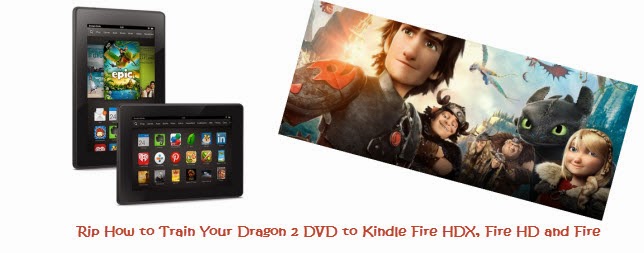
Want to backup your How to Train Your Dragon 2 DVD movies and rip them for viewing on devices such as Kindle Fire HDX, Fire HD and Fire? Frankly, it's seldom you can copy a protected DVD to Kindle directly without error. You have to remove such copy protection from your DVD first. Here we go.
What we need?
To backup DVD movies on Kindle tablet, the key point is a good ripping & copying tool. After several trials, we recommend this Pavtube DVDAid which does a great job in backup the entire DVD movie without qualtiy loss. Meanwhile, it is a powerful tool to rip your DVDs to compatible format for Kindle Fire HDX, Fire HD and Fire or make the clips of your favorite scenes from a movie playable on your Kindle. You are free to try free trial version (Pavtube DVDAid for Mac is for Mac users)
Now let me show you how to backup/rip "How to Train Your Dragon 2" DVD movie to Kindle Fire HDX, Fire HD and Fire for watching.
Step 1: Load DVD to Pavtube DVDAid.
Click "Load file' icon on the top left to import the "How to Train Your Dragon 2" DVD disc.
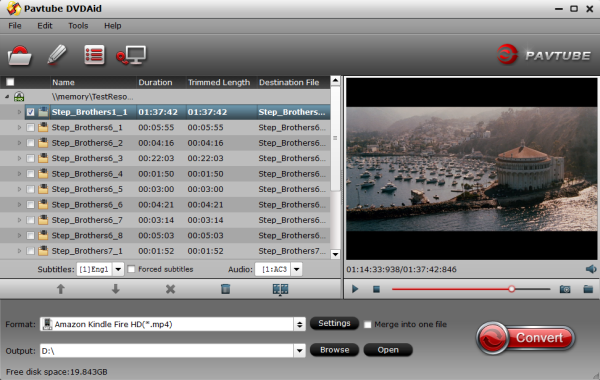
Step 2: Choose output format
Under "Format' menu, there are many formats and devices for you to choose.
For ripping DVDs for playback on Kindle Fire HDX and Fire HD, choose the corresponding format, like “Amazon Kindle Fire HD(*.mp4)” from “Android” option.
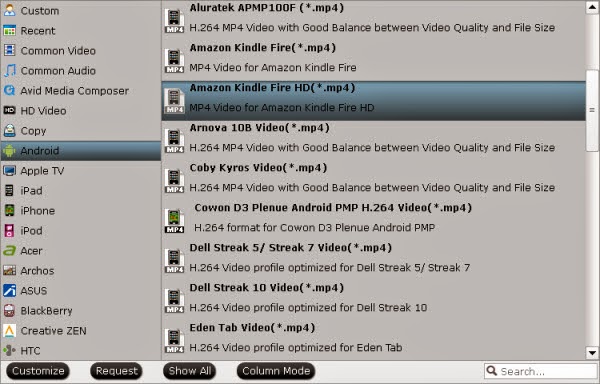
Or select "Amazon Kindle Fire(*.mp4)” from “Android” for playing on Kindle Fire.
Step 3: Start ripping
Click big "Convert' button to start coping or ripping your "How to Train Your Dragon 2" DVD Disc. Once completed, hit "Open' button you will go to location of generated files.
Tip: Before start the conversion, you can select wanted audio track and subtitles language from "Subtitles" and "Audio" option. Interested, you can check "Only show forced subtitles" to convert DVD to Fire HD for playing with forced subtitles only.
Step 4: Transfer DVD movie files to Kindle Fire HDX, Fire HD and Fire via USB.
Once putting DVD movies to Fire HDX, Fire HD and Fire, you could get an amazing movie enjoyment on it wherever you go. Plus, Blu-ray, ISO/IFO and Tivo recordings can also be played on your Kindle.
The fantasy sequel to How to Train Your Dragon creates a vivid, sprawling fantasy world that makes you want to reach out, grab a controller, and explore. How to Train Your Dragon 2 takes place five years after the first film, featuring Hiccup and his friends as young adults as they meet Valka, Hiccup's long-lost mother, and Drago Bludvist, a madman who wants to conquer the world. It is released in DVD on November 11, 2014.
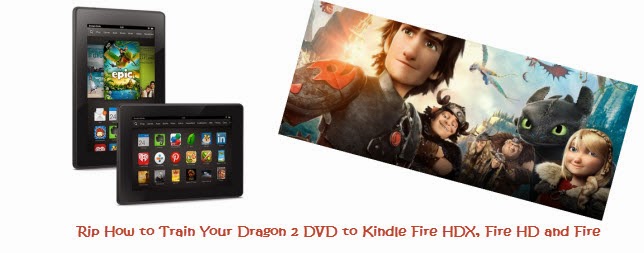
Want to backup your How to Train Your Dragon 2 DVD movies and rip them for viewing on devices such as Kindle Fire HDX, Fire HD and Fire? Frankly, it's seldom you can copy a protected DVD to Kindle directly without error. You have to remove such copy protection from your DVD first. Here we go.
What we need?
To backup DVD movies on Kindle tablet, the key point is a good ripping & copying tool. After several trials, we recommend this Pavtube DVDAid which does a great job in backup the entire DVD movie without qualtiy loss. Meanwhile, it is a powerful tool to rip your DVDs to compatible format for Kindle Fire HDX, Fire HD and Fire or make the clips of your favorite scenes from a movie playable on your Kindle. You are free to try free trial version (Pavtube DVDAid for Mac is for Mac users)
Now let me show you how to backup/rip "How to Train Your Dragon 2" DVD movie to Kindle Fire HDX, Fire HD and Fire for watching.
Step 1: Load DVD to Pavtube DVDAid.
Click "Load file' icon on the top left to import the "How to Train Your Dragon 2" DVD disc.
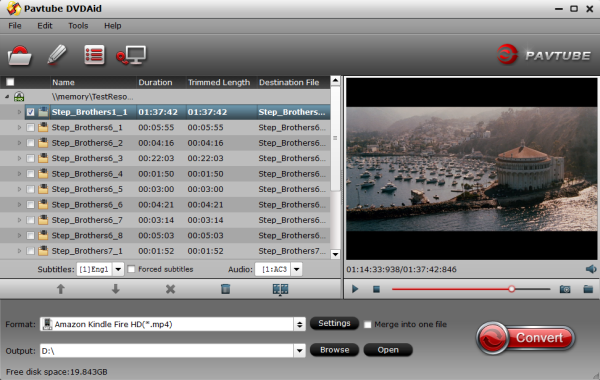
Step 2: Choose output format
Under "Format' menu, there are many formats and devices for you to choose.
For ripping DVDs for playback on Kindle Fire HDX and Fire HD, choose the corresponding format, like “Amazon Kindle Fire HD(*.mp4)” from “Android” option.
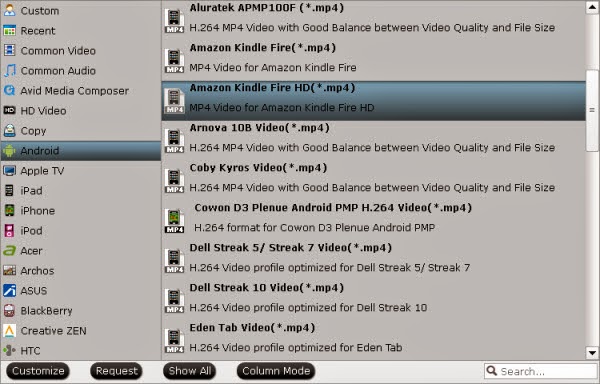
Or select "Amazon Kindle Fire(*.mp4)” from “Android” for playing on Kindle Fire.
Step 3: Start ripping
Click big "Convert' button to start coping or ripping your "How to Train Your Dragon 2" DVD Disc. Once completed, hit "Open' button you will go to location of generated files.
Tip: Before start the conversion, you can select wanted audio track and subtitles language from "Subtitles" and "Audio" option. Interested, you can check "Only show forced subtitles" to convert DVD to Fire HD for playing with forced subtitles only.
Step 4: Transfer DVD movie files to Kindle Fire HDX, Fire HD and Fire via USB.
Once putting DVD movies to Fire HDX, Fire HD and Fire, you could get an amazing movie enjoyment on it wherever you go. Plus, Blu-ray, ISO/IFO and Tivo recordings can also be played on your Kindle.