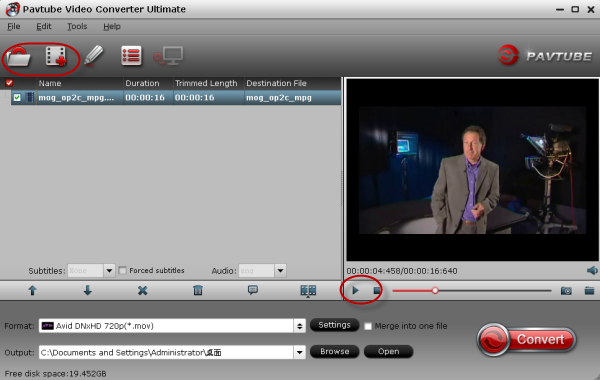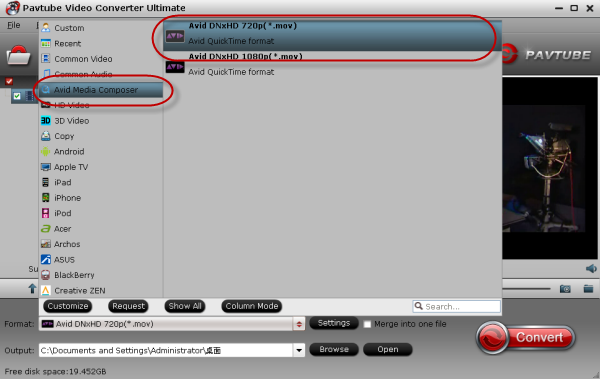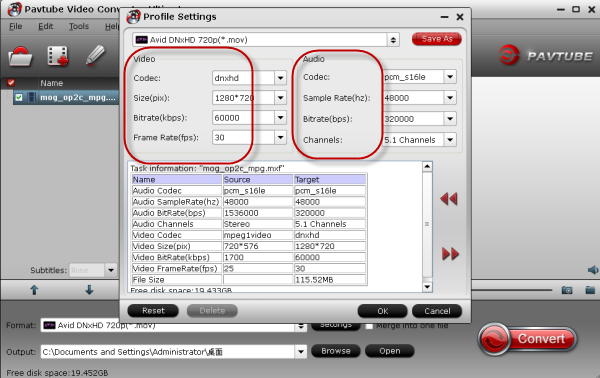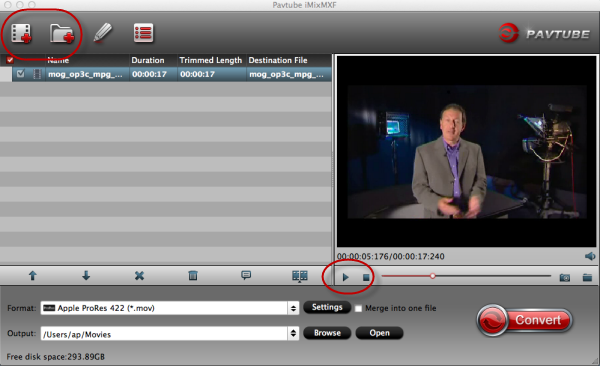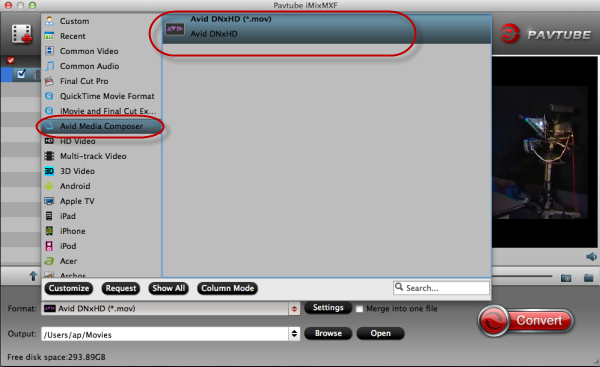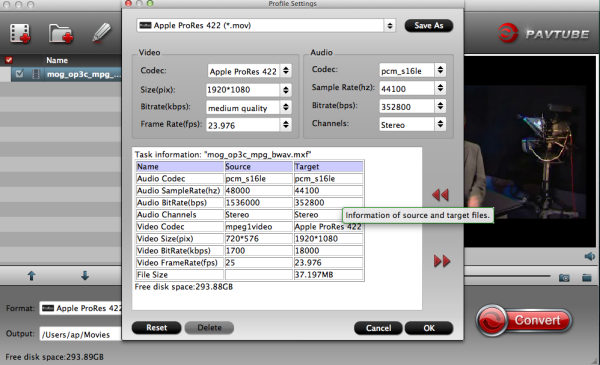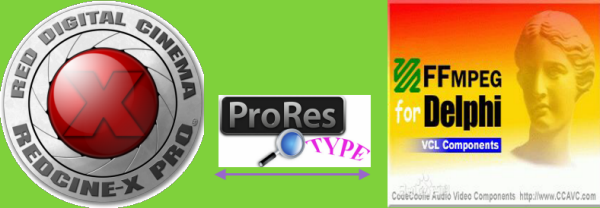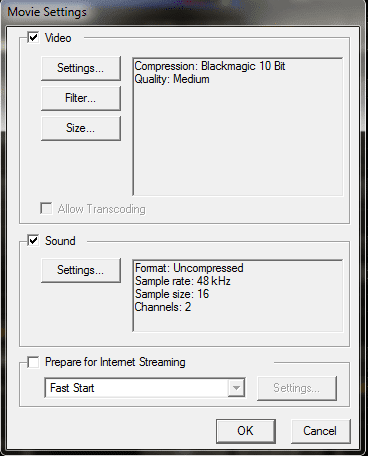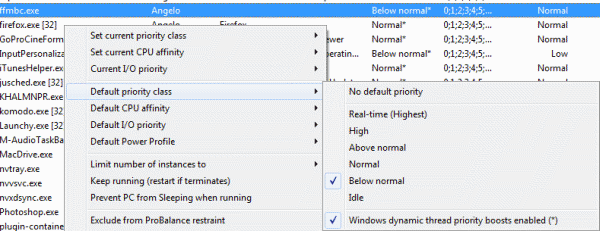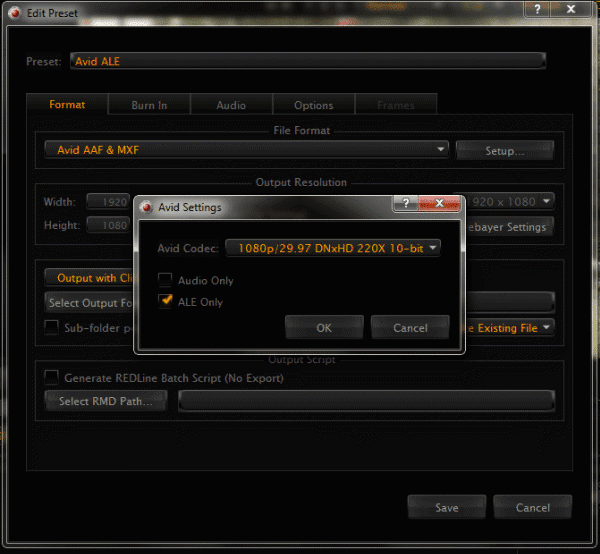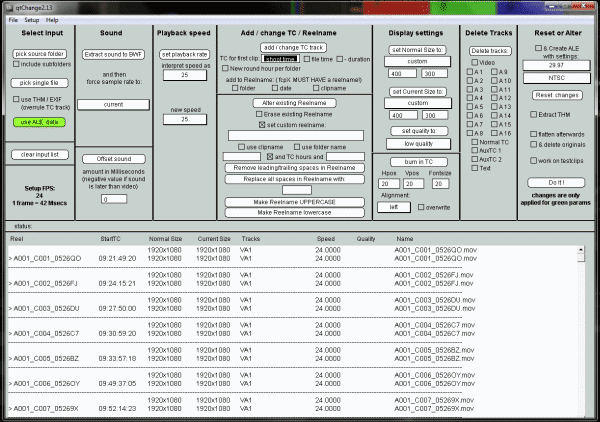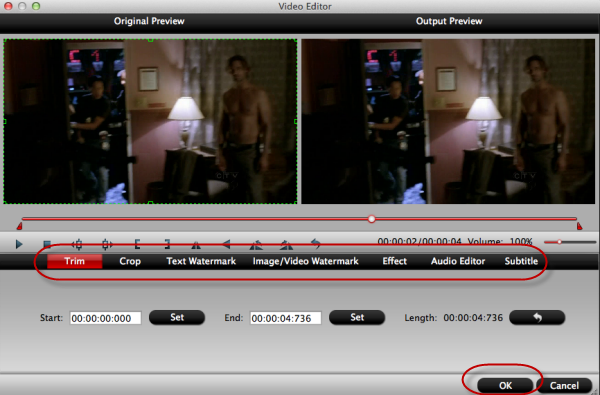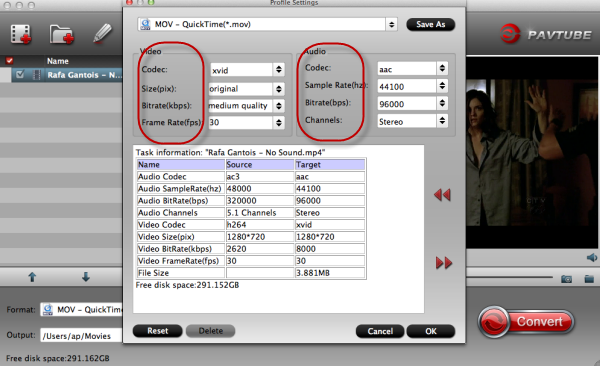If you are a 4K fan and fond of editing in Final Cut Pro 6,7 or X, fortunately, this paper about 4K may help you a lot.
Today, the TV industry supports two HD formats; often referred to as 720p (1280x720 pixels) and 1080p (1920x1080 pixels, Full HD). All our HDTVs come with Full HD resolution but content – movies, TV shows, games etc. – is 720p in many cases. There are, in other words, two sides of the equation: our screen and the content. Both are important but the truth is that content is often the bottleneck. Here is a short overview of the typical resolution classes for content.

SD: DVDs, standard TV channels.
HD 720p: Most HD TV channels, some streaming services.
Full HD 1080p: Blu-ray, some streaming services.
Ultra HD is the next step on the resolution ladder. It also goes by the name UHD or 4K (4K is actually a movie theatre format but the name is often used for Ultra HD). Just like the HD standard, which covers both 720p and 1080p, Ultra HD covers 4K (also called 2160p) and 8K (also called 4320p). As you might have noticed by now the naming methodology is not straightforward and the industry likes to refer to things in different fashions. Again we can offer a roughly outlined overview.
Full HD = 1920x1080 pixels = 1080p = 2K
Ultra HD = 3840x2160 pixels = 2160p = 4K
Ultra HD = 7680x4320 pixels = 4320p = 8K
Can’t edit 4K videos in FCP6/7/X?---Causes and Method.
Causes---If you have learned from Apple official [uel=http://www.apple.com/final-cut-pro/]site, we know that Final Cut Pro(FCP X 10.1.) has been updated for the next-generation architecture in the new Mac Pro, providing unprecedented performance when editing and monitoring 4K video. Final Cut Pro X natively supports 4K ProRes, Sony XAVC and REDCODE RAW. However, the old version FCP X or Final Cut Pro 6/7 like many editors use 1080p as primary delivery format and will continue to do so for a long time.
Method---If you want suggestions of smoothly importing 4K MTS videos in FCP, you are advised to convert 4K video to ProRes for a further editing. With several types of Apple ProRes, 4K video converter can smoothly work well.
Overview the features of Mac 4K video converter:
---Turn 1080p/720p MKV, MOV, MXF, MTS, AVI, MPG, VOB to compatible format for free playback, editing, uploading and burning.
---Output ProRes/DNxHD/DVCPRO/AIC and other codec for NLEs on Mac
---Get various audios/videos for free playback on popular devices
---Powerful editing functions (e.g. trimming, cropping, adding watermarks, add video effect, etc) For more here
Main Steps for starting converting 4K videos here:
Load your 4K files with item’ Add videos’ or ‘Add from Folder’
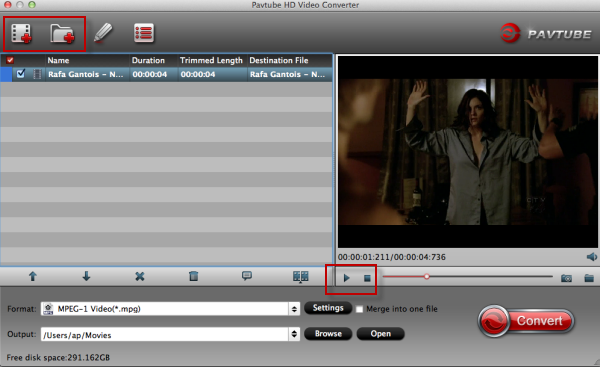
Five main Apple ProRes formats for 4K videos. Final Cut Pro>>Apple ProRes codec
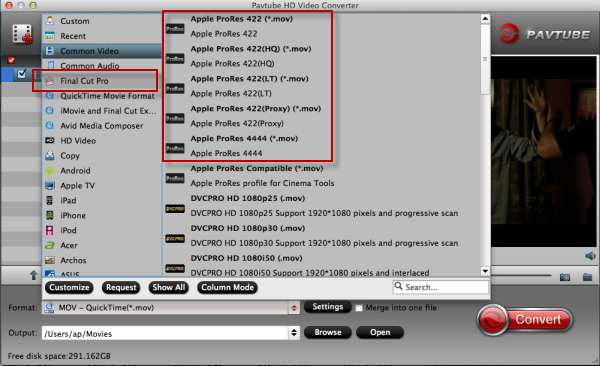
Additional ‘Editor’ with ‘Trim, Crop or Subtitles’, etc.

Set your output video and audio easily by ‘Settings’ button.
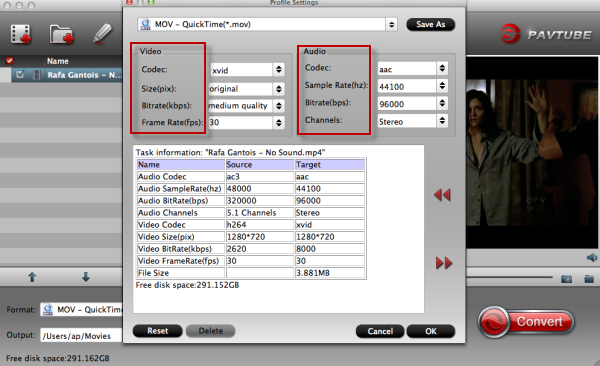
Once the conversion process shows in 100%, click Open to get the output videos and create a project and start editing 4K video in FCP 6/7/X with light speed. At the same time, welcome to give us other suggestions or questions in comments.
Related:
Today, the TV industry supports two HD formats; often referred to as 720p (1280x720 pixels) and 1080p (1920x1080 pixels, Full HD). All our HDTVs come with Full HD resolution but content – movies, TV shows, games etc. – is 720p in many cases. There are, in other words, two sides of the equation: our screen and the content. Both are important but the truth is that content is often the bottleneck. Here is a short overview of the typical resolution classes for content.

SD: DVDs, standard TV channels.
HD 720p: Most HD TV channels, some streaming services.
Full HD 1080p: Blu-ray, some streaming services.
Ultra HD is the next step on the resolution ladder. It also goes by the name UHD or 4K (4K is actually a movie theatre format but the name is often used for Ultra HD). Just like the HD standard, which covers both 720p and 1080p, Ultra HD covers 4K (also called 2160p) and 8K (also called 4320p). As you might have noticed by now the naming methodology is not straightforward and the industry likes to refer to things in different fashions. Again we can offer a roughly outlined overview.
Full HD = 1920x1080 pixels = 1080p = 2K
Ultra HD = 3840x2160 pixels = 2160p = 4K
Ultra HD = 7680x4320 pixels = 4320p = 8K
Can’t edit 4K videos in FCP6/7/X?---Causes and Method.
Causes---If you have learned from Apple official [uel=http://www.apple.com/final-cut-pro/]site, we know that Final Cut Pro(FCP X 10.1.) has been updated for the next-generation architecture in the new Mac Pro, providing unprecedented performance when editing and monitoring 4K video. Final Cut Pro X natively supports 4K ProRes, Sony XAVC and REDCODE RAW. However, the old version FCP X or Final Cut Pro 6/7 like many editors use 1080p as primary delivery format and will continue to do so for a long time.
Method---If you want suggestions of smoothly importing 4K MTS videos in FCP, you are advised to convert 4K video to ProRes for a further editing. With several types of Apple ProRes, 4K video converter can smoothly work well.
Overview the features of Mac 4K video converter:
---Turn 1080p/720p MKV, MOV, MXF, MTS, AVI, MPG, VOB to compatible format for free playback, editing, uploading and burning.
---Output ProRes/DNxHD/DVCPRO/AIC and other codec for NLEs on Mac
---Get various audios/videos for free playback on popular devices
---Powerful editing functions (e.g. trimming, cropping, adding watermarks, add video effect, etc) For more here
Main Steps for starting converting 4K videos here:
Load your 4K files with item’ Add videos’ or ‘Add from Folder’
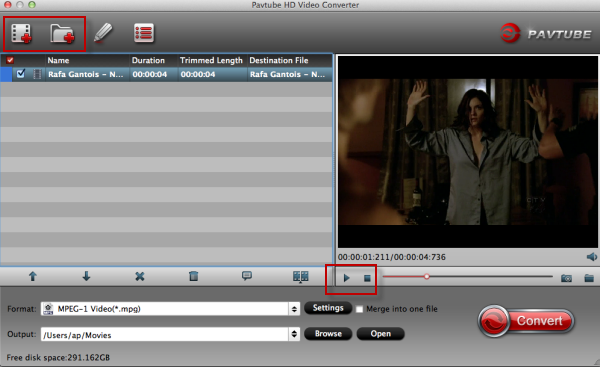
Five main Apple ProRes formats for 4K videos. Final Cut Pro>>Apple ProRes codec
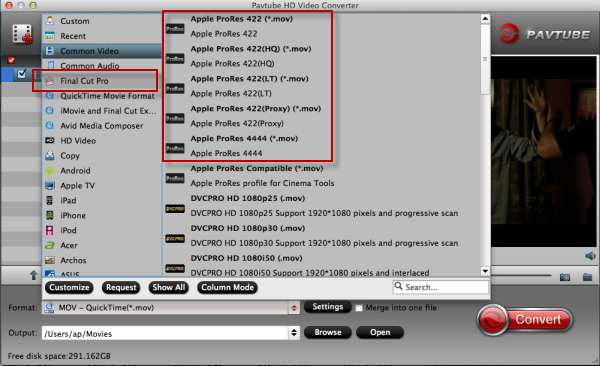
Additional ‘Editor’ with ‘Trim, Crop or Subtitles’, etc.

Set your output video and audio easily by ‘Settings’ button.
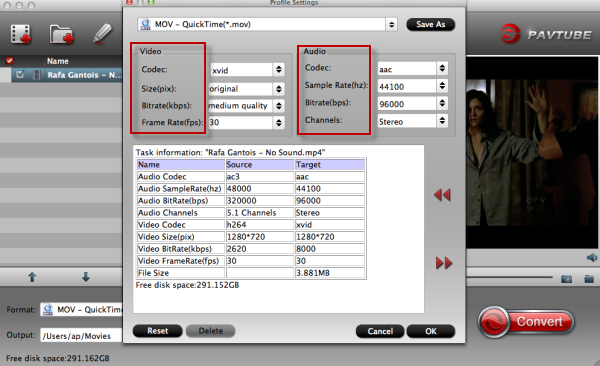
Once the conversion process shows in 100%, click Open to get the output videos and create a project and start editing 4K video in FCP 6/7/X with light speed. At the same time, welcome to give us other suggestions or questions in comments.
Related: