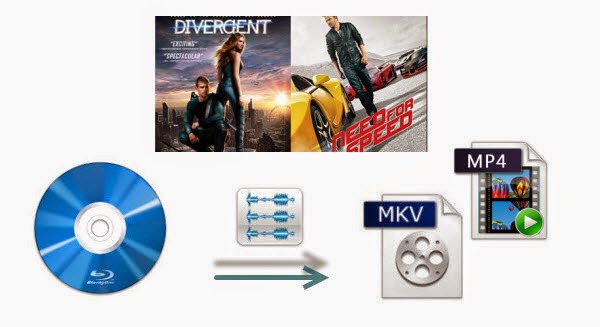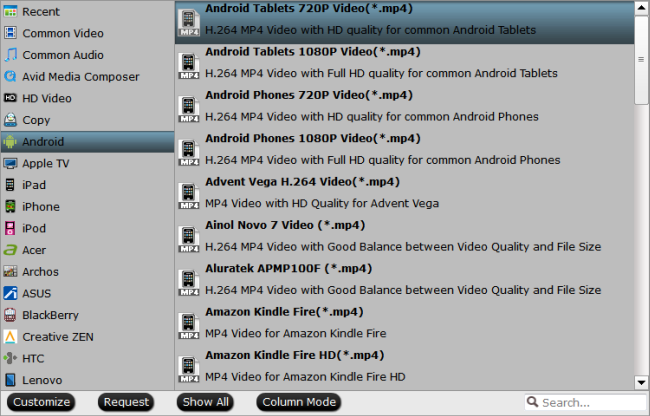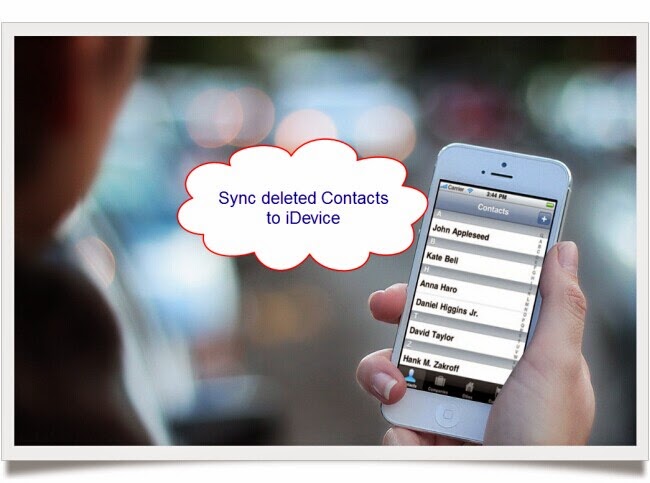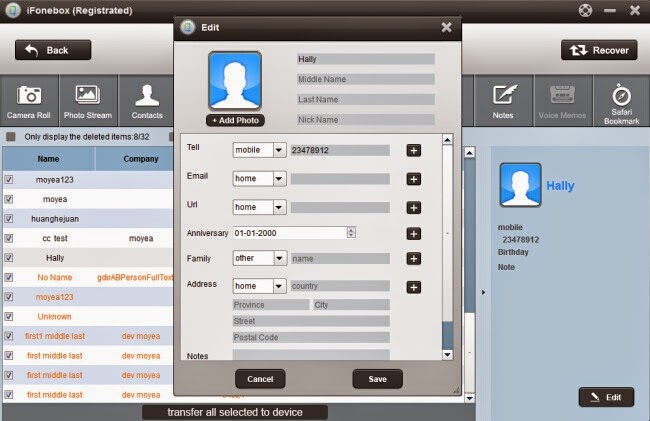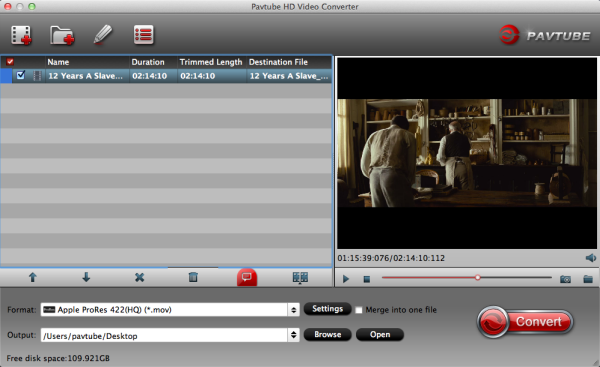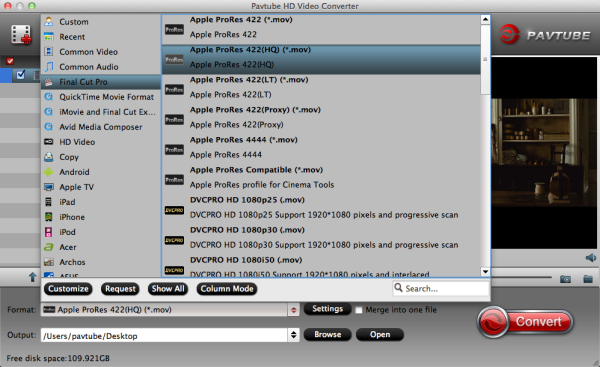Now it's almost time to back to school, have enjoyed a color and meaningful Summer break? Let's get ready and be excited for another great term! Meanwhile, after a long summer holiday, are you looking forwared to see everyone and prepare some cool gifts for your classmates or teachers?
Welcome to the Pavtube 2014 Back to School Promotion Center where Up to AMAZING 35% OFF Back to School Specials are waiting for you. You be surely be entertained at your free time.
The giveaway includes Blu-rays, DVDs and HD Videos related software which will give you great experience when enjoying these videos and movies on Android/Apple/Windows devices. Besides that, you will have no worry about any compatibility issues when editing the MTS/MOV/MXF files in Mac editors(FCP, FCE, iMovie, Avid Media Composer, Adobe Premiere, etc.), and Windows editing programs (Sony Vegas, Premiere Pro, Movie Maker, etc.)!
Here is the promotion items at Pavtube 2014 Back to School Special Offer
1. Free Gifts:
Pavtube Free DVDAid (Win/Mac)
100% free and easy-to-use conversion tool to rip and edit DVD sources.
Free Video DVD Converter Ultimate (Win Only)
A free and comprehensive solution to converting and editing DVDs and videos for better entertainment.
2. 30% OFF Deals
Pavtube BDMagic (Win/Mac)
Copy BD/DVD with original structure, and convert 2D/3D Blu-rays and standard DVD for watching with fast speed and wonderful quality.
Pavtube DVDAid (Win/Mac)
Powerful abilities to remove DVD protection, convert DVD to any video and audio format, and edit DVD to create personal movie.
3. 20% OFF Specials
Pavtube Video Converter Ultimate (Win/Mac)
An extremely all-in-one powerful app to convert, edit, enhance, capture any Blu-ray, DVD and Video files for playing anywhere and anytime you like.
Pavtube Video Converter (Win/Mac)
Best video converter and editor to handle SD and HD videos, Tivo and DVR recordings for free enjoyment and free importing to professional editing programs.
Pavtube MXF MultiMixer / Pavtube iMixMXF
Everything you need to preserve and mix multiple audio tracks, convert and edit for free playback and free process in professional editing programs.
4. What's more
By sharing this Back to School Promotion Page at your facebook, you can get 35% off discount on any of the charged products from Pavtube above.
TERMS & CONDITIONS APPLIED:
The deal is valid from 15th Aug to 15th Sep, 2014
More details are here:
http://www.multipelife.com/back-to-school-specials-2014
This guide provides a simple way to complete converting Divergent and Need for Speed Blu-ray Disc to MP4/MKV keeping multiple audio tracks and subtitle streams on Windows 8.1.
"I have bought two Blu-ray discs (Divergent and Need for Speed) one week ago, I want to play them on my Popcorn A400, WDTV Live Hub and my VLC Player. Then how can I copy my Blu-ray with multiple audio and subtitle tracks so my family members from different countries can enjoy movies with our own native languages? Can you recommend a software that can convert Blu-ray with multi-track mp4 or mkv format? I'm working on Windows 8.1. Thanks!"
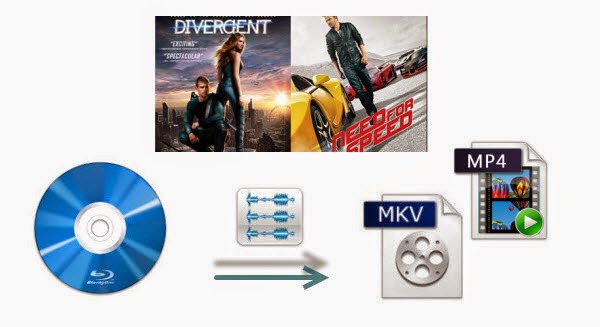
If you’re running into playback issues or insufficient storage, here comes a solution for this situation--- ripping the Blu-ray movies into MKV/MP4. But how to keep multiple audio and subtitle streams when converting? Here, Pavtube ByteCopy can do it for you, which supports to preserve multiple audio and subtitle streams and leave out unwanted ones, retain chapter information, allow editing videos, etc. If you choose to rip Divergent and Need for Speed Blu-ray to multi-track MP4/MKV, you can easily switch audio and subtitle tracks with freely chapter switching when playing your Blu-ray on Media Player. Here we present you a brief instruction.
2014 Best Blu-ray/DVD Multi-track Movie Converter Review
Convert Divergent and Need for Speed Blu-ray to multi-track MP4/MKV on Windows 8.1
Step 1. Load source Blu-ray Disc
After successful installation of ByteCopy (The mac version is ByteCopy for Mac), launch it, click "Add Disc" icon to add source Blu-ray Disc from BD driver. Or load from BD folder or IFO file.
 Step 2. Choose output format.
Click the Format button, and you would see lots of profiles listed. To keep multiple audio and subtitle tracks from Blu-ray Disc, you are recommended to choose "Multi-track Video" > "Lossless/encoded Multi-track MKV (*.mkv)" for output.
Step 2. Choose output format.
Click the Format button, and you would see lots of profiles listed. To keep multiple audio and subtitle tracks from Blu-ray Disc, you are recommended to choose "Multi-track Video" > "Lossless/encoded Multi-track MKV (*.mkv)" for output.
 P.S. If you choose "Multi-track MP4", you can get encoded MP4 video with preserving multiple audio streams from original Blu-ray.
Tip: If you want to remove unwanted audio or subtitle stream from original BD/DVD for output, just unselect the box in front of it.
Step 3. Convert Blu-ray Disc with multi-track MP4/MKV.
Click the Convert button to start converting Blu-ray to MP4/MKV with original subtitles, audios and chapters you choose. Find generated MP4/MKV files by clicking "Open" icon and you can transfer and play Blu-ray Disc with multiple audio and subtitle streams on your HD media player. Just enjoy!
Read more:
P.S. If you choose "Multi-track MP4", you can get encoded MP4 video with preserving multiple audio streams from original Blu-ray.
Tip: If you want to remove unwanted audio or subtitle stream from original BD/DVD for output, just unselect the box in front of it.
Step 3. Convert Blu-ray Disc with multi-track MP4/MKV.
Click the Convert button to start converting Blu-ray to MP4/MKV with original subtitles, audios and chapters you choose. Find generated MP4/MKV files by clicking "Open" icon and you can transfer and play Blu-ray Disc with multiple audio and subtitle streams on your HD media player. Just enjoy!
Read more:
Here we offer you the guide on how to rip and convert DVD iso, ifo videos to Kids Tablets: Barnes & Noble, Fuhu, Kurio, Coby, Kobo, Archos, etc. best video format MP4 for convenient playback.
Designed with an HD video player, music player, e-book reader and more, the Kids Tablet: Barnes & Noble, Fuhu, Kurio, Coby, Kobo, Archos, etc. can offer fun for your kids, or even the whole family. Aside from get videos or movies online, you can also try to play some personal movie files on Kids Tablet like DVD ISO/IFO files stored on your PC.
As we know this Android tablets do not support DVD movie playback. Thus, it wil be hard work to get DVD ISO/IFO files to Barnes & Noble, Fuhu, Kurio, Coby, Kobo, Archos Kids Tablets. This means your DVD movies must be encoded to a compatible format for Kids tablets before you can have free DVD ISO/IFO movie enjoyment on Barnes & Noble, Fuhu, Kurio, Coby, Kobo, Archos, etc.
Here Pavtube DVDAid is know at the best DVD ripping software for Kids tablets. With it, it will be easy to rip and convert any DVD movie files including DVD ISO/IFO files to a common video e.g. MP4 that is most compatible with Kids tablets. The most stunning featur of this DVD ripper would be the free options for choosing one preferred subtitle for your output movie. So, viewing DVD movies on Barnes & Noble, Fuhu, Kurio, Coby, Kobo, Archos, etc. is much esier. The mac version is DVDAid for Mac. In this article we aim to give you some tips of how to rip and convert DVD ISO/IFO files to Kids Tablets: Barnes & Noble, Fuhu, Kurio, Coby, Kobo, Archos, etc. for freely playback.
Step 1: Go to download and install the best DVD ISO/IFO Converter for Kids Tablets. And then run the best DVD ripping program to load your DVD ISO/IFO videos to it.
 Step 2: Click on Format > Android > Android Tablets 720P Video(*.mp4). The preset is for Android tablet, you can use it for your Kids Tabletss, which enables you to watch DVD ISO/IFO videos on Barnes & Noble, Fuhu, Kurio, Coby, Kobo, Archos, etc. with best video quality.
Step 2: Click on Format > Android > Android Tablets 720P Video(*.mp4). The preset is for Android tablet, you can use it for your Kids Tabletss, which enables you to watch DVD ISO/IFO videos on Barnes & Noble, Fuhu, Kurio, Coby, Kobo, Archos, etc. with best video quality.
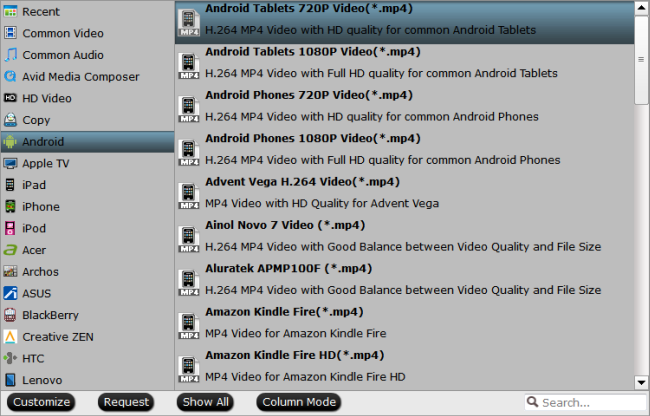 Tips: The supported resolution of Asus Kids Tablets can reach 1080p, but for watching videos on the Android based tablet, 720p with 1500~2000kbps is just all right because higher bitrate results in big file size, and lower visible causes quality loss.
Step 3: Click convert button to start the DVD ISO/IFO to MP4 conversion with this top DVD Ripper for Kids Tablets.
After the conversion task is done, click the Complete button and the find your output files from the output folder you set. Now, you can easily stream/transfer DVD ISO/IFO movies to Kids Tablets: Barnes & Noble, Fuhu, Kurio, Coby, Kobo, Archos, etc. for enjoyment on the go.
* If you wanna get to know how to copy all HD movies to Kids Tablets, you can refer to the guide here.
See also:
Move Disney DVDs to kid's tablet with multi-track
Easiest way to Play Frozen Blu-ray movie for your lovely kids
Tips: The supported resolution of Asus Kids Tablets can reach 1080p, but for watching videos on the Android based tablet, 720p with 1500~2000kbps is just all right because higher bitrate results in big file size, and lower visible causes quality loss.
Step 3: Click convert button to start the DVD ISO/IFO to MP4 conversion with this top DVD Ripper for Kids Tablets.
After the conversion task is done, click the Complete button and the find your output files from the output folder you set. Now, you can easily stream/transfer DVD ISO/IFO movies to Kids Tablets: Barnes & Noble, Fuhu, Kurio, Coby, Kobo, Archos, etc. for enjoyment on the go.
* If you wanna get to know how to copy all HD movies to Kids Tablets, you can refer to the guide here.
See also:
Move Disney DVDs to kid's tablet with multi-track
Easiest way to Play Frozen Blu-ray movie for your lovely kids
The updated new function of iFonebox allows you to sync deleted contacts to iPhone, iPad and iPod Touch.
“As I was using the phone, the phone went through a 'supernatural' moment - flickering etc. and then the contacts was empty. Even the favorite had numbers and not names.I shut down the phone and restarted it but to no avail. Now, just as suddenly, the contacts are back! But not all of them. How to get my lost contacts back to my iPhone?”
Are you facing the trouble of losing all the contacts in your iOS device? Do you regret to deleted one important contact? Due to its complex data files and data structures, many people and developer think it is almost impossible to recover deleted idevice contacts and even sync them back to device just like they were not deleted.
In fact, while you lost or delete the contacts in your idevice, they will be still in the memory of your device which are just invisible. The only way to get them back is with the help of an ios contacts recovery software.
Thanks to the advanced technique of iFonebox, which could help these contacts lost users to recover their contacts. On Aug 5, the updated version came out and the latest version is suppose to transfer these recovered deleted contacts back to your device. What’s more, before the sync,you could do some edit to your deleted contacts, such as add the related contacts, address,birthday etc.
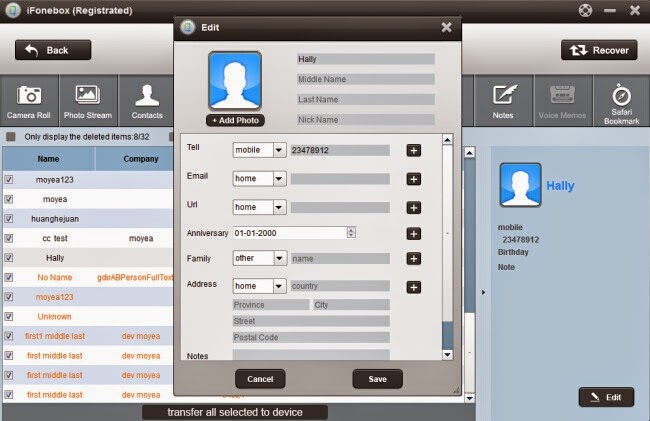 Read this article to get the detailed info about how to recover deleted contacts and transfer them back to device.
Download the latest version here:
Win: iFonebox
Mac: iFonebox for Mac
Read this article to get the detailed info about how to recover deleted contacts and transfer them back to device.
Download the latest version here:
Win: iFonebox
Mac: iFonebox for Mac
Below article will elaborate the solution about how to transcode Canon EOS C300 PL MXF to FCP compatible Prores for working with FCP 6/7 without rendering.
The Canon EOS C300 PL camera has been designed to meet the demanding needs of cinema industry professionals, providing a modular, portable and eminently adaptable system of cameras, lenses and accessories built for moviemaking in the 21st century.
Canon EOS C300 PL shoots videos in MXF format. If you have taken vivid videos in holidays and weenkends, you may have the need to edit C300 PL MXF files in popular non-linear editing systems like Final Cut Pro 6/7, then in this case, you first need to transcode C300 PL MXF to FCP native codec Apple ProRes in advance. Meanwhile, if you care more about the video quality. Apple ProRes 422 (HQ) should be selected.
Are you looking for a program to help do the conversion? Here Pavtube HD Video Converter for Mac - which can be taken as an easy-to-use C300 PL MXF converter for Mac is your top choice. It contains almost all the best codec for editing software, like FCP, iMovie, FCE, Premiere Pro, Avid Studio, etc. and player like QuickTime. What's more, merging several videos into one file will bring you a different experience. Now, you may through the guide to see how to convert Canon C300 PL MXF footage to Apple ProRes 422 (HQ) for FCP 6/7 editing without rending.
1. Launch the best C300 PL MXF Converter for Mac and load original mxf files from Canon C300 PL. You are allows to input several videos and convert them at the same time. Besides, "Merge into one file" also allows merge several videos into one file.
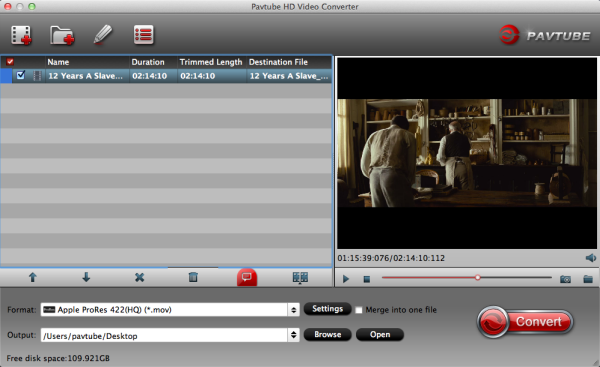 2. Click "Format" menu to find suitable format for FCP 6/7, Apple ProRes 422(HQ) (*.mov) is recommended and it is the best suitable format for FCP which provides high video quality.
2. Click "Format" menu to find suitable format for FCP 6/7, Apple ProRes 422(HQ) (*.mov) is recommended and it is the best suitable format for FCP which provides high video quality.
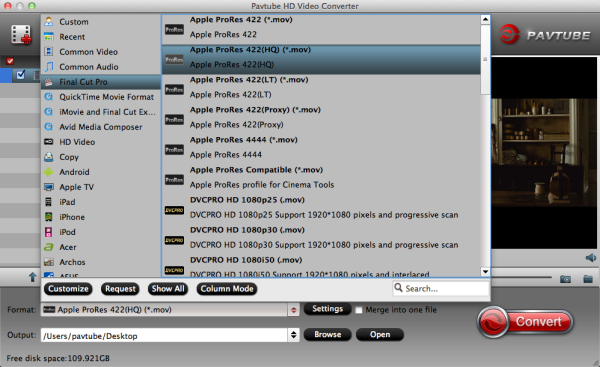
Tip:
a. You can click "Settings" option you can change parameters to optimize output videos, such as bitrate, size, frame rate, etc.
b. In addition, you can also do simple edit to personalize output videos, such as trim, crop, effect, etc.
3. Start converting Canon EOS C300 PL MXF to ProRes 422 HQ MOV by clicking "Convert" button and then click "Open" button to find the output file for importing to FCP 6/7.
Now, open up Final Cut Pro, choose File > Import > Files…to select and load the generated ProRes.mov files to FCP 6/7 for editing use.
Hope this article helps you to solve Canon EOS C300 PL MXF and FCP 6/7 importing issues, and FCP X editing problem can be also fixed by Pavtube HD Video Converter for Mac. Now you can make your Final Cut Pro editing workflow with C300 PL MXF footage effortlessly.