This guide provides a simple way to complete converting Divergent and Need for Speed Blu-ray Disc to MP4/MKV keeping multiple audio tracks and subtitle streams on Windows 8.1.
"I have bought two Blu-ray discs (Divergent and Need for Speed) one week ago, I want to play them on my Popcorn A400, WDTV Live Hub and my VLC Player. Then how can I copy my Blu-ray with multiple audio and subtitle tracks so my family members from different countries can enjoy movies with our own native languages? Can you recommend a software that can convert Blu-ray with multi-track mp4 or mkv format? I'm working on Windows 8.1. Thanks!"
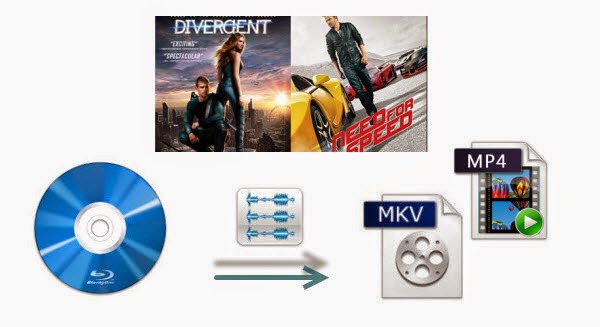
If you’re running into playback issues or insufficient storage, here comes a solution for this situation--- ripping the Blu-ray movies into MKV/MP4. But how to keep multiple audio and subtitle streams when converting? Here, Pavtube ByteCopy can do it for you, which supports to preserve multiple audio and subtitle streams and leave out unwanted ones, retain chapter information, allow editing videos, etc. If you choose to rip Divergent and Need for Speed Blu-ray to multi-track MP4/MKV, you can easily switch audio and subtitle tracks with freely chapter switching when playing your Blu-ray on Media Player. Here we present you a brief instruction.
2014 Best Blu-ray/DVD Multi-track Movie Converter Review
Convert Divergent and Need for Speed Blu-ray to multi-track MP4/MKV on Windows 8.1
Step 1. Load source Blu-ray Disc
After successful installation of ByteCopy (The mac version is ByteCopy for Mac), launch it, click "Add Disc" icon to add source Blu-ray Disc from BD driver. Or load from BD folder or IFO file.

Step 2. Choose output format.
Click the Format button, and you would see lots of profiles listed. To keep multiple audio and subtitle tracks from Blu-ray Disc, you are recommended to choose "Multi-track Video" > "Lossless/encoded Multi-track MKV (*.mkv)" for output.

P.S. If you choose "Multi-track MP4", you can get encoded MP4 video with preserving multiple audio streams from original Blu-ray.
Tip: If you want to remove unwanted audio or subtitle stream from original BD/DVD for output, just unselect the box in front of it.
Step 3. Convert Blu-ray Disc with multi-track MP4/MKV.
Click the Convert button to start converting Blu-ray to MP4/MKV with original subtitles, audios and chapters you choose. Find generated MP4/MKV files by clicking "Open" icon and you can transfer and play Blu-ray Disc with multiple audio and subtitle streams on your HD media player. Just enjoy!
Read more:
"I have bought two Blu-ray discs (Divergent and Need for Speed) one week ago, I want to play them on my Popcorn A400, WDTV Live Hub and my VLC Player. Then how can I copy my Blu-ray with multiple audio and subtitle tracks so my family members from different countries can enjoy movies with our own native languages? Can you recommend a software that can convert Blu-ray with multi-track mp4 or mkv format? I'm working on Windows 8.1. Thanks!"
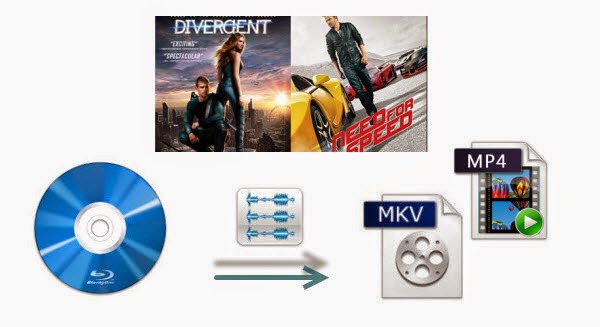
2014 Best Blu-ray/DVD Multi-track Movie Converter Review
Convert Divergent and Need for Speed Blu-ray to multi-track MP4/MKV on Windows 8.1
Step 1. Load source Blu-ray Disc
After successful installation of ByteCopy (The mac version is ByteCopy for Mac), launch it, click "Add Disc" icon to add source Blu-ray Disc from BD driver. Or load from BD folder or IFO file.

Step 2. Choose output format.
Click the Format button, and you would see lots of profiles listed. To keep multiple audio and subtitle tracks from Blu-ray Disc, you are recommended to choose "Multi-track Video" > "Lossless/encoded Multi-track MKV (*.mkv)" for output.

P.S. If you choose "Multi-track MP4", you can get encoded MP4 video with preserving multiple audio streams from original Blu-ray.
Tip: If you want to remove unwanted audio or subtitle stream from original BD/DVD for output, just unselect the box in front of it.
Step 3. Convert Blu-ray Disc with multi-track MP4/MKV.
Click the Convert button to start converting Blu-ray to MP4/MKV with original subtitles, audios and chapters you choose. Find generated MP4/MKV files by clicking "Open" icon and you can transfer and play Blu-ray Disc with multiple audio and subtitle streams on your HD media player. Just enjoy!
Read more: