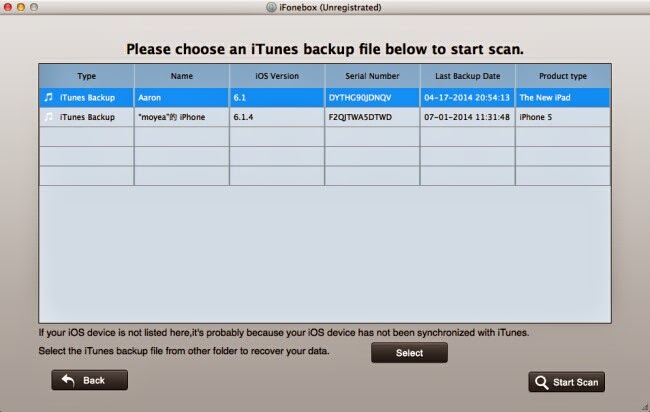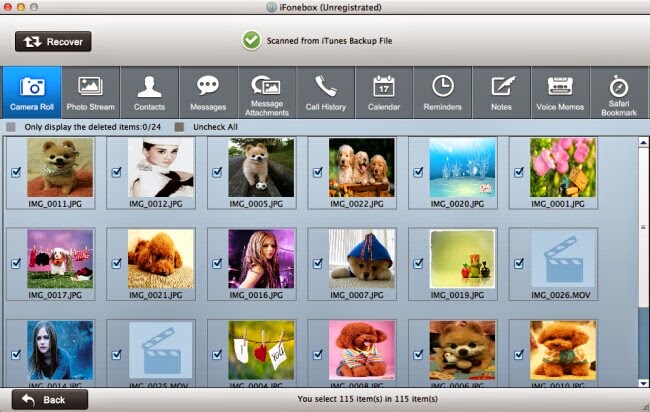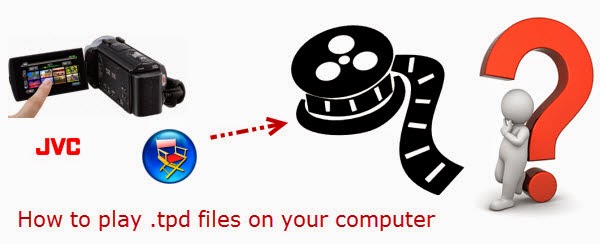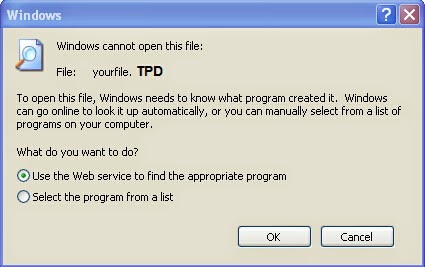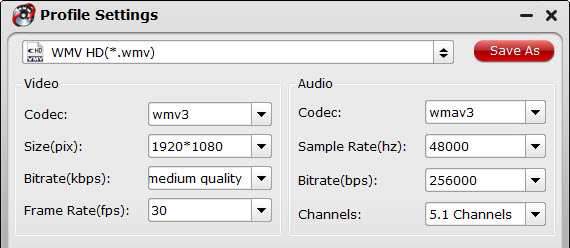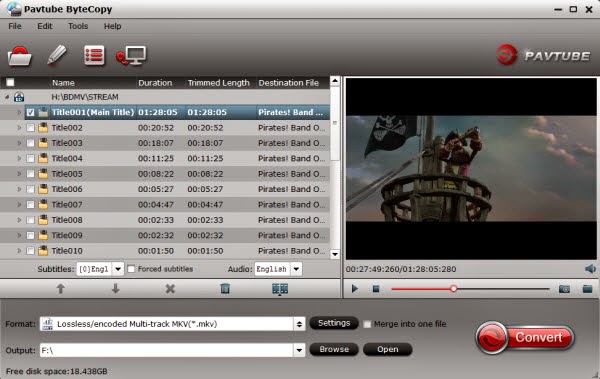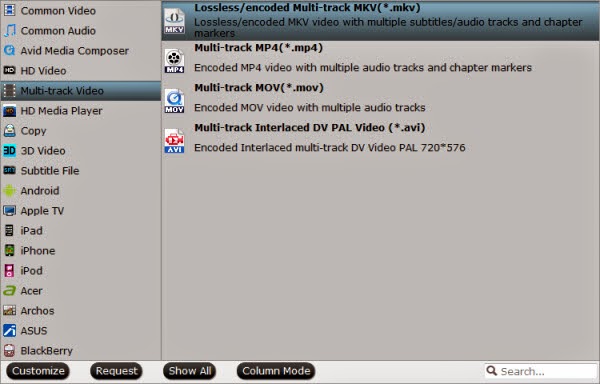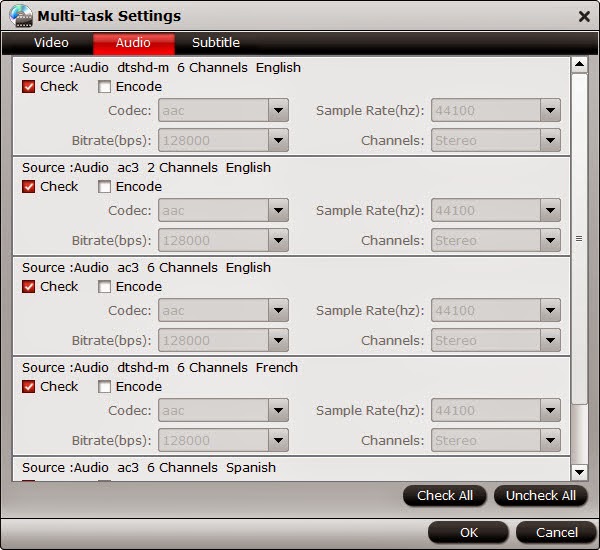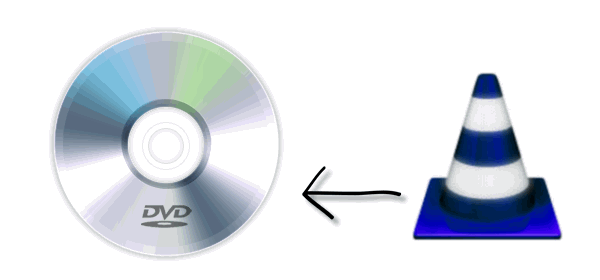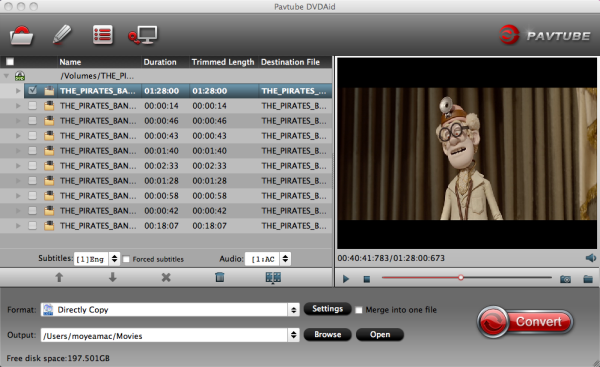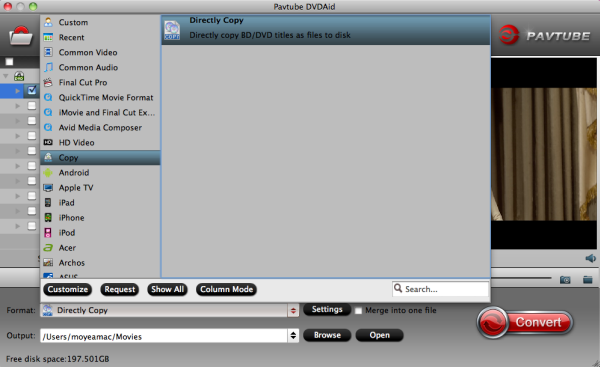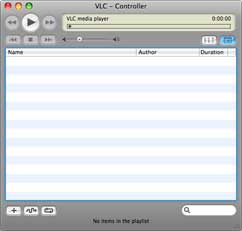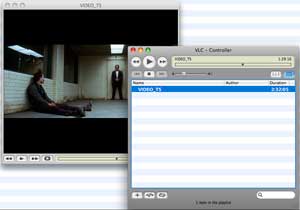iFonebox is a powerful iOS mobile lost date recovery software to help you recover data on apple devices.
In today’s world, Apple mobiles play a significant role in people’s daily life. Losing data stored on iPhone could be a devastating experience filled with panic. But do you know that you can recover and restore lost data in your iOS Mobile as it generally remains on the device’s memory until it written over. Thanks to the technology of iFonebox that you can get back lost data on Apple devices.
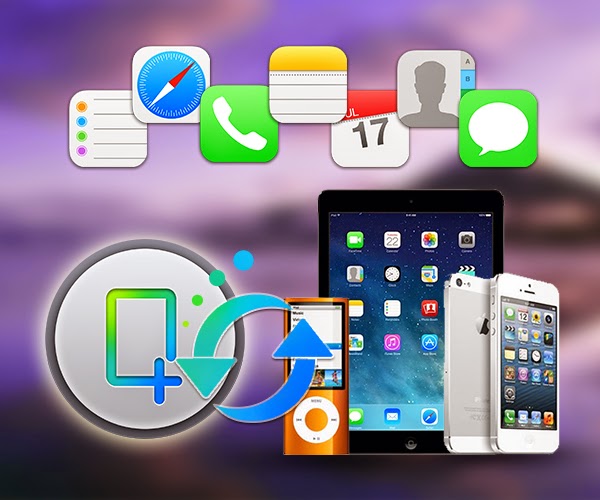
When you realize the data has been lost, you could try iFonebox to help you recover them. This iOS data recovery software could help you recover Contacts, Messages, Call History, Notes, Calendar, Reminders and Safari Bookmark by directly scanning and analyzing the devices.
Besides, it’s always a good idea to back up your data to iTunes regularly. Even when iTunes keep crash or you want to access and extract iTunes backup files, iFonebox could help you to recover 11 types of iTunes data in just a few simple steps including text content: Contacts, Messages, Call history, Calendar, Notes, Reminder, Safari bookmark;media content: Camera Roll, Photo Stream, Message attachments, Voice memos.
What’s more, iFonebox is compatible with Windows 8.1, Windows 8, Windows 7, Windows Vista, Windows 2003 and Windows XP. If you’re using MacBook or iMac, you can get iFonebox for Mac instead.
Free download the trail version of iFonebox experience how it help you get your lost data.
After downloading iFonebox, you simply need to contact your device to your computer or use the iTunes backup you need to start the scan process. When the scanning finished, all of the data in your iPhone or iTunes backup will be displayed in the software.
Accidents happen often and are inevitable, with iFonebox in hand, you don’t have to worry next time when you accidentally deleting vital information, it could help you rescue and recover data on apple devices.
Besides, it’s always a good idea to back up your data to iTunes regularly. Even when iTunes keep crash or you want to access and extract iTunes backup files, iFonebox could help you to recover 11 types of iTunes data in just a few simple steps including text content: Contacts, Messages, Call history, Calendar, Notes, Reminder, Safari bookmark;media content: Camera Roll, Photo Stream, Message attachments, Voice memos.
What’s more, iFonebox is compatible with Windows 8.1, Windows 8, Windows 7, Windows Vista, Windows 2003 and Windows XP. If you’re using MacBook or iMac, you can get iFonebox for Mac instead.
Free download the trail version of iFonebox experience how it help you get your lost data.
Accidents happen often and are inevitable, with iFonebox in hand, you don’t have to worry next time when you accidentally deleting vital information, it could help you rescue and recover data on apple devices.