This article will show you the fast and easiest way to copy the main DVD movie to a VOB file for easy playback with VLC on Mac-based Computer without any loss of quality.
VLC, also known as VLC Media Player or VideoLan Client, is a universal media player to play almost any video file and even DVD movies. However, it still has some drawback when playing DVD video. For example, the supported output format is limited. And sometimes it can’t recognize protected DVD well and failed to convert the DVD successfully. Plus, VLC Media Player is too complicated for a novice who has little knowledge about DVD ripping process.
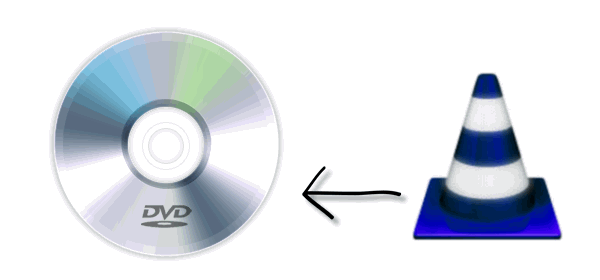
Though VLC Media Player can help recording the DVD videos, if you prefer make a copy of rip DVD first rather than recording videos, please read this guide to learn how to get it done.
To play DVD in VLC Media Player, a DVD ripping program is needed to help you backup/convert DVD to VLC playable format at first. Pavtube DVDAid for Mac can fulfill your needs and provides perfect solutions for all the Mac users. It is an easy-to-use yet efficient tool to help you directly copy source main DVD movie and leave out extras, commentary, etc with the same quality on Mac successfully and quickly. If you are Windows users, try DVDAid is highly recommended.
How to backup DVD movies for playing with VLC Media Player on Mac?
Step 1: Select DVD source.
Launch the best DVD to VOB backup software, click “Load file(s)” button on the top left, you will get three options:
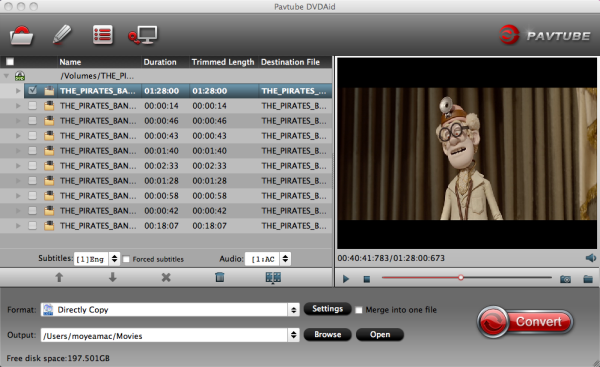
a. Load the disc: Inserted discs are usually recognized and listed automatically, just select the one you desired.
b. Load from the folder: When you have copy the content of disc to computer or hard device, use this option to select the folder to import.
c. Load ISO/IFO: If your DVD source is ISO file, use this option to load.
Once imported, you will get a list of titles on the source. The main title with longest duration usually has been selected automatically.
Step 2: Choose Directly Copy for output.
Firstly, go to select the location of output file. Simply click “Browse” button and choose the destination folder.
Secondly, click “Format” menu you will find lots of format options in the dropdown list. Here “Directly Copy” is the best choice for you because it will copy the intact main movie without any recoding. In this way, you will get a lossless DVD .VOB file at amazing conversion speed.
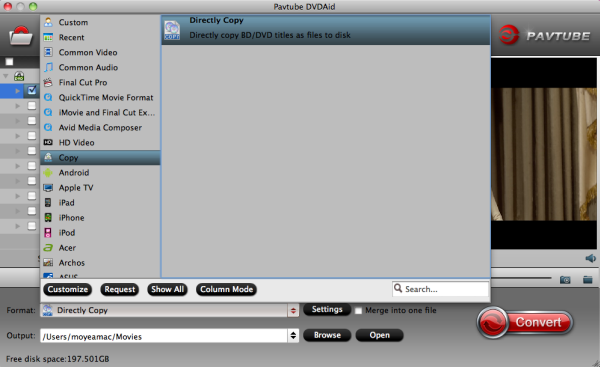
Step 3. Lossless Backup DVD main movie to VOB on Mac.
Hit “Convert” button to start copying VOB from your DVD Disc to Mac, then click “Open” button you will find a quick way to locate the generated file. Once completed, you can get one lossless vob file with multiple streams from original DVD.
Step 4: Add converted VOB file to play with VLC Media Player.
1. Open VLC player
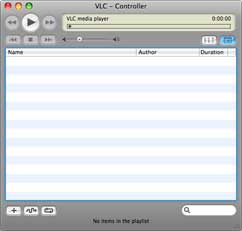
2. Click File > Open File on the top side of toolbar
3. Click your .vob file then click OK
4. Now you can enjoy DVD on your Mac with VLC player
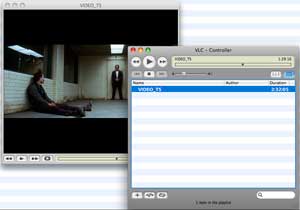
With the best Mac DVD Backup and copy tool, you can freely add your favorite DVD movies into VLC for playing. Just try it now!
Tip:
To transcode DVD discs to MOV/MP4/Apple Prores with multiple audio and subtitle tracks, that is what Pavtube ByteCoy for Mac can do for you which means you can select the audio you want when enjoying DVD movies in VLC player.
Meanwhile, with Pavtube's new site releasing, there are many new Money Saving Software Bundles like:
Go to find the one you need.
VLC, also known as VLC Media Player or VideoLan Client, is a universal media player to play almost any video file and even DVD movies. However, it still has some drawback when playing DVD video. For example, the supported output format is limited. And sometimes it can’t recognize protected DVD well and failed to convert the DVD successfully. Plus, VLC Media Player is too complicated for a novice who has little knowledge about DVD ripping process.
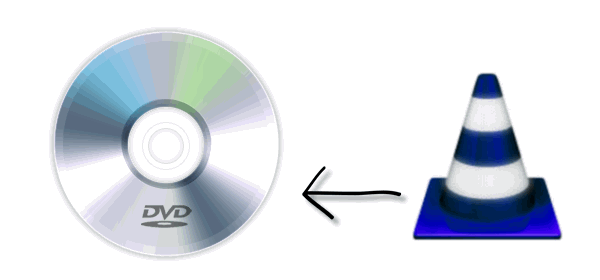
Though VLC Media Player can help recording the DVD videos, if you prefer make a copy of rip DVD first rather than recording videos, please read this guide to learn how to get it done.
To play DVD in VLC Media Player, a DVD ripping program is needed to help you backup/convert DVD to VLC playable format at first. Pavtube DVDAid for Mac can fulfill your needs and provides perfect solutions for all the Mac users. It is an easy-to-use yet efficient tool to help you directly copy source main DVD movie and leave out extras, commentary, etc with the same quality on Mac successfully and quickly. If you are Windows users, try DVDAid is highly recommended.
How to backup DVD movies for playing with VLC Media Player on Mac?
Step 1: Select DVD source.
Launch the best DVD to VOB backup software, click “Load file(s)” button on the top left, you will get three options:
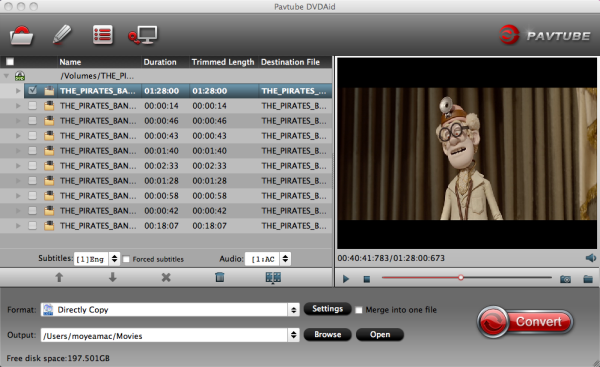
a. Load the disc: Inserted discs are usually recognized and listed automatically, just select the one you desired.
b. Load from the folder: When you have copy the content of disc to computer or hard device, use this option to select the folder to import.
c. Load ISO/IFO: If your DVD source is ISO file, use this option to load.
Once imported, you will get a list of titles on the source. The main title with longest duration usually has been selected automatically.
Step 2: Choose Directly Copy for output.
Firstly, go to select the location of output file. Simply click “Browse” button and choose the destination folder.
Secondly, click “Format” menu you will find lots of format options in the dropdown list. Here “Directly Copy” is the best choice for you because it will copy the intact main movie without any recoding. In this way, you will get a lossless DVD .VOB file at amazing conversion speed.
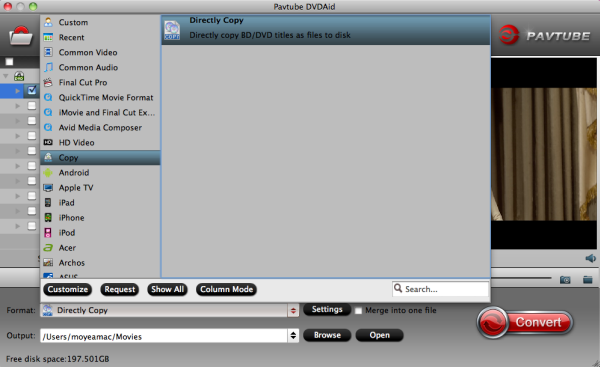
Step 3. Lossless Backup DVD main movie to VOB on Mac.
Hit “Convert” button to start copying VOB from your DVD Disc to Mac, then click “Open” button you will find a quick way to locate the generated file. Once completed, you can get one lossless vob file with multiple streams from original DVD.
Step 4: Add converted VOB file to play with VLC Media Player.
1. Open VLC player
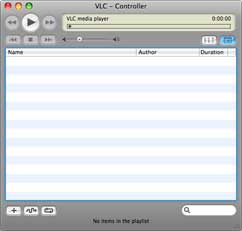
2. Click File > Open File on the top side of toolbar
3. Click your .vob file then click OK
4. Now you can enjoy DVD on your Mac with VLC player
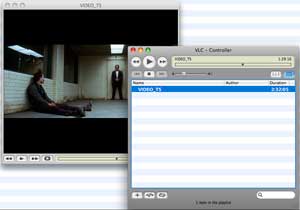
With the best Mac DVD Backup and copy tool, you can freely add your favorite DVD movies into VLC for playing. Just try it now!
Tip:
To transcode DVD discs to MOV/MP4/Apple Prores with multiple audio and subtitle tracks, that is what Pavtube ByteCoy for Mac can do for you which means you can select the audio you want when enjoying DVD movies in VLC player.
Meanwhile, with Pavtube's new site releasing, there are many new Money Saving Software Bundles like:
- DVDAid($35) + Vidpie($29) = Only $49.9, Save $14.1
- DVDAid($35) + DVD Creator($35) = Only $35.9, Save $34.1
Go to find the one you need.