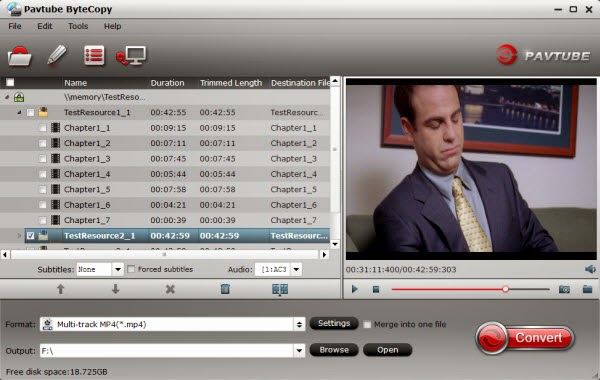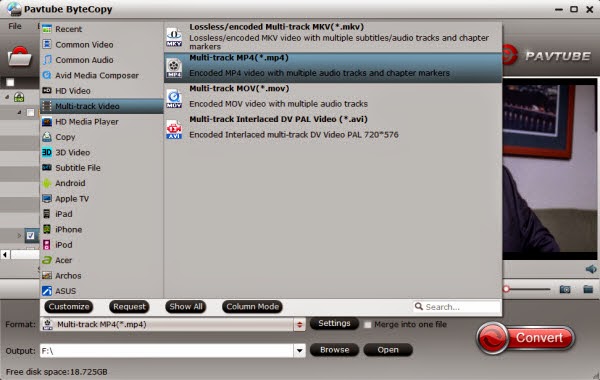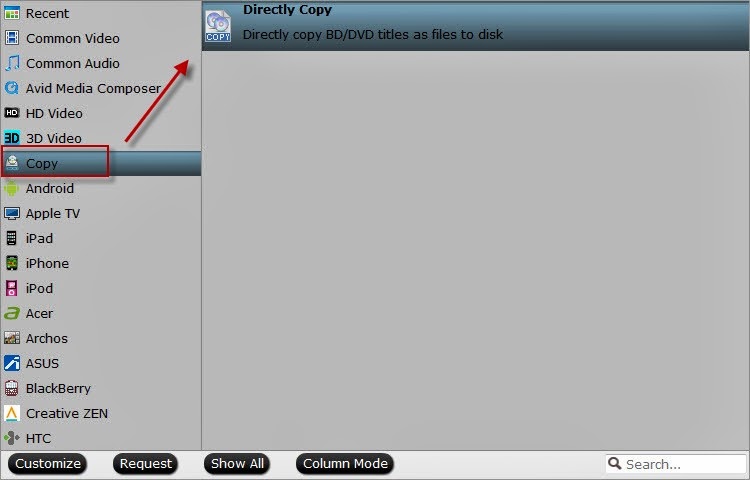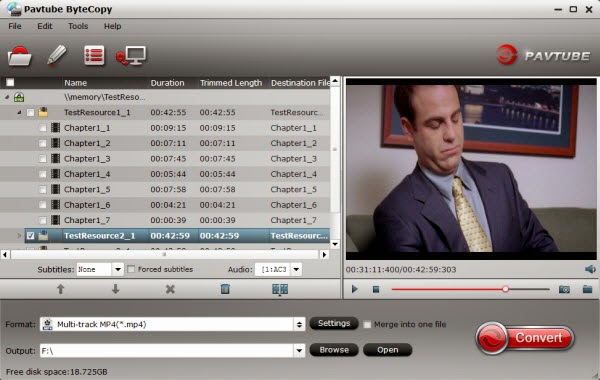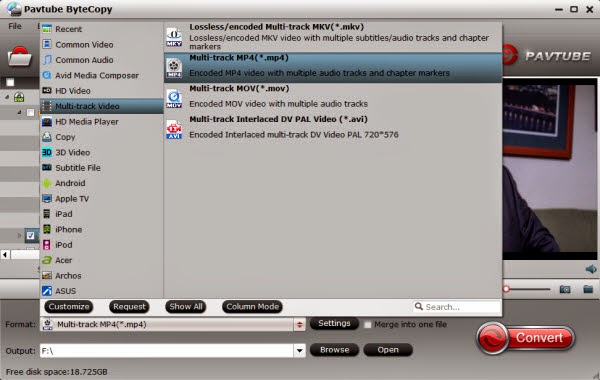iPad Air is one of the most popular tablets on the markets this year. It has attracted great attention since it released. The Retina Display with 2048×1536 pixels, 9.7 inches, no doubt adds more fun to your digital entertainment. By any means, it is a great portable video player. Most people use it to play games and enjoy videos. But many users got problems when they want to play TiVo recordings on iPad Air.
Question 1: "I bought a high end WD TV to replace an older model. I love it. Recent days, I got some TiVo recordings and I want to add the files to the WD TV and iPad Air for playback, can you tell me the best way? Thanks!"
Question 2: "I got many TiVo recordings and want to play them on my new iPad Air, I use a software called Handbrake to convert TiVo to iPad Air supported MP4, but of low quality. Is there any other software to solve this problem and help me out?"
Have you had the same questions? The reason is that the format of TiVo recordings can not be supported by iPad Air. The most compatible video format for iPad Air is MP4/MOV files encoded with MPEG-4 or H.264 (Learn more about Recommended Formats for iPad Air).
You can end up the incompatibility with the help of the third-party software Pavtube iPad Air Video Converter for Mac (Reach the Windows version here: iPad Air Video Converter). It is a dynamic video convert tool that can help users convert TiVo to iPad Air supported video format with high output video quality and fast encoding speed. Besides, you are allowed to edit the videos by trimming, cropping, adjusting video effects, etc. to get the wanted part and effects as you like.
Moreover, this iPad Air Video Converter can also enable iPad Air play various HD Videos (such as:MKV, AVI, VOB, MPG, WMV, WebM, MTS, EVO, VRO, MXF, FLV, F4V videos, etc.).
Tutorials: Converting Tivo to iPad Air friendly format on Mac Mavericks
Step 1: Load TiVo videos to iPad Air Converter
Launch the TiVo to iPad Air Converter; click the top left two icons to load your TiVo video files. When first loading, the program will ask you to input your Media Access Key. Simply enter your Media Access Key and click “OK” to confirm.
Hit the menu bar of “Format”, choose “iPad” category and find the optimal video format for iPad Air. “iPad HD Video(*.mp4)” is recommended here. You can also choose MOV, MP4, M4V format from Common Video.
Tip: If the default settings do not fit your requirement, you can click “Settings” icon to enter “Profile Settings” panel to adjust video size, bitrate, frame rate and audio channels.
If the TV shows you recorded by TiVo have some advertisements during the video and you want to get rid of it, the “Trim” function in “Edit” may help you.You can cut the part that you do not need.
You also can merge videos into one complete file for output with the help of “Merge into one file” function.

Step: 3 Start TiVo to iPad Air conversion
Click the “Convert” button to start the conversion. Once finished, you can get the output files for your iPad Air via clicking on Open button effortlessly. Afterwards, connect iPad Air to PC, and then sync video files to iPad Air via iTunes 11.
Additional tip:
When you transfer your TiVo recordings to your PC, you need to download and install TiVo Desktop on your PC. Connect TiVo to your home network, and then the TiVo Desktop will provide you with a list of shows for transferring to your PC. Then please transfer the TiVo TV shows you want to PC. Once all the shows you selected have been downloaded from your TiVo, they will appear in the Now Playing list in TiVo Desktop.
- Convert TiVo to MPEG without quality loss
- Play TiVo Recordings on Windows Media Player on Windows 10
- How to Watch TiVo Recordings on Android Tablet/iPad while traveling
- Convert 3D Tivo to 3D MP4 for Oculus Rift Watching
- Best Software to convert TIVO files to MPEG
- Play TiVo Recordings on Windows Media Player on Windows 10