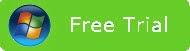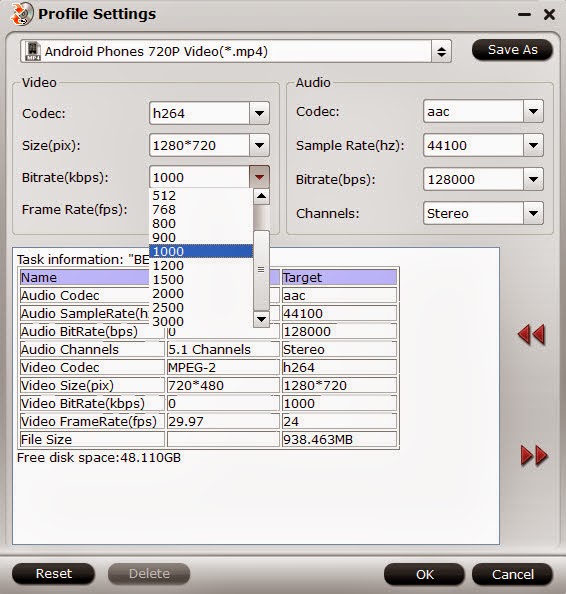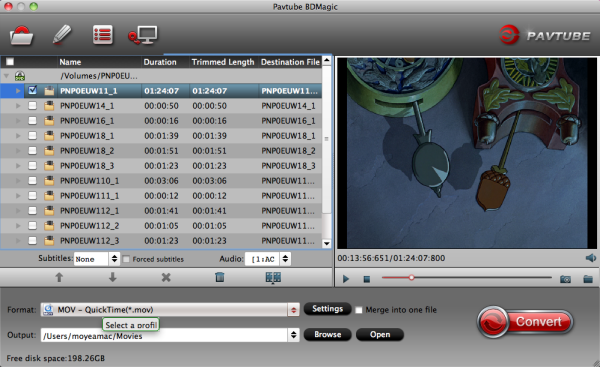In this post we offer an easy way to add your Blu-ray ISO image files from Mac to iPhone 5S/5C with iTunes for watching anywhere and anytime.
Have you got your new iPhone 5S or iPhone 5C yet? Once Apple unveiled the new generation of iPhone 5S and 5C, Apple fans have started ordering their new iPhone 5S/5C to experience the fresh Apple iOS 7 and much faster A6/A7 64-bit processor. As for movie lovers, they can enjoy better video and audio playback on the new iPhone 5S/5C thanks to Apple’s 4-inch, 1,136 x 640 Retina display with a pixel density of 326 pixels per inch, a brightness rating of 500 nits and an 800:1 contrast ratio. While, like most smartphones on the market, iPhone 5S/5C cannot handle Blu-ray ISO image files as well. To watch Blu-ray ISO file on iPhone 5S/5C, you’d better convert your Blu-ray ISO files to iPhone 5S/5C compatible format with a Top Mac Blu-ray ISO to iPhone 5S/5C Ripper.
iPhone 5S/5C supported format:
- Video Format: .m4v, .mp4, .mov, MPEG-4, H.264, M-JPEG
- Audio Format: AAC, Protected AAC, HE-AAC, MP3, AAX, AAX+m, Apple Lossless AIFF, WAV
Part One. How to convert Blu-ray ISO image files to iPhone 5S/5C on Mac OS X?
Step 1. Get Top Blu-ray to iPhone 5S/5C Converter and Load Blu-ray ISO image file.
Download, install and launch the Best Blu-ray ISO to iPhone 5S/5C Converter on your Mac.

 ($39.2)
($39.2)Click the “Load IFO/ISO” button to import your source Blu-ray ISO image file.

Step 2. Choose audio track and subtitles for output.
On BDMagic for Mac main UI, set your wanted subtitles and audio track from the drop-down box of “Subtitles” and “Audio” tab.
Step 3. Select iPhone 5S/5C suitable profile and adjust profile presets (optional).
Pavtube BDMagic for Mac offers users dozens of profiles under “Format” menu so you would always get an optimized profile for your portable device.
In order to convert Blu-ray ISO to the new iPhone 5S/5C with 1080p image quality, you are suggested to choose iPhone 5 H.264 Full HD 1080P(*.mp4)” format for output.
Tips: If you’d prefer higher quality, click on “Settings” and set video bitrate to 2000kbps or above, this will bring better image quality and also bigger file size.
Step 4. Start ripping Blu-ray ISO to iPhone 5S/5C.
Now you are ready to hit the “Convert” icon to start ripping. After it completes, click the “Open” button on program interface to locate the created MP4 file, and transfer the converted Blu-ray ISO image file to your new iPhone 5S/5C with iTunes.
Part Two. Manually Sync Movies to iPhone 5S/5C via iTunes 11
To put videos, music and photos to iPhone 5c, iTunes 11 is a must. You can download iTunes 11 and follow the steps below to put Video, DVD, Blu-ray movie to iPhone 5c. If you use manual syncing, you can sync items from more than one iTunes library to your iPhone 5c. Follow the instructions below to manually sync movies to iPhone 5c in iTunes 11.
1. Open iTunes 11, and press “File” -> “Add File to Library” to add movies to iTunes Library. Or just switch to Movie library, and drag the file to iTunes.

2. Connect iPhone 5S/5C with your Mac using the cable that came with your device.
3. Click the Summary button and select “Manually manage music and videos” (below Options).
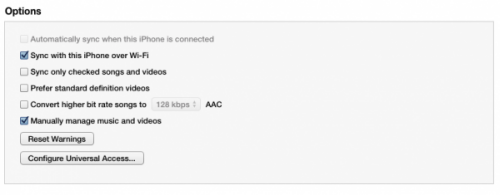
4. Click the On This Device (your iPhone 5S/5C name) button.
5. Click Add To on the right side of the iTunes window.
6. Switch to Movies Drag items from the left side of the iTunes window to the pane on the right.
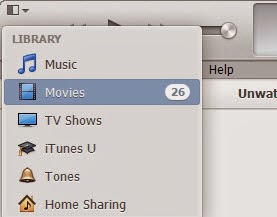
In this way you can sync Blu-ray ISO image files to iPhone 5S/5C as you like. The Pavtube Blu-ray Ripper for Mac supports latest released Blu-ray movies and rip Blu-ray/Blu-ray ISO to various video formats and codecs (MKV, AVI, MP4, WMV, M2TS, TS, Tivo, VOB, MPG, etc.) for playing, editing, burning, sharing, etc.
Tips: For Windows users, please download and try Blu-ray to iPhone 5S/5C Ripper.
Related Articles:
- Play MKV, AVI, Tivo, VOB, MPG, WMV, Flash video on iPhone 5S/5C
- Sync Amazon Videos/Movies to iTunes for iPhone 5S/5C, iPhone 5, iPhone 4S, iPod 5
- Play Lossless FLAC Audio Files on iTunes, iPhone, iPod, iPad
To thanks for your continued support all along our previous site and the new www.multipelife.com, we are holding a 'New Site Special' with fantastic discounts up to 40% off. Like us to get 20% off BDMagic, 30% off ByteCopy, 40% off DVDAid and 20% off Video Converter Ultimate on Windows/Mac platform: https://www.facebook.com/pavtubefans/app_209569249055691
Read more: http://device-camcorder-tips.blogspot.com/2014/05/pavtube-release-new-site-and-special.html
Expire on Jun 4th.
Read More: