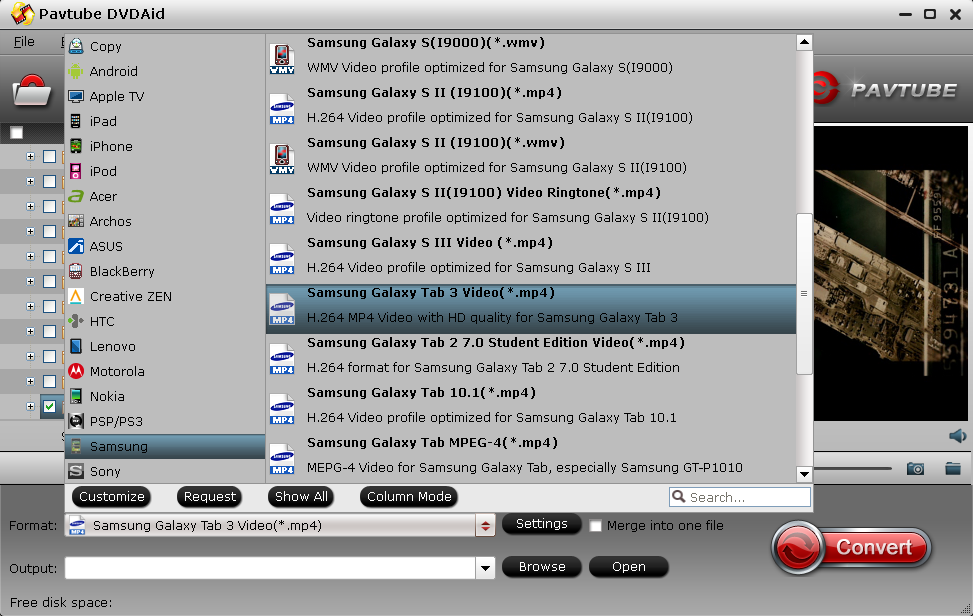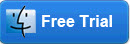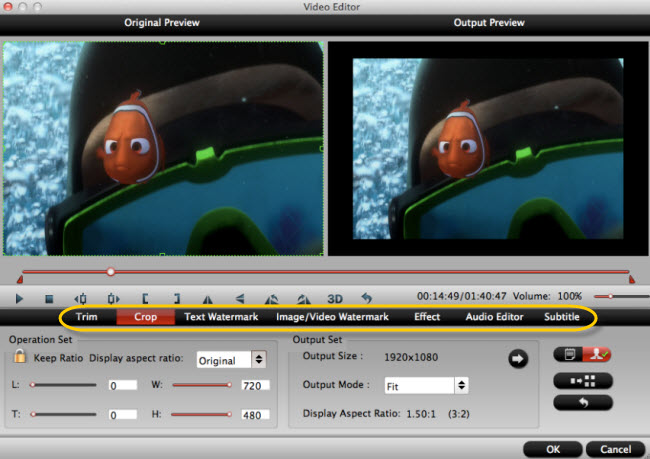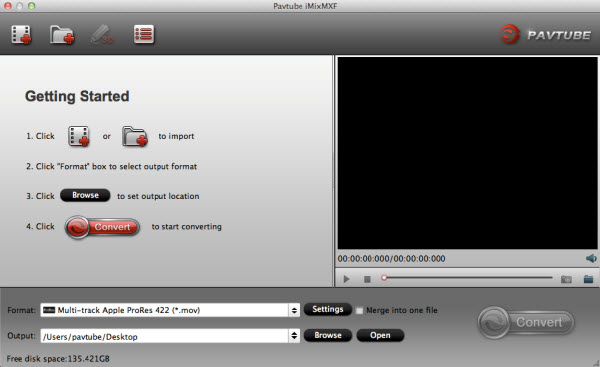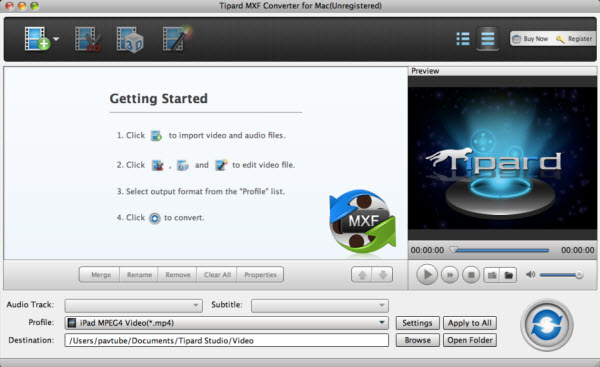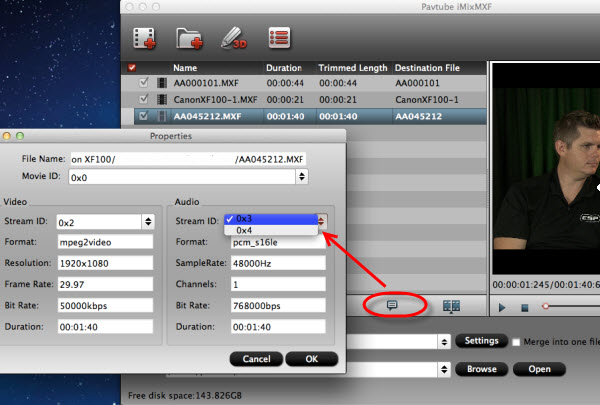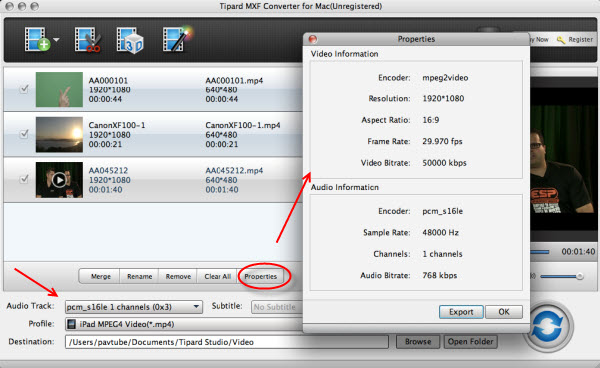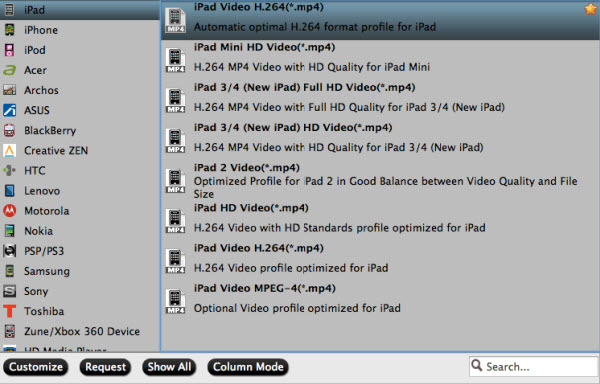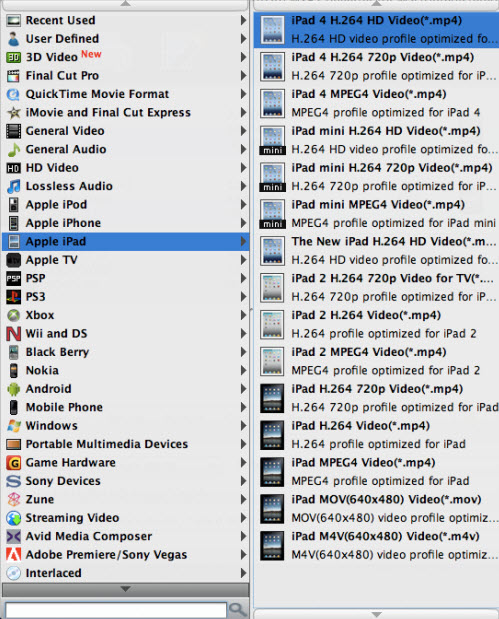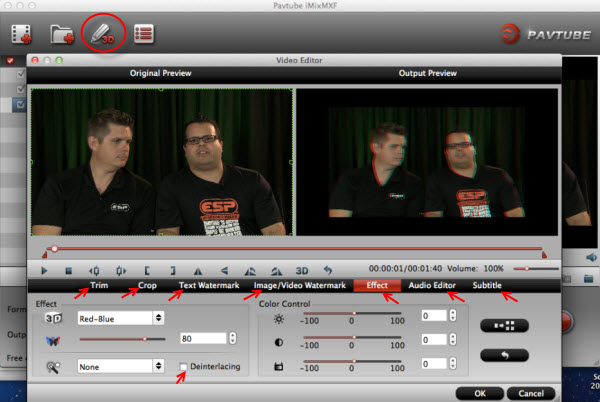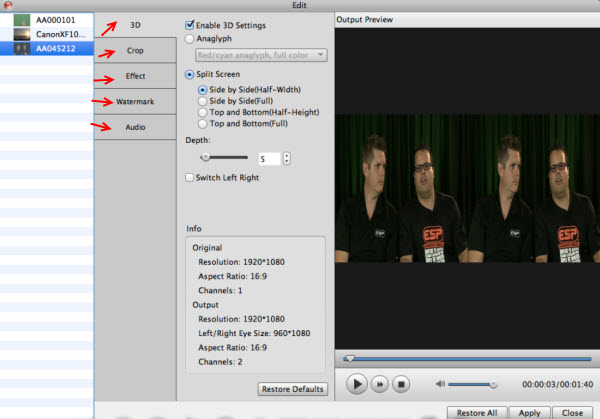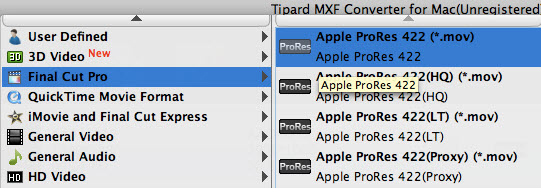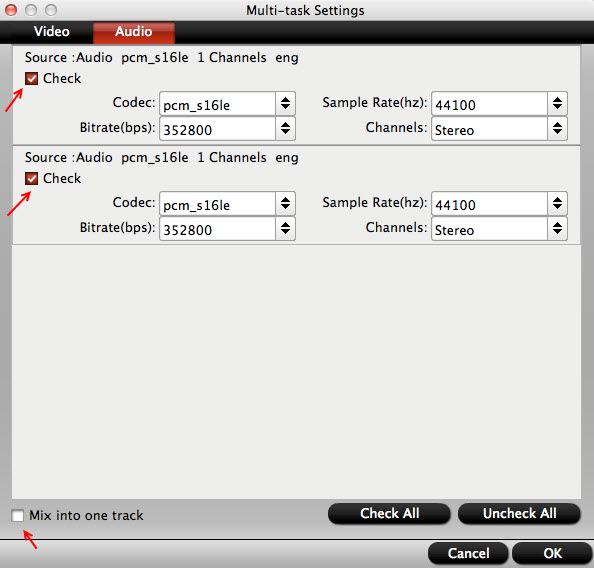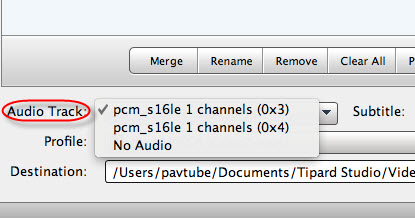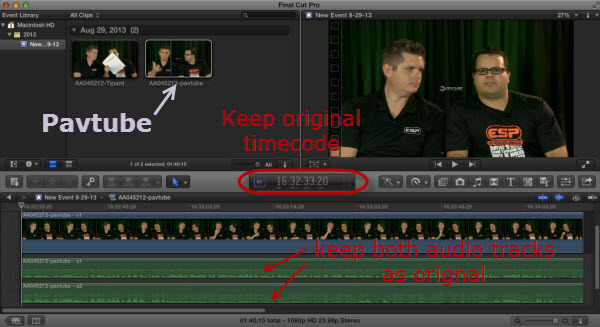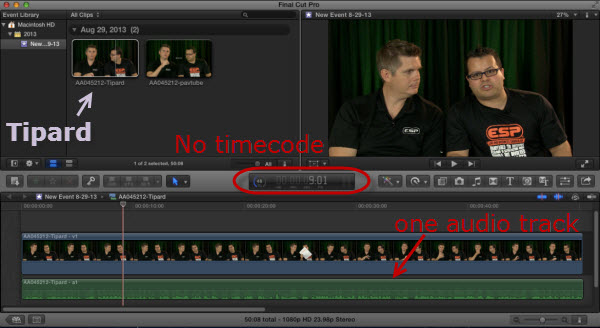Do you want to sync Blu-ray movies to iPad Air, iPad Mini 2, iPhone 5S/5C, iPad 3/4, iPad Mini, iPod 5, etc. iOS devices with iTunes on Mac? Try Pavtube Blu-ray Ripper for Mac and read the guide, it will provide an easy but effective solution.
Blu-ray disc, known as one of the newest and most featured optical disc storage media, is widely accepted by video enthusiasts for its efficiency and video quality. It is used to store high-quality audio and video as well as high-capacity data. However, like DVD, Blu-ray has to be played with an exclusive Blu-ray player. And the copyright protection prevents users to copy the digital content in the disc directly.
Since a series of iOS devices like iPad Air, iPad Mini 2, iPhone 5S, iPhone 5C, iPhone 5, iPad 4, iPad 3, iPad Mini, iPod 5, etc. are designed and marketed by Apple Inc, more and more people love them and use them to watch videos for the portability. Because iOS devices have no Blu-ray dive, Blu-ray cannot be played directly. If you want to watch your favorite Blu-ray movie on iOS devices, what should you do to achieve it?
The most important thing is to get a powerful Mac Blu-ray Ripper for iOS Devices to help you to convert Blu-ray movies to iOS devices like iPad Air, iPad Mini 2, iPad 4, iPad 3, iPhone 5S, iPhone 5C, iPhone 5, iPad Mini, iPod 5, etc. Support format. In this way, you can watch your Blu-ray movies at any time without carrying the physical Blu-ray disc. Most of you may consider using excellent free Handbreak which is good at ripping standard Def DVDs excluding commercial DVDs. while the latest version of the software has added SOME support for reading Blu-ray folder structures, it cannot yet decrypt the Blu-ray discs the way it can with regular DVDs for ripping your Blu-ray. So you need to find a more professional one.
(Note: Please read Best Blu-ray Ripper Review if you are running on Windows 8.)
Pavtube Blu-ray Ripper for Mac is the best tool for you. It can help you to remove Blu-ray protection and convert it to iOS devices compatible formats like MP4, MOV, etc with great quality. And you can customize videos via editing function including trim, crop, effect, add subtitle, etc and optimize the output video by adjusting parameters like bitrate, size, channels and so on. Due to fast speed and easy-to-use workflow, you will finish converting Blu-ray to iOS devices quickly in only few steps.
(Tips: If you want to keep multiple audio tracks and subtitle streams when ripping Blu-ray to MKV, MP4 and MOV, you can try to use Pavtube ByteCopy for Windows or Mac.)
Download Pavtube Blu-ray Ripper for Mac and install it on your Mac. Now there is a Back to School Promotion, and you will get 30% off for Pavtube Blu-ray Ripper for Windows/Mac if getting it right now.
Then follow below brief guide to make Blu-ray playable on iOS devices.
1. Insert Blu-ray on Blu-ray drive and Load Blu-ray to the software.
When you launch this Best Blu-ray Ripper for Mac software, you should make sure that you have inserted Blu-ray to your Blu-ray drive. Then click the “Load file” button to import the Blu-ray you want for iOS devices.

After loading Blu-ray successfully, the actual main title will be picked by the software and you can preview the entire movies on the preview window and take snapshot. Now go to choose the subtitle and audio you need for output for default setting for subtitles is none.
2. Choose video format for iOS devices.
Click “Format” menu to get the output video format list. A mass of formats are listed. Go to choose iOS devices directly in the list like iPhone, iPad, iPod, etc for output because they are the most compatible formats.

If you want to check and choose the codec, bitrate, channels, etc for output videos, you are free to click “Settings” button to get it done. Take note that the default settings are also made for high quality output videos if you are not good at it.
3. Convert Blu-ray to iPad Air, iPad Mini 2, iPhone 5S/5C, iPad 3/4, iPod 5, etc.
Click “Convert” button to get it started. Once completed, “Open” button will help you to get output files quickly.
Tips: It has powerful edit functions such as trim video for your needed length, crop video to get rid of annoying black edges, join multiple video clips into one, add text/image watermark and add subtitles. For example, if the original Blu-ray movie has no subtitle or the subtitles you need, you can download it from website and then add it into the output videos for full enjoyment with this software.

Now it’s time to transfer Blu-ray to your iOS devices. Copy the generated video to iTunes and then sync to your portable devices. Go to enjoy it.
Learn more special offer:
- Free DVD Ripper and Free Video DVD Converter Ultimate
- 20% off Video Converter Ultimate for Windows/Mac
- 50% off DVD Creator for Windows/Mac
Related Tips:
- Sync Blu-ray to iTunes 11 for iOS Devices with forced subtitles on Mac
- Best Mac Blu-ray Ripping Review for Android & Windows 8 Devices
- MakeMKV vs ByteCopy vs DVDfab - Top Blu-ray Ripper/Backup Review
- 2013 Top 5 Best Android Video Converter
- Best DVD Ripper Review for Android Phone/Tablet
- Backup DVD discs to Hard Drive keeping original structure