Description: A brief review on top MXF Converter for Mac: Pavtube iMixMXF vs Tipard MXF Converter for Mac.
Main interface
Pavtube iMixMXF:
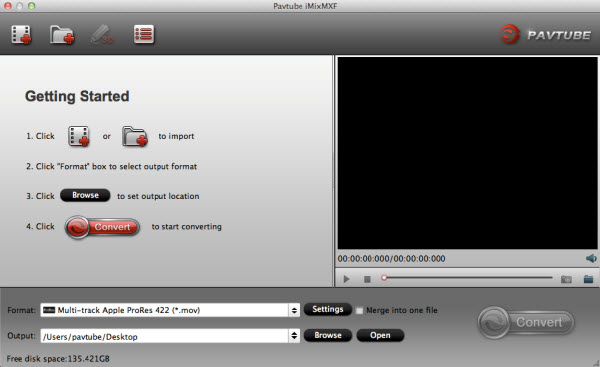
Tipad MXF Converter for Mac:
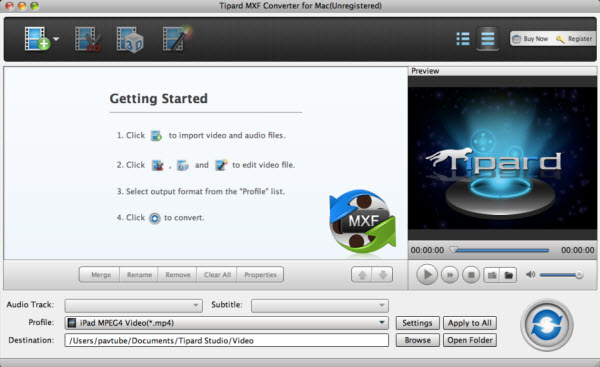
Import
Pavtube iMixMXF offers two icons on the top left for "add videos" and "add from folder"; Tipard MXF Converter for Mac integrates them into one, the same place on the top left.
We load three mxf clips in different Camera models.
Source video properties
In Pavtube iMixMXF, we can find a bubble under the three titles. Click it to check the input video/audio properties including video/audio stream, format, resolution, frame rate, bitrate and duration.
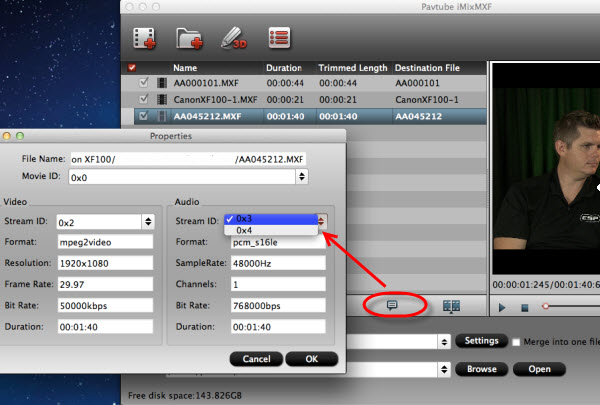
Tipard MXF Converter for Mac also has an icon to show source file properties as following. But it seems it didn't show all the info of audio stream. If you want to check/switch them, you'll need to click and select in "Audio Track".
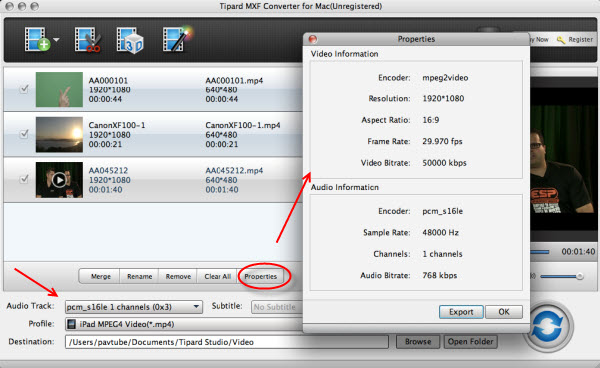
Output Presets:
As a beginner, the output presets (or profiles) are very important to give you conversion guidance with no need to change the bitrate, framerate, size or other figures. Both Pavtube and Tipard have various presets for different devices, and NLEs. Both of them support customize outputting preset if it's needed.
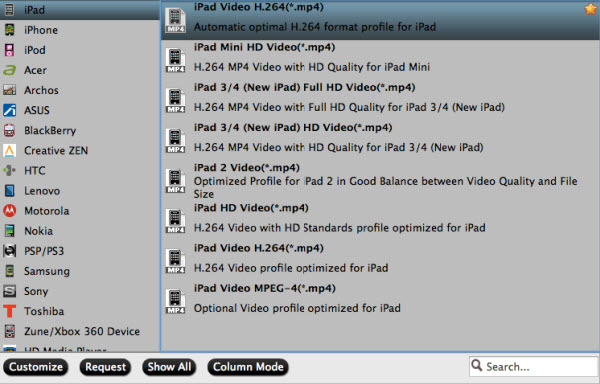
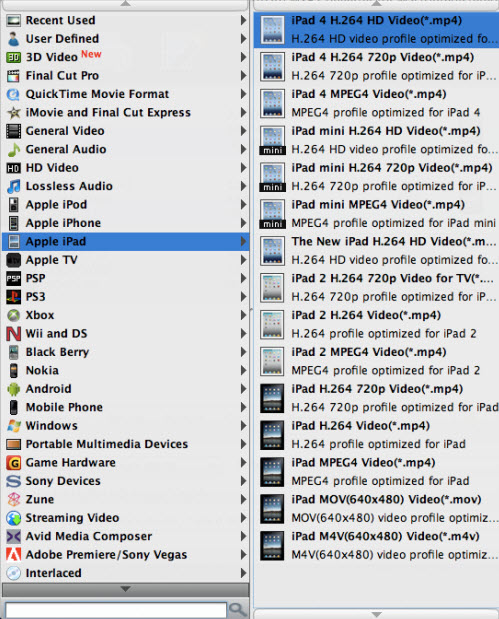
Video Edition:
Let's move on to edit videos before conversion.
Click the 3D icon on top of Pavtube iMixMXF, it pops up a windows to let you trim, crop, add text/image/video watermark, remove/replace audio, add subtitles and add 3D effect. Well organized.
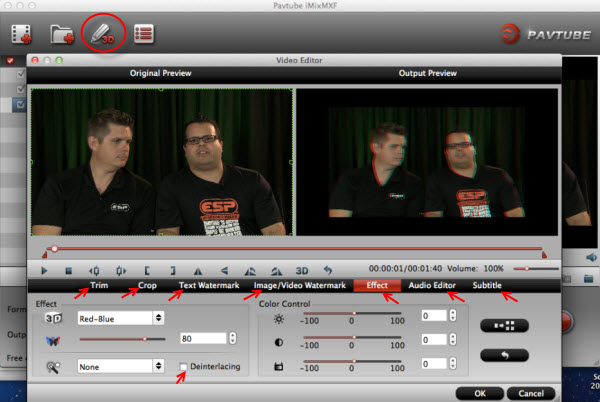
In Tipard MXF Converter for Mac, the Trim feature is listed separately. The rest crop, effect, edit audio and add 3D effect work the same with Pavtube iMixMXF, except the preview window is difficult to see. Besides, the Tipard MXF Converter for Mac is not able to add video watermark as the former.
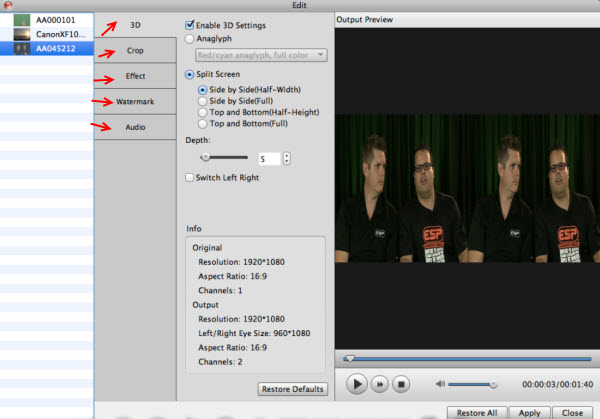
Now let do a test to convert mxf to prores on both the converters.
Test: workflow of converting MXF to ProRes 422 for FCP X
We test with one MXF clip from Canon XF100 with two audio tracks.
1. We choose "Multi-track video -> Multi-track Apple Prores 422(*.mov)" in Pavtube iMixMXF and "Final Cut Pro -> Apple ProRes 422(*.mov)" in Tipard MXF Converter for Mac.

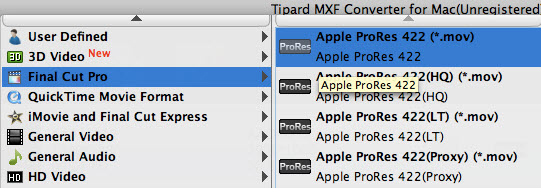
2. Choose audio tracks in Settings.
Pavtube iMixMXF offers settings for Video and Audio; all the audio streams are showed here. We check both the audio track as apparently we want to save all the sound we recorded. Also it offers a mix into one track option; we keep it unchecked.
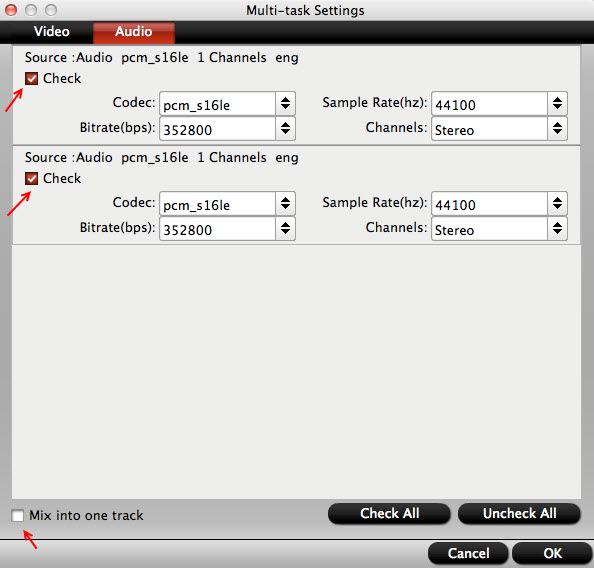
In Tipard MXF Converter for Mac main interface, we found the options for Audio Track; but there's no way to select all of them. So we just check the first stream.
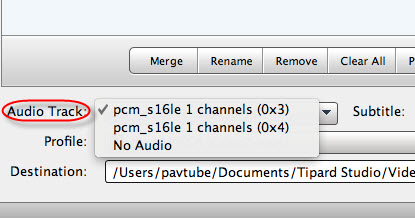
3. Start conversion.
Click the Convert icon at nearly the same time. We can see Pavtube iMixMXF (right) shows the percentage while Tipard MXF Converter for Mac (left) doesn't, the preview window changes with the process, but it's stuttering all the time.

4. Import to Final Cut Pro X.
Both the two converted completes at the same time. Now click Open output folder to locate the converted video and import them into FPCX.
We can see both the audio tracks saved separately as original in Pavtube converted video, and the timecode is kept.
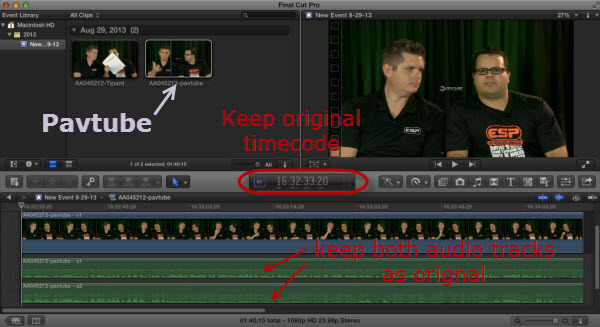
While in converted video from Tipard MXF Converter for Mac, it only includes one audio track—the first one we selected. And the original timecode is removed; it's really confusing us as we thought it's basic and should be not difficult to realize.
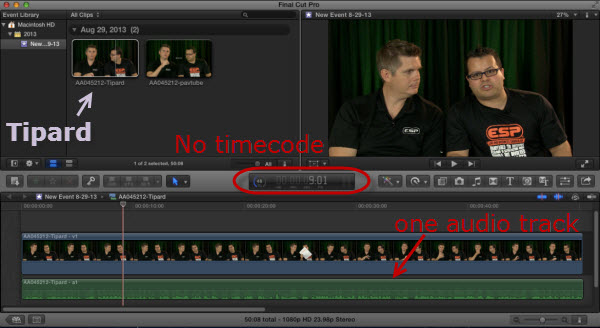
All the steps done; thanks to Pavtube and Tipard for bringing us the great MXF converting programs despite that we have made a decision.
FYI: during our research online, there's another MXF Converter for Mac from Pavtube but it seems to be the lite version of Pavtube iMixMXF. For users who only records one audio track, the former is recommended and it costs less than the latter Pro version.
Related Articles: