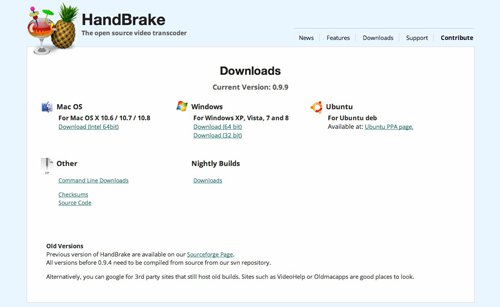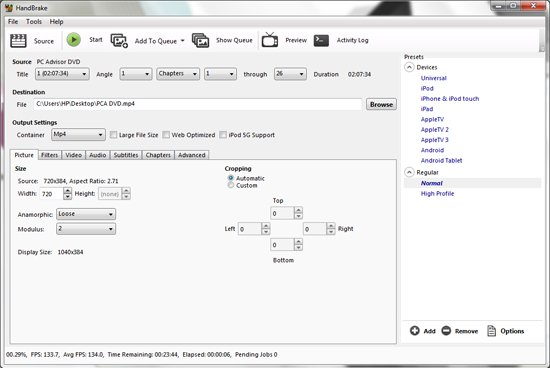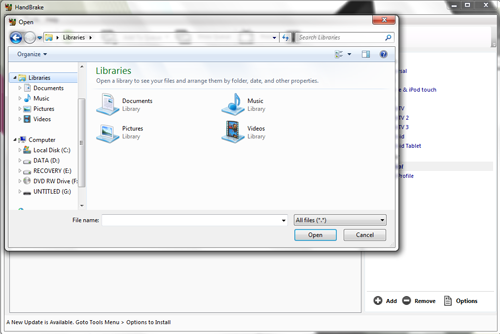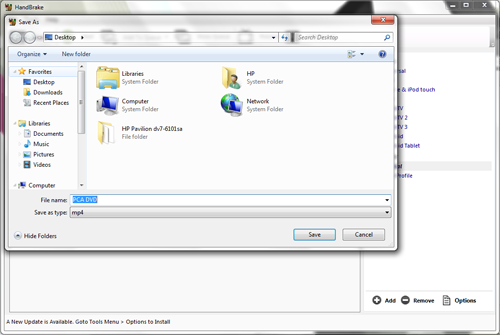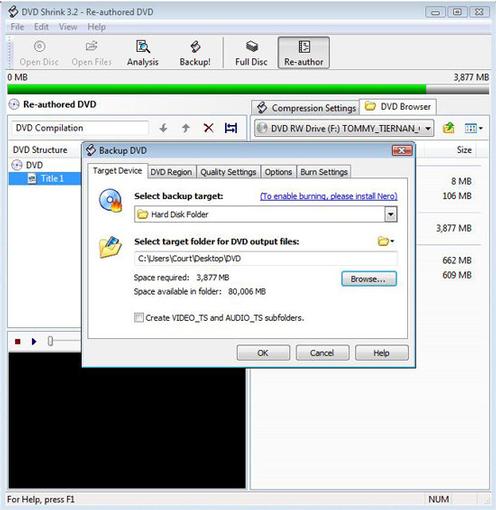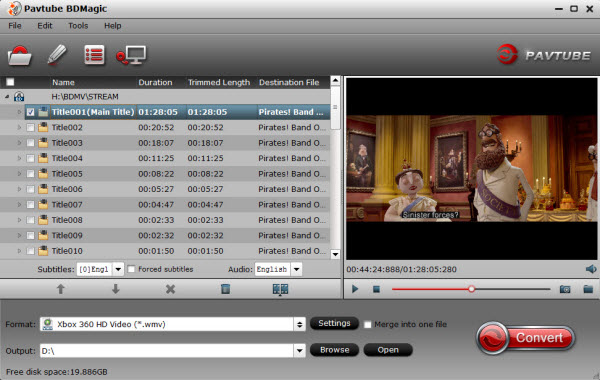Converting videos to a better format or into 3D is rewarding. If you have a large collection of 2D movies, but you want to watch them in 3D without buying new copies, the 3D Video Converter can be a solution to this problem. 3D Video Converter features a sleek and easy-to-use interface: the few parameters that you can change are easy to understand, yet default parameters will work handy if you feel uncomfortable with the configuration.
There are a number of programs you can use, some of which are better than others, and some of which are easier to use than others. These are some of the easiest ones to use, starting with Xilisoft. Read this review about Top 5 Xilisoft 3D Video Converter Alternatives to find the best 3D video converter for you to display unsupported 3D movies on PC/Mac along different specs, functions, versatilities, etc.
Top 1. Xilisoft 3D Video Converter Alternative - Pavtube
Video converter software allows you to change the format of any video to fit your needs. Peruse our buying guide and product reviews to help you find the best video converter software application for your needs. Here we are going to show you how to convert 2D movies to 3D on PC with the professional and easy to use Pavtube Video Converter Ultimate as well as more possible 2D to 3D conversion solutions for PC users.
As 2D/HD movie files, 3D movies also have their file formats like 3D MP4, 3D MKV, 3D WMV and 3D AVI. Imagine being able to change your favorite action film into a 3D adventure. Meanwhile, sharing your 3D version of home movies on YouTube could also be a lot of fun. You can even control the depth of 3D. This will be especially useful if you own many 3D-capable devices (Gear VR, Zeiss VR One, Oculus Rift, ANTVR Kit VR Headset, HTC Vive, etc.) – all of your favorite movies can become any type of 3D you want.
Key features of this top 3D Video Converter:
– Convert standard 2D video to 3D video, 3D video to 2D
– Create a 3D video with different 3D effects (Anaglyph, Side-by-Side, Top and Bottom)
– Convert Blu-ray, DVD and video files to any video format like MP4, WMV, AVI, FLV, MOV, MKV, VOB, etc
– Support almost all popular formats of videos
– Support multimedia players including iPad Air 2/iPad Mini 4, Apple TV 4, Galaxy Note 5, iPhone 5se/iPhone 7, iPhone 6s/6s Plus, etc. players like QuickTime, or game consoles like PS3, PSP, Xbox 360, etc.
– Come with a built-in video editor
– Support Anaglyph (Red/Cyan) video as output to watch 3D movie at standard 2D TV.
– Extract audio tracks from a 2D/3D video to MP3, OGG and other formats of audios.
– Supported OS: Windows 2003/XP/Vista/Windows 7/Windows 8/Windows 8.1/Windows 10.
Free Download and trail:


Other Download:
- Pavtube old official address: http://www.pavtube.cn/blu-ray-video-converter-ultimate/
- Cnet Download: http://download.cnet.com/Pavtube-Video-Converter-Ultimate/3000-2194_4-75938564.html
Top 2. Xilisoft 3D Video Converter Alternative - Any DVD Converter
Any DVD Converter - No really, that’s its name. Published by Anvsoft, Inc., it does a number of conversions, from DVD to video, from video to another format, and from web to a downloaded video. Because of its flexibility, it earns its name honestly. It supports a number of devices, and it can burn your finished video to DVD or other video disc for playback on television. If you want to get just the audio off the video track, it can do that, too. Want to edit your own videos? You can do that with Any DVD as well. It has a clean, uncluttered interface for ease of use. Pair it with Photo Flash Maker and you can make your own 3D slideshows and FLV videos.
Top 3. Xilisoft 3D Video Converter Alternative - Roadmovie
Roadmovie - This program is for some more advanced users, in that it helps with encoding. Add subtitles in the most common formats, insert metadata, add chapters, or do encoding. Once you are complete, you can upload to the web, or transfer your video to a portable player or gaming console. You can encode your video with QuickTime or FFMPEG and it’s all done within the program – no extra apps to download. The cool part about FFMPEG is that the most recent release allows you to encode in stereoscopic 3D in the metadata. Despite all of the features it packs in, it’s still pretty easy to use, and it handles podcasting with automatic uploads to iTunes. It also features video uploads in the most common formats or to YouTube.
Top 4. Xilisoft 3D Video Converter Alternative - ImTOO Video Converter
ImTOO Video Converter - This powerful program can handle converting to a wide variety of portable devices, a wide number of formats (150) including DivX, .mp4, and FLV, plus it can convert 2D to 3D. Screencaps, video effects, and transitions are all options within ImTOO. Want to get the audio track off of a video? It can do that, too. You can merge videos together or stitch photos together to create a new video. High definition videos are also possible here. It features an auto close feature that can activate once the file is done converting.
Top 5. Xilisoft 3D Video Converter Alternative -4Videosoft 3D Converter
4Videosoft 3D Converter is the professional and advanced 3D Video Converter, which can help users convert 2D video (including HD video and SD video) and 3D video freely and easily. With this magic 3D Converter, you are easy to convert 2D video to 3D video, 3D video to 2D video and convert 3D video to 3D video. 4Videosoft 3D Converter highly supports five output 3D modes like Anaglyph (ten types), Side By Side (Full), Side by Side (Half-Width), Top and Bottom (Full), Top and Bottom (Half-Height). The compatible general 2D video formats includes MP4, AVI, WMV, MOV, MTS, 3GP, etc. You can freely convert 2D and 3D video with high quality.
Additional Tips: Xilisoft 3D Video Converter Review
Xilisoft 3D Video Converter is fast and easy to use to convert 2D to 3D, 3D to 3D and 3D to 2D videos, and compatible with all 3D video types including Anaglyph(Red/Cyan), Side by Side, Side by Side (half-width), Top and Bottom, and Top and Bottom (half-height). As a powerful video format converter, Xilisoft 3D Video Converter support almost all popular SD and HD formats such as AVI, MPEG, H.264/MPEG-4, DivX, XviD, AVCHD Video (*.mts, *.m2ts), H.264/MPEG-4 AVC (*.mp4), MPEG2 HD Video (*.mpg; *.mpeg), MPEG-4 TS HD Video (*.ts), and various mainstream media players like iPad, iPod, iPhone, Apple TV, PSP, Windows mobile devices. You can simply customize your video by setting Video Codec, Video Size, Bitrate, Frame Rate, Audio Codec. Multilingual interfaces are provided as well, including French, English, German, Japanese, Italian, Spanish, Portuguese, Simplified Chinese and Traditional Chinese.
Final Say
No matter what you need it for, there are at least a dozen good video conversion programs from which to choose. Which one is right for you? Some of it depends on your operating system, some of it on the device you intend to play your videos on, and some on the layout of the program itself and whether it will work for your needs. Take some of the trial versions for a test drive and see if they suit.
Personally I use Pavtube Video Converter Ultimate nearly everyday. When it comes down to it, I just want something that is a no-brainer to use. Basically load the file and have it do its thing without me having to interact with it again. This is what Pavtube VCU does for me. If you want to dive more into 3D video converting I would recommend bookmarking this video converting software review site as best Xilisoft 3D Video Converter Alternative.
Read More:
There are a number of programs you can use, some of which are better than others, and some of which are easier to use than others. These are some of the easiest ones to use, starting with Xilisoft. Read this review about Top 5 Xilisoft 3D Video Converter Alternatives to find the best 3D video converter for you to display unsupported 3D movies on PC/Mac along different specs, functions, versatilities, etc.
Top 1. Xilisoft 3D Video Converter Alternative - Pavtube
Video converter software allows you to change the format of any video to fit your needs. Peruse our buying guide and product reviews to help you find the best video converter software application for your needs. Here we are going to show you how to convert 2D movies to 3D on PC with the professional and easy to use Pavtube Video Converter Ultimate as well as more possible 2D to 3D conversion solutions for PC users.
As 2D/HD movie files, 3D movies also have their file formats like 3D MP4, 3D MKV, 3D WMV and 3D AVI. Imagine being able to change your favorite action film into a 3D adventure. Meanwhile, sharing your 3D version of home movies on YouTube could also be a lot of fun. You can even control the depth of 3D. This will be especially useful if you own many 3D-capable devices (Gear VR, Zeiss VR One, Oculus Rift, ANTVR Kit VR Headset, HTC Vive, etc.) – all of your favorite movies can become any type of 3D you want.
Key features of this top 3D Video Converter:
– Convert standard 2D video to 3D video, 3D video to 2D
– Create a 3D video with different 3D effects (Anaglyph, Side-by-Side, Top and Bottom)
– Convert Blu-ray, DVD and video files to any video format like MP4, WMV, AVI, FLV, MOV, MKV, VOB, etc
– Support almost all popular formats of videos
– Support multimedia players including iPad Air 2/iPad Mini 4, Apple TV 4, Galaxy Note 5, iPhone 5se/iPhone 7, iPhone 6s/6s Plus, etc. players like QuickTime, or game consoles like PS3, PSP, Xbox 360, etc.
– Come with a built-in video editor
– Support Anaglyph (Red/Cyan) video as output to watch 3D movie at standard 2D TV.
– Extract audio tracks from a 2D/3D video to MP3, OGG and other formats of audios.
– Supported OS: Windows 2003/XP/Vista/Windows 7/Windows 8/Windows 8.1/Windows 10.
Free Download and trail:


Other Download:
- Pavtube old official address: http://www.pavtube.cn/blu-ray-video-converter-ultimate/
- Cnet Download: http://download.cnet.com/Pavtube-Video-Converter-Ultimate/3000-2194_4-75938564.html
Top 2. Xilisoft 3D Video Converter Alternative - Any DVD Converter
Any DVD Converter - No really, that’s its name. Published by Anvsoft, Inc., it does a number of conversions, from DVD to video, from video to another format, and from web to a downloaded video. Because of its flexibility, it earns its name honestly. It supports a number of devices, and it can burn your finished video to DVD or other video disc for playback on television. If you want to get just the audio off the video track, it can do that, too. Want to edit your own videos? You can do that with Any DVD as well. It has a clean, uncluttered interface for ease of use. Pair it with Photo Flash Maker and you can make your own 3D slideshows and FLV videos.
Top 3. Xilisoft 3D Video Converter Alternative - Roadmovie
Roadmovie - This program is for some more advanced users, in that it helps with encoding. Add subtitles in the most common formats, insert metadata, add chapters, or do encoding. Once you are complete, you can upload to the web, or transfer your video to a portable player or gaming console. You can encode your video with QuickTime or FFMPEG and it’s all done within the program – no extra apps to download. The cool part about FFMPEG is that the most recent release allows you to encode in stereoscopic 3D in the metadata. Despite all of the features it packs in, it’s still pretty easy to use, and it handles podcasting with automatic uploads to iTunes. It also features video uploads in the most common formats or to YouTube.
Top 4. Xilisoft 3D Video Converter Alternative - ImTOO Video Converter
ImTOO Video Converter - This powerful program can handle converting to a wide variety of portable devices, a wide number of formats (150) including DivX, .mp4, and FLV, plus it can convert 2D to 3D. Screencaps, video effects, and transitions are all options within ImTOO. Want to get the audio track off of a video? It can do that, too. You can merge videos together or stitch photos together to create a new video. High definition videos are also possible here. It features an auto close feature that can activate once the file is done converting.
Top 5. Xilisoft 3D Video Converter Alternative -4Videosoft 3D Converter
4Videosoft 3D Converter is the professional and advanced 3D Video Converter, which can help users convert 2D video (including HD video and SD video) and 3D video freely and easily. With this magic 3D Converter, you are easy to convert 2D video to 3D video, 3D video to 2D video and convert 3D video to 3D video. 4Videosoft 3D Converter highly supports five output 3D modes like Anaglyph (ten types), Side By Side (Full), Side by Side (Half-Width), Top and Bottom (Full), Top and Bottom (Half-Height). The compatible general 2D video formats includes MP4, AVI, WMV, MOV, MTS, 3GP, etc. You can freely convert 2D and 3D video with high quality.
Additional Tips: Xilisoft 3D Video Converter Review
Xilisoft 3D Video Converter is fast and easy to use to convert 2D to 3D, 3D to 3D and 3D to 2D videos, and compatible with all 3D video types including Anaglyph(Red/Cyan), Side by Side, Side by Side (half-width), Top and Bottom, and Top and Bottom (half-height). As a powerful video format converter, Xilisoft 3D Video Converter support almost all popular SD and HD formats such as AVI, MPEG, H.264/MPEG-4, DivX, XviD, AVCHD Video (*.mts, *.m2ts), H.264/MPEG-4 AVC (*.mp4), MPEG2 HD Video (*.mpg; *.mpeg), MPEG-4 TS HD Video (*.ts), and various mainstream media players like iPad, iPod, iPhone, Apple TV, PSP, Windows mobile devices. You can simply customize your video by setting Video Codec, Video Size, Bitrate, Frame Rate, Audio Codec. Multilingual interfaces are provided as well, including French, English, German, Japanese, Italian, Spanish, Portuguese, Simplified Chinese and Traditional Chinese.
Final Say
No matter what you need it for, there are at least a dozen good video conversion programs from which to choose. Which one is right for you? Some of it depends on your operating system, some of it on the device you intend to play your videos on, and some on the layout of the program itself and whether it will work for your needs. Take some of the trial versions for a test drive and see if they suit.
Personally I use Pavtube Video Converter Ultimate nearly everyday. When it comes down to it, I just want something that is a no-brainer to use. Basically load the file and have it do its thing without me having to interact with it again. This is what Pavtube VCU does for me. If you want to dive more into 3D video converting I would recommend bookmarking this video converting software review site as best Xilisoft 3D Video Converter Alternative.
Read More:
- Top 10 bitRipper Alternatives on Windows 10
- Best Alternative to Handbrake 1.0.0 on Windows 10
- Rip DVD to Xvid with VirtualDubMod Alternative
- DVDFab Passkey Lite Replacement
- AnyDVD Alternative: Pavtube ByteCopy
- MPEG Streamclip Alternatives for Windows 10/8.1
- SUPER Alternatives on Windows 10
- Top 10 iMovie Alternatives for Mac/Windows PC
- Top 15 MediaInfo Alternative and Similar Softwares
- 1Step DVD Copy Review and Top 5 Alternatives