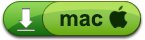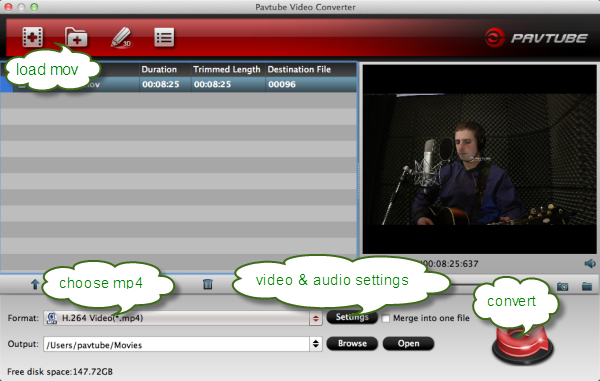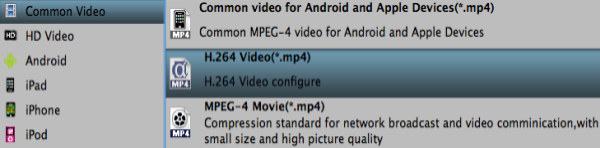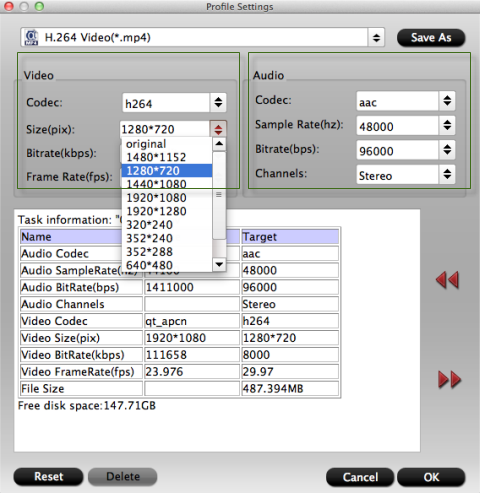Often watch DVD movies with DVD player? You may make a change to live without DVD player; instead, you can stream your DVD movies through Apple TV 3 to your HD TV for enjoying.

For majority of us, entertainment life can never live without a DVD player where we can put our favorite DVD movies and have fun in watching the DVD movies. However, would you mind make a change and enjoy the DVD movie without the help of DVD player? With an Apple TV 3 and several easy steps, you can build a Wireless Home entertainment system based on DLNA.
Apple TV 3 is a HD media player released by Apple .Inc. From the first version to the latest one, Apple TV has been enhanced for more powerful playing features. You can even transfer up to 1080p videos for Apple TV 3 playing. And this Apple TV 3 can play videos in M4V, and music in MP3, AC3, AAC, WAV etc with 5.1 channels. Now if you have already had lots of DVD movies, you can rip your DVD collections to store on Apple TV 3, then you can take it everywhere for playing. We need a DVD to Apple TV Converter for Mac first. Below is a guide that can help you how to rip DVD to M4V for Apple TV 3.
Guide: How to convert DVD to Apple TV 3 M4V on Mac?
- Read More: Convert Blu-ray movies to iTunes 11 for streaming to Apple TV 3 with AC3 5.1 surround sound
Recommend you use Pavtube DVDAid for Mac. It is really a powerful Mac DVD to Apple TV 3 Converter. This Mac DVD to Apple TV converter can assist you rip DVD to Apple TV 3 video including Apple TV H.264 and Apple TV MPEG-4. Plus, with it, you can freely select your wanted subtitles or show the forced subtitles as you need for your favorite DVD movie. It also displays a pleasing interface with a self-explanatory option-set placed in it.
Free Download and install the Mac DVD to Apple TV 3 Converter.
Step 1: Load DVD resource to Pavtube DVDAid for Mac.
Insert and Import DVD from DVD-ROM. This DVD Ripper for Mac does support DVD folder or DVD ISO/IFO image files.
Step 2: Choose output format.
In order to airplay DVD movies to Apple TV 3, you need choose a compatible format for Apple TV 3 playing. Here I recommend you click the format bar and choose "Apple TV > Apple TV 3 1080P Dolby Digital Pass-through(*.m4v)". Then you can set the output folder by clicking "Browse" icon as you need.
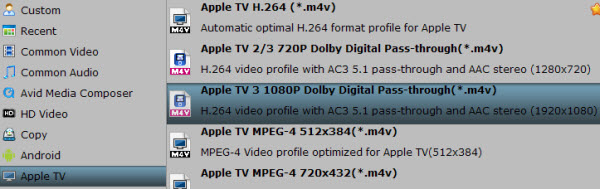
Step 3. Click "Settings" icon, you can adjust codec, aspect ratio, bit rate, frame rate, sample rate and audio channel in the interface according to your needs and optimize the output file quality.
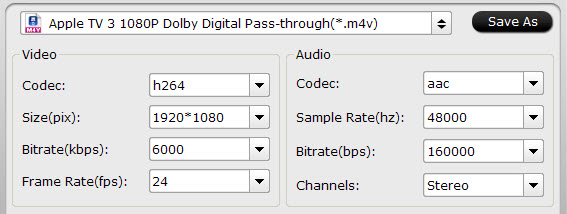
Note: An AC-3 encoded audio track will also be included for Apple TV to pass-through Dolby Digital 5.1 sound, so that it will work in surround sound when Apple TV is connected to audio receiver, and also in stereo when Apple TV is connected with TV only.
Step 4: Finally you need hit the "Convert" button to start to rip DVD to Apple TV 3 M4V for playback.
After the conversion, you can copy DVD movie to your NAS and then be able to enjoy DVD movies through Apple TV 3.
Now you can stream DVD movie to Apple TV 3
Tips: If you're new to Apple TV, the below guide will help you get started with Apple TV setup:
Read More:
- Rip Blu-ray/DVD ISO Images to H.265 Video
- Get Recommendation for best 3 Blu-ray Region Killer Apps for Win/Mac
- RipBot264 Similar Software on MacOS Sierra
- Crack Blu-ray Movie with New BD+ Copy Protection for Playing on MacOS Sierra
- What Is The Best Software To Rip Bluray Region A to Region Free?
- Play movies using Apple TV 4 on 1080p TV with 5.1 Audio