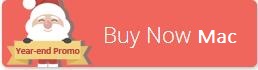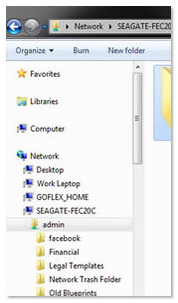Welcome, my best friends! Merry Christmas!!
This article is about the biggest promotions of Pavtube Studio for celebrating Christmas and New Year. Here we provide you the biggest promotion up to 50% off including various products like Blu-ray/DVD/Video ultimate product, MXF MultiMixer, MKV video converter, BDMagic, DVDAid and more. Let’s start our Christmas story!

Pavtube Promotion 1 - Video Converter Ultimate (20% OFF)
A. Pavtube Video Converter Ultimate (20% OFF)
Pavtube Video Converter Ultimate is the best BD/DVD/Video solution for Windows users to backup BD/DVD, compress disc and transcode video clip (including H.265) to almost all popular video and audio formats like m3u8, H.265/HEVC MP4, MKV, M4V, AVI and play on iPad, iPhone, Android phones, Windows phones, game consoles, HD media players, and more. (Read more its detailed Christmas promotion) |
 |
B. Pavtube iMedia Converter for Mac (20% OFF)
Pavtube iMedia Converter for Mac assist you easily handle all SD, HD, 2K and 4K video file formats, decode and encode H.265 video, 4K videos, transcode Sony XAVC videos, create 3D movies from 2D resources on Mac OS X El Capitan. (Read more its detailed Christmas promotion) |
 |
Pavtube Promotion 2 - DVD and Bluray Ripper (30% - 40% OFF)
a. Save 30% to Get the Best Blu-ray Ripper - BDMagic (Blu-ray/DVD)
Pavtube BDMagic (Pavtube BDMagic for Mac ) is a professional solution to convert BDs/DVDs to any video and audio format for your enjoyment and entertainment. (Read more its detailed Christmas promotion) (Now $34.3 Original Price $49) |
 |
b. Save 40% to Get the Best DVD Ripper - DVDAid (Various DVD)
As a software expert, Pavtube DVDAid(Pavtube DVDAid for Mac) is capable to rip and convert DVDs to more than 200 video and audio formats just for your enjoyment and entertainment. (Read more its detailed Christmas promotion) (Now $21 Original Price $35) |
|
Pavtube Promotion 3 - Wonderful Video Converters (50% OFF)
Pavtube MXF MultiMixer (Only $22.5) |
Pavtube Media Magician for Windows/Mac (Only $23) |
Pavtube MKV Converter for Windows/Mac (Only &14.5) |
Pavtube FLV/F4V Converter for Windows/Mac (Only $14.5) |
(Read more video converters' detailed Christmas promotion)
Pavtube Promotion 4 - Software Bundles
MXF Converter + MTS/M2TS Converter for Mac
Original Price $58 Now: $29.9 |
iMixMXF + HD Video Converter for Mac
Original Price $80 Now $54.9 |
ByteCopy + Video Converter Ultimate
Original Price: $107 Now: $79.9 |
Video Converter Ultimate + ChewTune
Original Price: $94 Now: $74.9 |
|
Original Price: $71 Now: $54.9 |
Video Converter Ultimate + DVD Creator
Original Price: $100 Now: $64.9 |
|
Original Price $77 Now $60 |
Original Price: $77 Now: $44.9 |
Source: http://mediaconverting.blogspot. ... xmas-promotion.html