
Considering Blu-ray copy protection and format compatible with kinds of media players, you maybe need to rip and backup Blu-ray to another common video format. A Blu-ray Ripper can offer you the help. Pavtube BDMagic provides the best solution to rip and convert Blu-ray to video and audio in popular file formats for game consoles, media players, Smart TVs and other many devices so that give you convenience to store Blu-ray on Seagate Central 3TB. It could backup Blu-ray to MP4, MKV, MOV, AVI, WMV, MP3, AAC, etc to move your Blu-ray movies to Seagate Central 3TB, which can let you enjoy Blu-ray movies on any mobile device like iPhone 7/7 Plus, iPad Air 3, iPad Mini 3, Galaxy S7/S7 Edge, Kindle Fire HDX, PS4 Pro, Surface, and more on the go.
Free Download and trail:


Other Download:
- Pavtube old official address: http://www.pavtube.cn/blu-ray-ripper/
- Cnet Download: http://download.cnet.com/Pavtube-BDMagic/3000-7970_4-75922877.html
How to move Blu-ray to Seagate Central 3TB?
Step 1: Load Blu-ray disc to the software.
Insert your Blu-ray disc into your computer Blu-ray drive, then launch the program, from "File" menu drop-down list, select "Load from disc" to import source Blu-ray disc movies to the program.

Step 2: Select output format.
Click "Format" bar, from its drop-down option, switch to "Common Video" > "H.264 High Profile Video(*.mp4)" or you can choose HD MP4 from "HD Video" as the output streaming and playing format, which is supported by nearly all devices.

Tip: In "Profile Settings" window, you can adjust the output video codec, size, bit rate, frame rate, audio codec, sample rate, bit rate, channels to make better quality video to Seagate Central 3TB.
Step 4: Convert Blu-ray to Seagate Central 3TB
Carry out the conversion process by hitting the right-bottom convert button to start to rip Blu-ray to Seagate Central 3TB for streaming with Xbox, PS4, Smart TV and so on.
Move Blu-ray video to Seagate Central 3TB on computer
1. Set up your Seagate Central by opening the Public folder and clicking on the “Manage the Seagate Central” link.
2. Before you decide to transfer a large amount of files to your Seagate Central, Seagate recommends you make sure you have the most up-to-date firmware. See the instructions at the end of this article on how to check and update firmware.
3. Open the Start menu, then open (My) Computer or Windows/File Explorer.
4. In the left sidebar, click on the triangle icon next to Network to expand the menu:
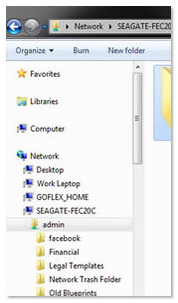
5. Find the Seagate Central and click on it and the Seagate Central will appear with the hostname. Example: Seagate-123456. The Public folder will appear. You may also see folders with titles that correspond with your username and other users you have set up. If you plan to view your content outside of your home using the Seagate Media app, this content must be placed in the Public folder.
6. Open another Windows/File Explorer or (My) Computer window and navigate to the files you would like to add to your Seagate Central.
7. Select the content you would like to copy and drag and drop the content to the folder of your choice. The private folder”s title is your username. That folder will always require a login and should be used to store files you don't want readily available on your local network. You can add files to this folder by double-clicking on the folder and providing your credentials. Once you're logged in, you can manually transfer files to that folder.
How to verify and update firmware?
To verify whether you have the latest version of the firmware on the Seagate Central, open the Public folder and click on the “Manage the Seagate Central” link. Once logged in, go to “Settings” and then click on “Advanced” and “Firmware Update”. On the right-hand side, click on “Check for update” and apply any updates it may find.
After moving Blu-ray to Seagate Central 3TB, now you can enjoy your favorite Blu-ray movies anywhere with your portable devices.
Related Article: