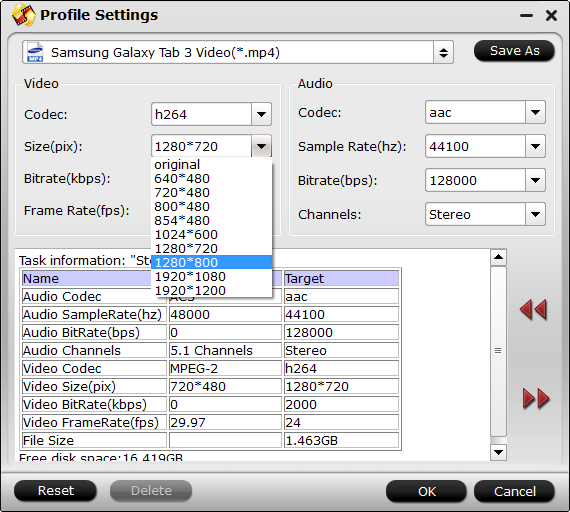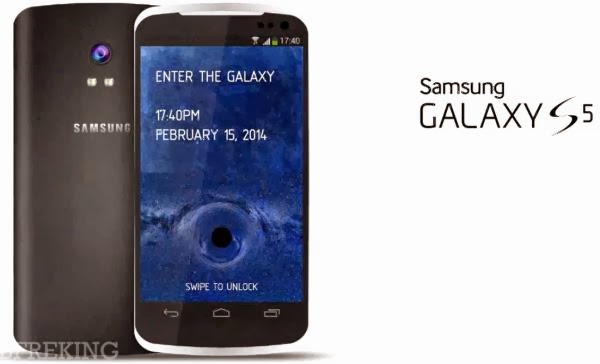Summary: Want to know how to enable hundred video all in different format for playing on Galaxy Tab S with supported formats.
The Samsung Galaxy Tab S rocks a vividly colorful, razor-sharp screen and exclusive software perks in an ultra-thin and lightweight design. It comes with two versions - 10.5” and 8.4”, both of which featuring Super AMOLED displayer. After received the Galaxy Tab S tablet, you may want to copy movies that you downloaded onto it, these movies maybe in MKV, AVI, WMV, FLV, MOV, M4V, etc. formats. If you have several hundred video all in different format that you would like to convert these videos to Samsung Galaxy Tab S will view it.

Section One: Galaxy Tab S video format supported/unsupported:
On many Android tablet forums or Galaxy Tab S released forums, there are many users are talking about the video playback issues on Galaxy Tab S. So here we will show the Galaxy Tab S video format supported & compatible format, hope the information can help you:
Galaxy Tab S video format supported: MP4/H.264/H.263
Galaxy Tab S video format NOT supported: MKV, AVI with most codecs, WMV, FLV, AVCHD, MTS, M4V, MOV, VOB, Blu-ray, DVD, ISO, etc.
Section Two: How to Make Your Hundred Videos Most Suitable for Playing on Galaxy Tab S 10.5 and 8.4
Best format for playback, MP4 container, h.264 codec, 720*480 resolution, 2000 kbps bit rate, 24 fps Frame Rate from Pavutbe Video Converter Ultimate.
High quality HD format for playback, MP4 container, h.264 codec, 1280*800 resolution, 2500 kbps bit rate, 24 fps Frame Rate.
Section Three: How to convert Hundred Videos as MKV, AVI, WMV, MPG, FLV, MOV format to play on Galaxy Tab S
To play all your hundred videos, you need a top Galaxy Tab S Video Converter –Pavutbe Video Converter Ultimate, which is recommended to achieve it effortlessly. Easy-to-use workflow, superfast speed with the help of CUDA acceleration, multiple input and output videos with high quality as well as powerful editing function. with this excellent video converter, you can convert any videos to the format that you need, and then you can play converted videos on Galaxy Tab S freely.

Attention: Now, you can always download the trial version and try it out on some of your existing video files. For Mac users, turn to Pavtube iMedia Converter for Mac. Besides, it also supports batch conversion, you can import and transcode multiple serveral movies files at one time.
Step-by-step Guide of Converting Blu-ray, DVD and MKV, AVI, VOB, Tivo, MPG, WMV, FLV videos to Galaxy Tab S
Step 1: Install and run the Pavtube Video Converter Ultimate, click the top left “Load files” to load Blu-ray/DVD from disc drive, folder or ISO/IFO; or load your video files like MKV, AVI, VOB, Tivo, WMV, MTS, MXF, MOV, TOD, MOD, 3GP, FLV, F4V, M4V, etc. by clicking the second icon “Add video”.
Step 2. MP4 format is the best format for Galaxy Tab S 10.5 and 8.4. Click "Format" menu and go through the dropdown list, you are recommended to choose the "Samsung -> Samsung Galaxy Tab 3 Video(*.mp4)". It is also fit for Galaxy Tab S 10.5 and 8.4.

Tips: Click "Settings" button to adjust video and audio parameters like bitrate, size, audio channels, etc to meet your requirement, please set them as the parameters mentioned above. Then, click on "Settings" to modify the video size (resolution) as 1280*800. For watching videos on Galaxy Tab S 10.5 and 8.4, 2000~2500kbps is just all right.

Step 3. Hit the big "Convert" button to start (batch) converting any videos for Galaxy Tab S. If you do not remember the location of generated files, click "Open" button to find it quickly. Now, you just need to transfer the hundred videos from the PC/Mac to Galaxy Tab S directly.
Now, you can convert hundred video to Galaxy Tab S for viewing, and then you won’t have any problems. Have fun!
Related Galaxy Tab S 10.5 and 8.4 Tips:
The Samsung Galaxy Tab S rocks a vividly colorful, razor-sharp screen and exclusive software perks in an ultra-thin and lightweight design. It comes with two versions - 10.5” and 8.4”, both of which featuring Super AMOLED displayer. After received the Galaxy Tab S tablet, you may want to copy movies that you downloaded onto it, these movies maybe in MKV, AVI, WMV, FLV, MOV, M4V, etc. formats. If you have several hundred video all in different format that you would like to convert these videos to Samsung Galaxy Tab S will view it.

Section One: Galaxy Tab S video format supported/unsupported:
On many Android tablet forums or Galaxy Tab S released forums, there are many users are talking about the video playback issues on Galaxy Tab S. So here we will show the Galaxy Tab S video format supported & compatible format, hope the information can help you:
Galaxy Tab S video format supported: MP4/H.264/H.263
Galaxy Tab S video format NOT supported: MKV, AVI with most codecs, WMV, FLV, AVCHD, MTS, M4V, MOV, VOB, Blu-ray, DVD, ISO, etc.
Section Two: How to Make Your Hundred Videos Most Suitable for Playing on Galaxy Tab S 10.5 and 8.4
Best format for playback, MP4 container, h.264 codec, 720*480 resolution, 2000 kbps bit rate, 24 fps Frame Rate from Pavutbe Video Converter Ultimate.
High quality HD format for playback, MP4 container, h.264 codec, 1280*800 resolution, 2500 kbps bit rate, 24 fps Frame Rate.
Section Three: How to convert Hundred Videos as MKV, AVI, WMV, MPG, FLV, MOV format to play on Galaxy Tab S
To play all your hundred videos, you need a top Galaxy Tab S Video Converter –Pavutbe Video Converter Ultimate, which is recommended to achieve it effortlessly. Easy-to-use workflow, superfast speed with the help of CUDA acceleration, multiple input and output videos with high quality as well as powerful editing function. with this excellent video converter, you can convert any videos to the format that you need, and then you can play converted videos on Galaxy Tab S freely.

Attention: Now, you can always download the trial version and try it out on some of your existing video files. For Mac users, turn to Pavtube iMedia Converter for Mac. Besides, it also supports batch conversion, you can import and transcode multiple serveral movies files at one time.
Step-by-step Guide of Converting Blu-ray, DVD and MKV, AVI, VOB, Tivo, MPG, WMV, FLV videos to Galaxy Tab S
Step 1: Install and run the Pavtube Video Converter Ultimate, click the top left “Load files” to load Blu-ray/DVD from disc drive, folder or ISO/IFO; or load your video files like MKV, AVI, VOB, Tivo, WMV, MTS, MXF, MOV, TOD, MOD, 3GP, FLV, F4V, M4V, etc. by clicking the second icon “Add video”.
Step 2. MP4 format is the best format for Galaxy Tab S 10.5 and 8.4. Click "Format" menu and go through the dropdown list, you are recommended to choose the "Samsung -> Samsung Galaxy Tab 3 Video(*.mp4)". It is also fit for Galaxy Tab S 10.5 and 8.4.

Tips: Click "Settings" button to adjust video and audio parameters like bitrate, size, audio channels, etc to meet your requirement, please set them as the parameters mentioned above. Then, click on "Settings" to modify the video size (resolution) as 1280*800. For watching videos on Galaxy Tab S 10.5 and 8.4, 2000~2500kbps is just all right.

Step 3. Hit the big "Convert" button to start (batch) converting any videos for Galaxy Tab S. If you do not remember the location of generated files, click "Open" button to find it quickly. Now, you just need to transfer the hundred videos from the PC/Mac to Galaxy Tab S directly.
Now, you can convert hundred video to Galaxy Tab S for viewing, and then you won’t have any problems. Have fun!
Related Galaxy Tab S 10.5 and 8.4 Tips: