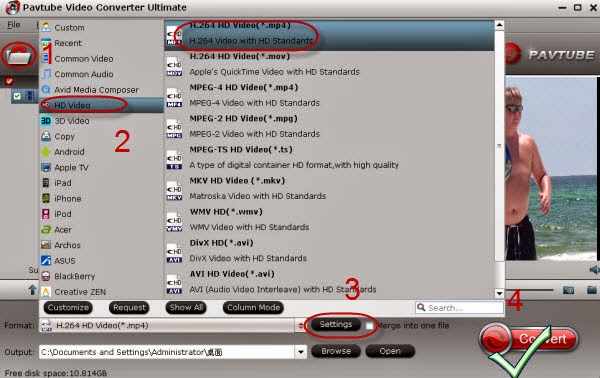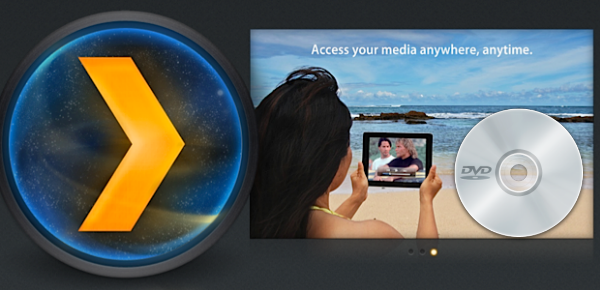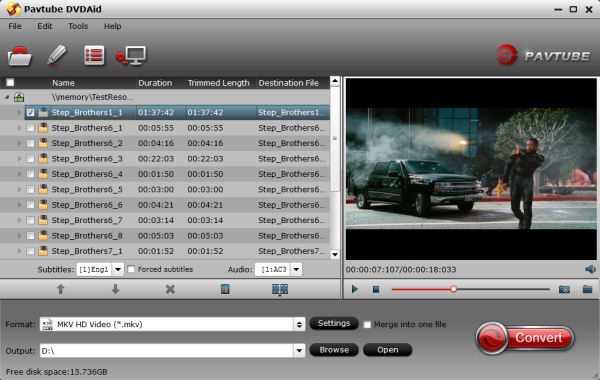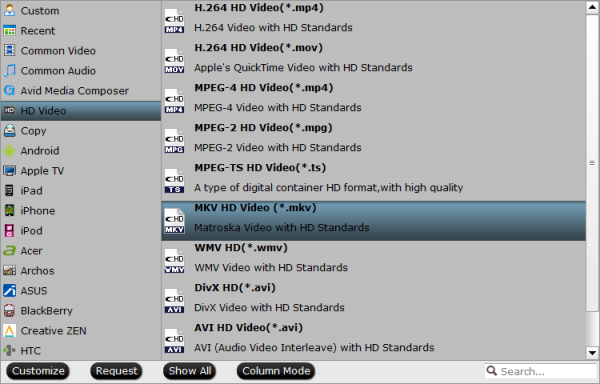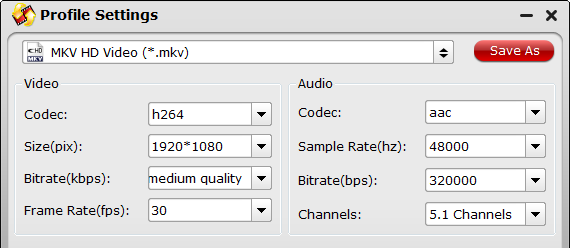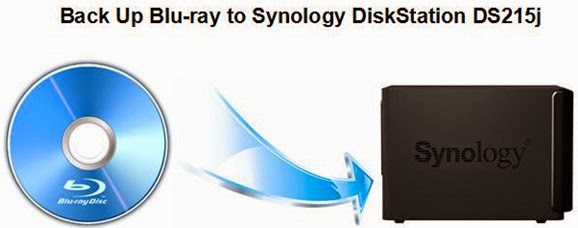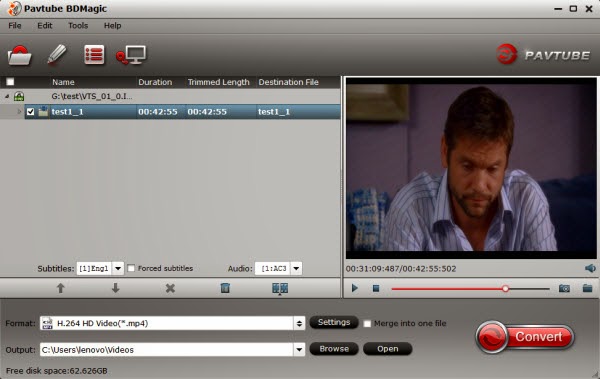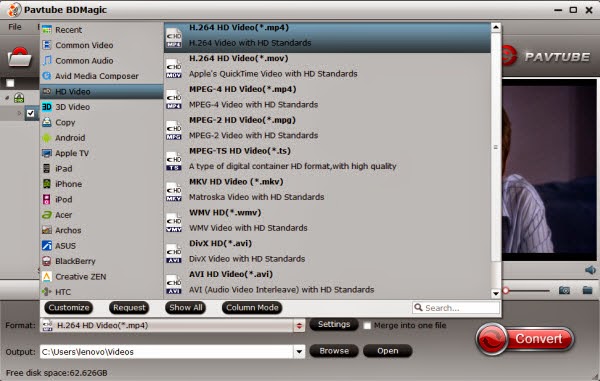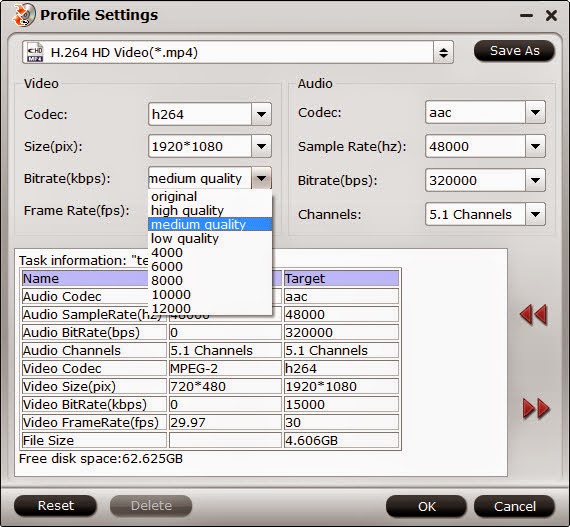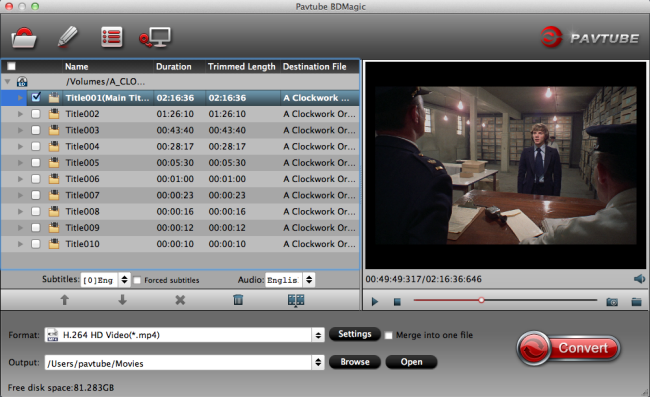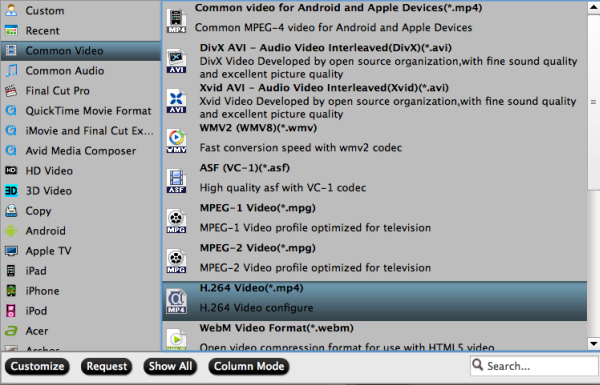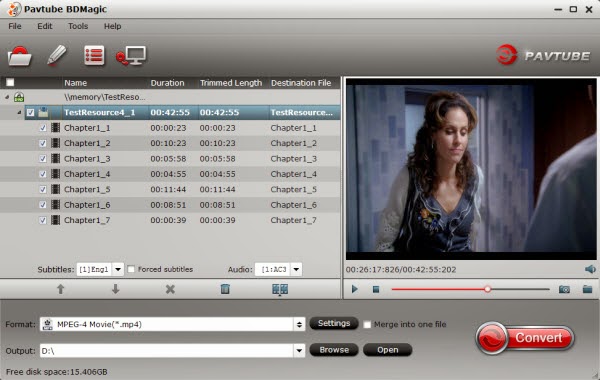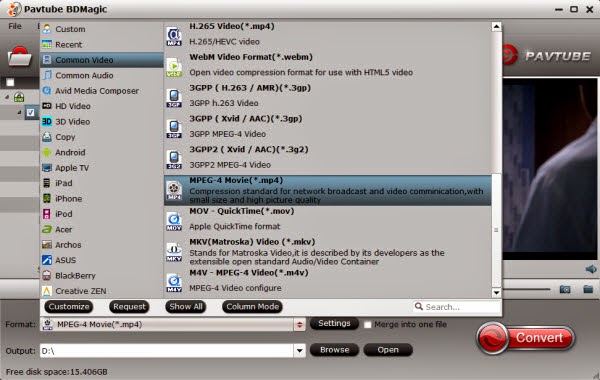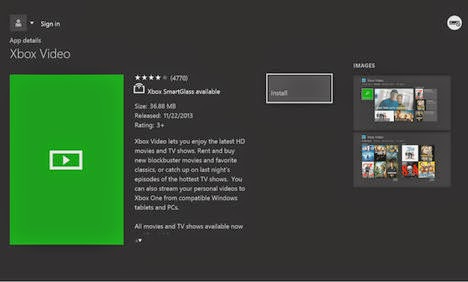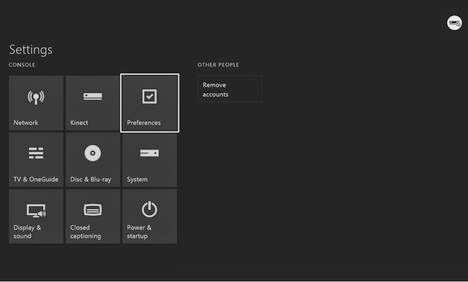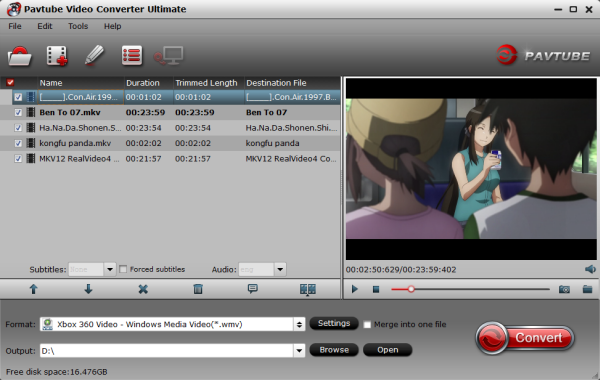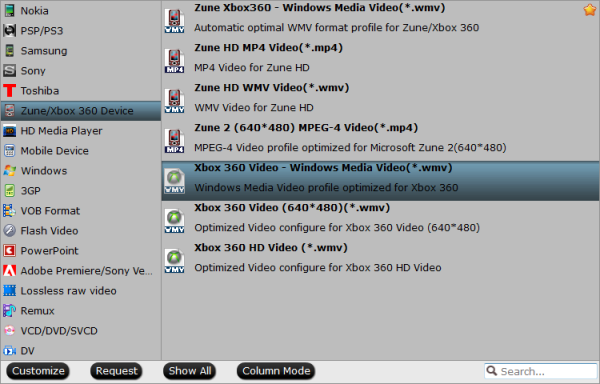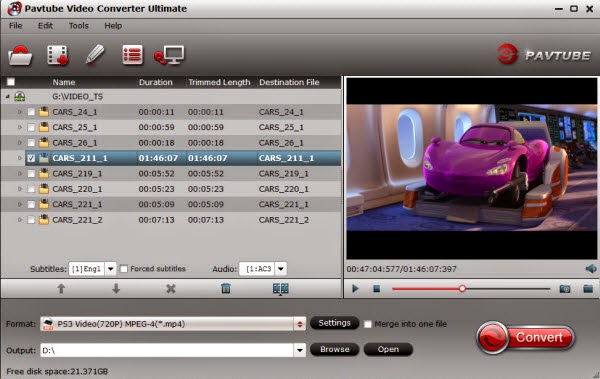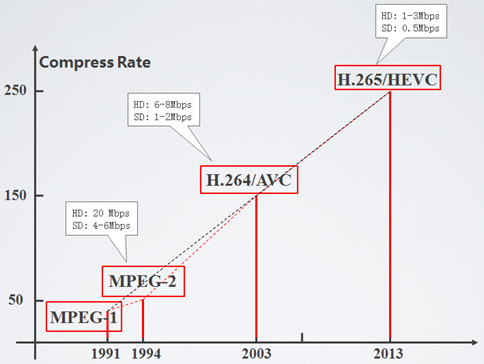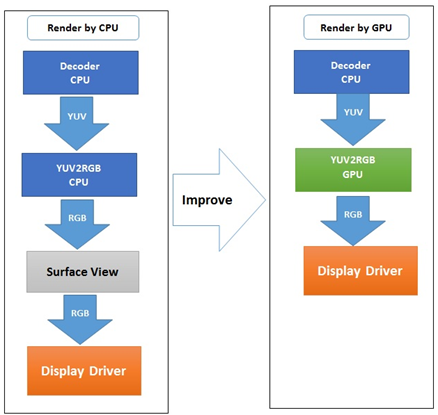Can Panasonic VT65 play 3D Blu-ray movies from Plex backups? Plex Blu-ray movie playback issue can be easily solved by downloading 3D Blu-ray to Plex Converter to convert Plex unsupported Blu-ray files to Plex compatible MP4/MOV/ASF/WMV etc.
“ It is the Avatar 3D, North American version, that I own, which I was testing out this ripping. Also, my TV is the Panasonic VT65. It is played back via DLNA, served by Plex server. Now, does it make sense to give you some screenshots, which would be in dual-image interleaved state - I am not sure you can see the ghosting effects?! Please let me know how you can tell from an interleaved screen shot - I cannot take a 3D picture thru my 3D shutter-glasses, nor would it be any good.
Anyway, perhaps MVC to SBS is just not good enough, even at the original picture size - it is still being encoded and there maybe some artifacts. Am I wrong?
In any case, I also like to find out if I go through your department for a refund or not? Or, you can point me to another department.“
As we know, the Plex supported media file formats are limited. It can't handle 3D Blu-ray discs or 3D Blu-ray files. So if we want to enable Panasonic VT65 to play 3D Blu-ray movies, we will need to rip and convert 3D Blu-ray discs or files to Plex supported video formats first.

To watch Blu-ray movies on Panasonic VT65, you will need a Blu-ray ripping tool. Here Pavtube BDMagic is recommended to help you convert 3D Blu-ray to Plex supported video formats with easy operation and high output quality. Besides Blu-ray, you can also use it to rip DVD to playback on Plex. The Windows version is compatible with Windows 8.1/8/7/XP/Vista. If you're using a Mac, please turn toPavtube BDMagic for Mac, which can help you transfer Blu-ray movies to Roku 3 on any Mac OS X (Yosemite and Mavericks included). Download it right now and start enjoying your 3D Blu-ray movies with full HD quality on Panasonic VT65 through your Plex.
How to Stream 3D Blu-ray Movies on Plex for Panasonic VT65 playback
Step 1: Load 3D Blu-ray movies
Insert your 3D Blu-ray disc into your BD drive, run the 3D Blu-ray Ripper for Plex and click “BD/DVD disc” icon to load movies.

Step 2: Decide output format
Check Panasonic VT65 supported video formats first and then go to the format list to select the correct 3D output format. Panasonic VT65 supports video formats like AVI, MKV, MP4, MOV, MTS, etc, just click on the format bar to follow "3D Video" under which you can pick the proper 3D format for Panasonic VT65 smart 3D TV.

Step 3: Advanced video/audio settings
If you like, you can click "Settings" to change the video encoder, resolution, frame rate, etc. as you wish. Keep in mind that bitrate higher results in big file size, and lower visible quality loss, and vice versa.
Step 4: Start Blu-ray to Panasonic VT65 conversion
Hit the convert button and start ripping Blu-ray to Panasonic VT65. When the conversion ends, you will be able to get the result video via tapping the Open button in the main interface. Afterwards, you can stream or just transfer the converted 3D Blu-ray files to Plex.
Note: If you don't have Plex in your PC yet, please download from here. Read this article to learn how to use Plex in PC.
Now, you can enjoy the Avatar 3D Blu-ray movies on Panasonic VT65 via Plex for smoothy playback at ease without any incompatible problem.
See Also:
“ It is the Avatar 3D, North American version, that I own, which I was testing out this ripping. Also, my TV is the Panasonic VT65. It is played back via DLNA, served by Plex server. Now, does it make sense to give you some screenshots, which would be in dual-image interleaved state - I am not sure you can see the ghosting effects?! Please let me know how you can tell from an interleaved screen shot - I cannot take a 3D picture thru my 3D shutter-glasses, nor would it be any good.
Anyway, perhaps MVC to SBS is just not good enough, even at the original picture size - it is still being encoded and there maybe some artifacts. Am I wrong?
In any case, I also like to find out if I go through your department for a refund or not? Or, you can point me to another department.“
As we know, the Plex supported media file formats are limited. It can't handle 3D Blu-ray discs or 3D Blu-ray files. So if we want to enable Panasonic VT65 to play 3D Blu-ray movies, we will need to rip and convert 3D Blu-ray discs or files to Plex supported video formats first.

To watch Blu-ray movies on Panasonic VT65, you will need a Blu-ray ripping tool. Here Pavtube BDMagic is recommended to help you convert 3D Blu-ray to Plex supported video formats with easy operation and high output quality. Besides Blu-ray, you can also use it to rip DVD to playback on Plex. The Windows version is compatible with Windows 8.1/8/7/XP/Vista. If you're using a Mac, please turn toPavtube BDMagic for Mac, which can help you transfer Blu-ray movies to Roku 3 on any Mac OS X (Yosemite and Mavericks included). Download it right now and start enjoying your 3D Blu-ray movies with full HD quality on Panasonic VT65 through your Plex.
How to Stream 3D Blu-ray Movies on Plex for Panasonic VT65 playback
Step 1: Load 3D Blu-ray movies
Insert your 3D Blu-ray disc into your BD drive, run the 3D Blu-ray Ripper for Plex and click “BD/DVD disc” icon to load movies.

Step 2: Decide output format
Check Panasonic VT65 supported video formats first and then go to the format list to select the correct 3D output format. Panasonic VT65 supports video formats like AVI, MKV, MP4, MOV, MTS, etc, just click on the format bar to follow "3D Video" under which you can pick the proper 3D format for Panasonic VT65 smart 3D TV.

Step 3: Advanced video/audio settings
If you like, you can click "Settings" to change the video encoder, resolution, frame rate, etc. as you wish. Keep in mind that bitrate higher results in big file size, and lower visible quality loss, and vice versa.
Step 4: Start Blu-ray to Panasonic VT65 conversion
Hit the convert button and start ripping Blu-ray to Panasonic VT65. When the conversion ends, you will be able to get the result video via tapping the Open button in the main interface. Afterwards, you can stream or just transfer the converted 3D Blu-ray files to Plex.
Note: If you don't have Plex in your PC yet, please download from here. Read this article to learn how to use Plex in PC.
Now, you can enjoy the Avatar 3D Blu-ray movies on Panasonic VT65 via Plex for smoothy playback at ease without any incompatible problem.
See Also: