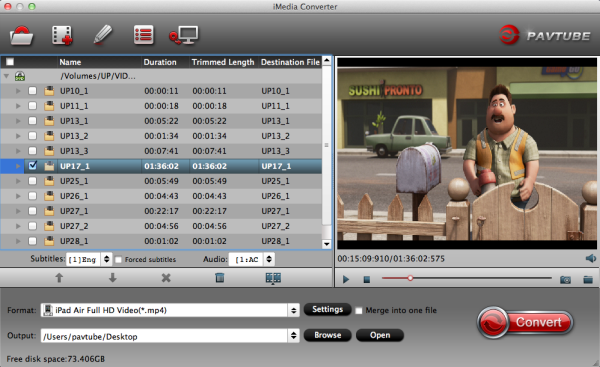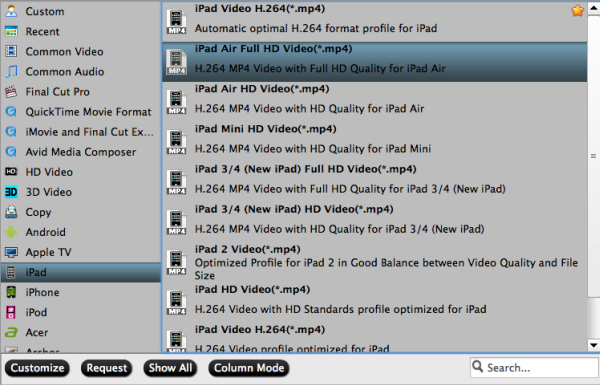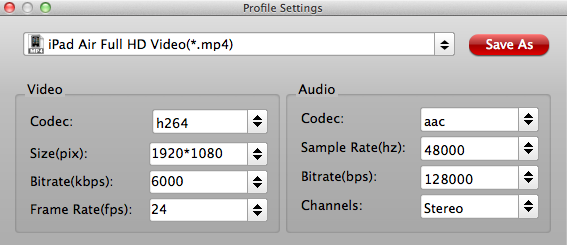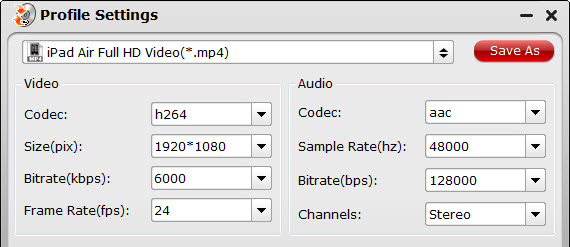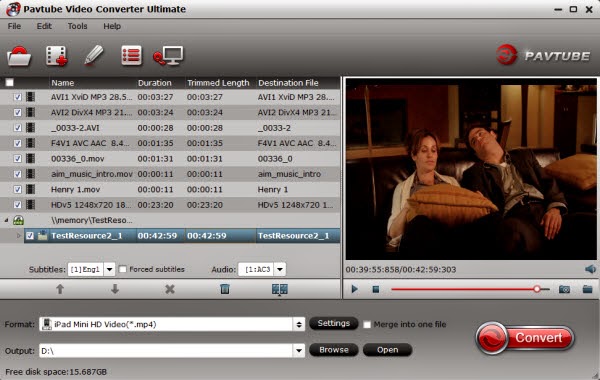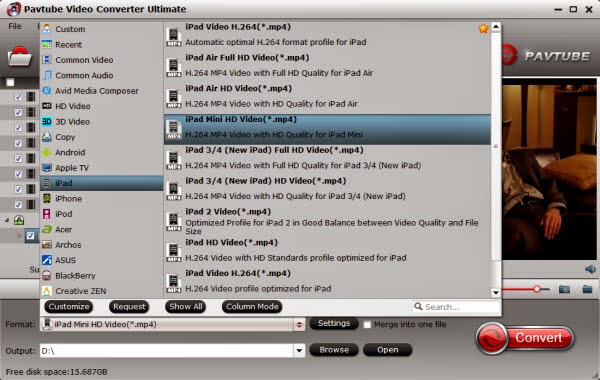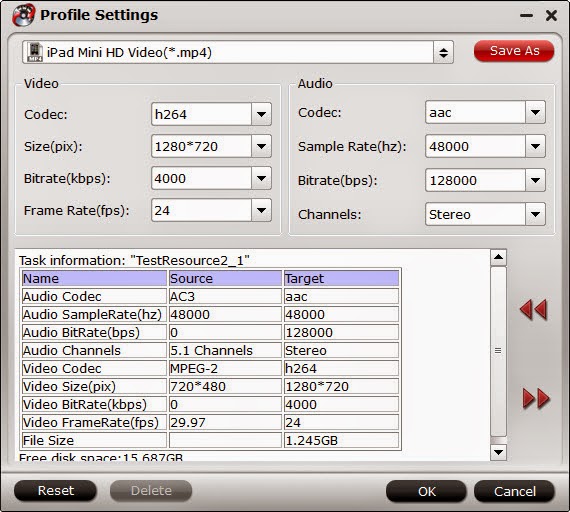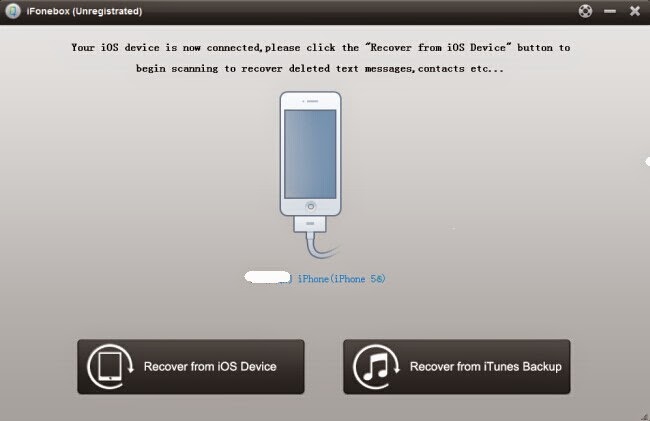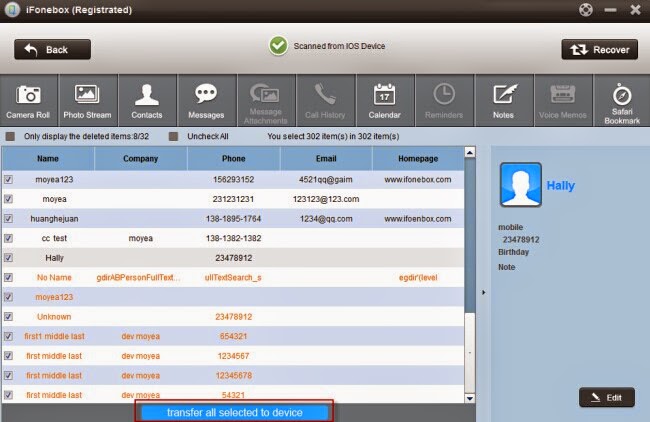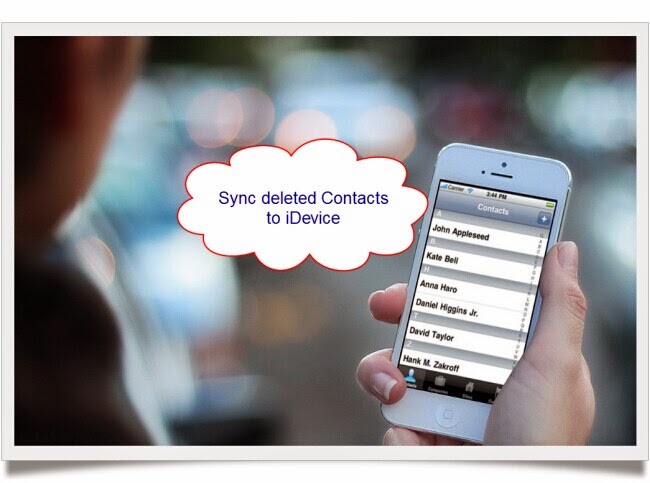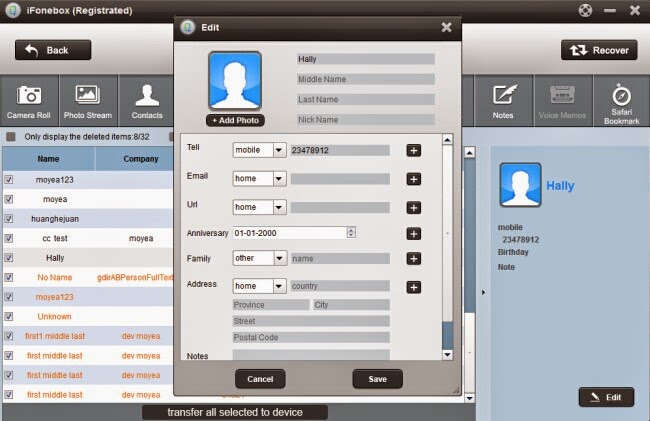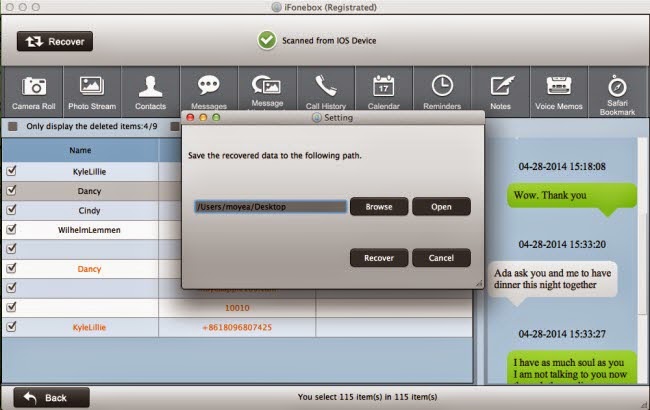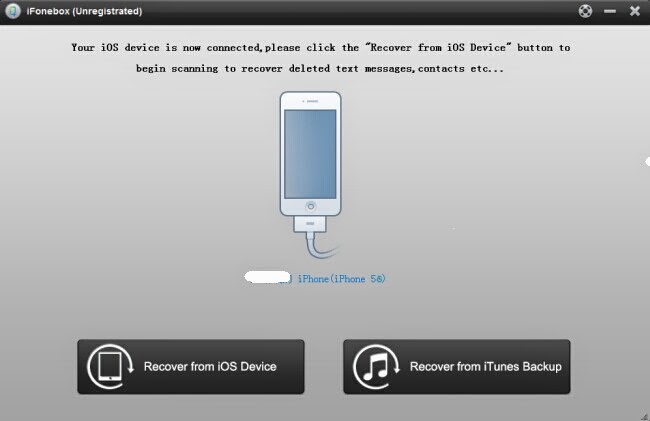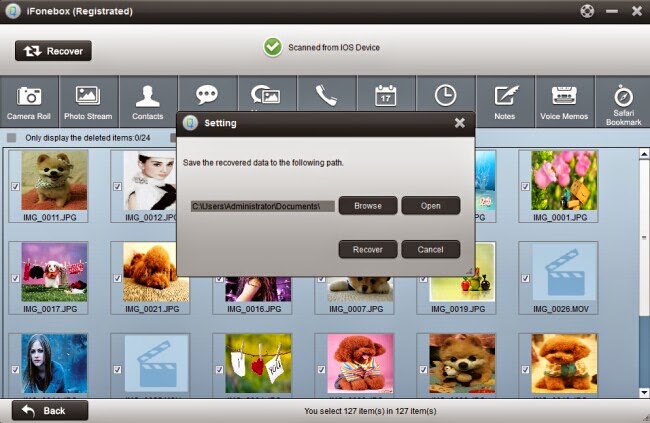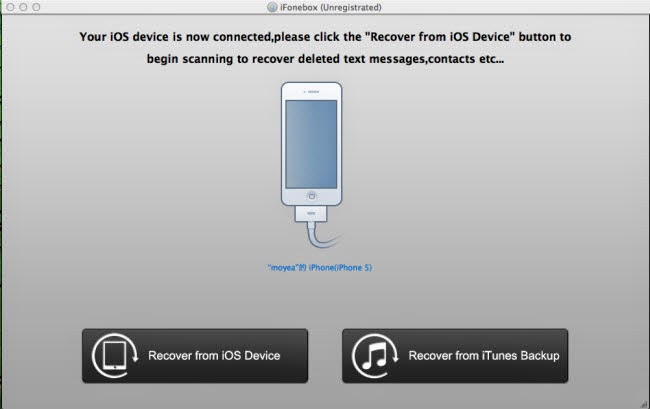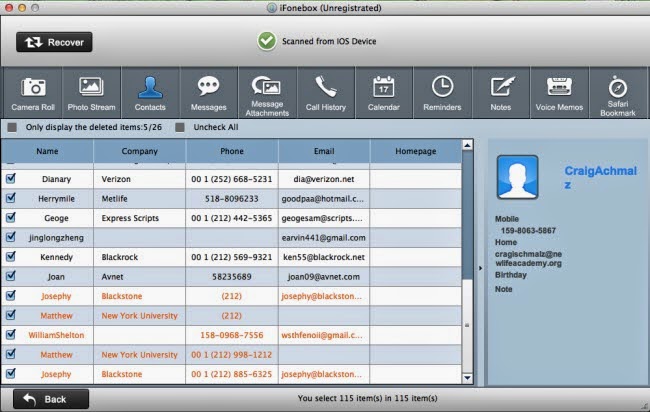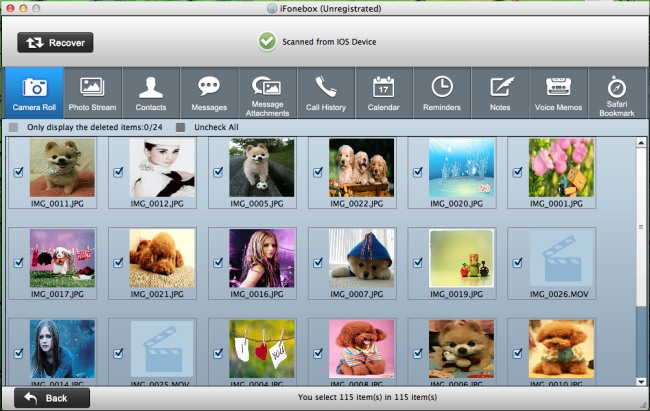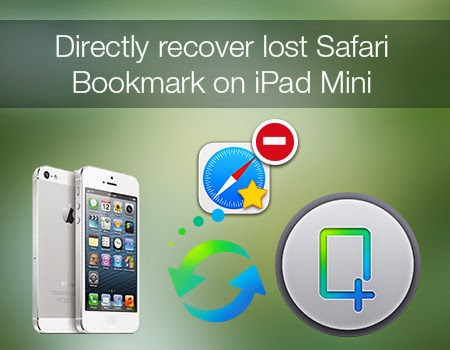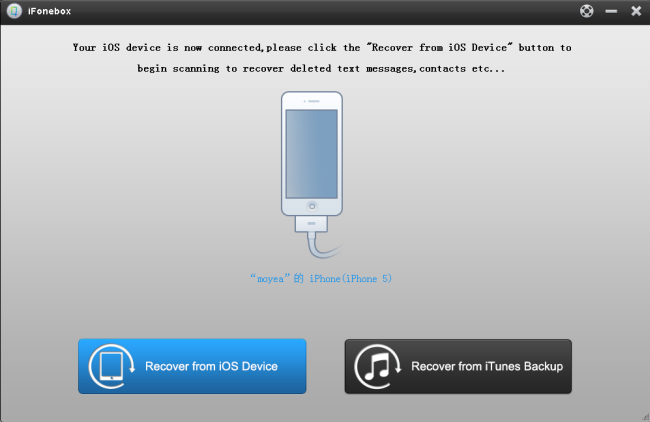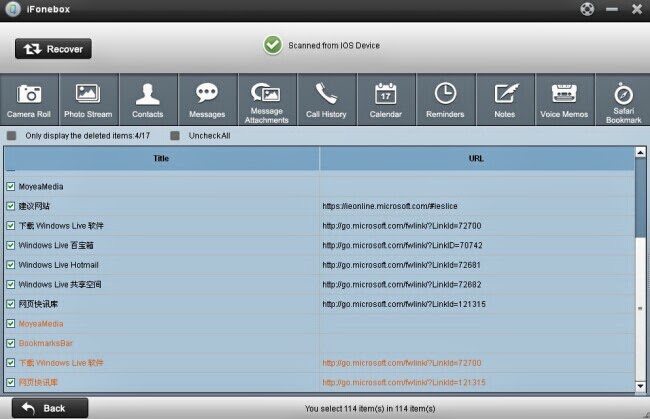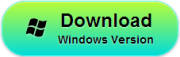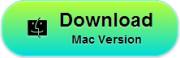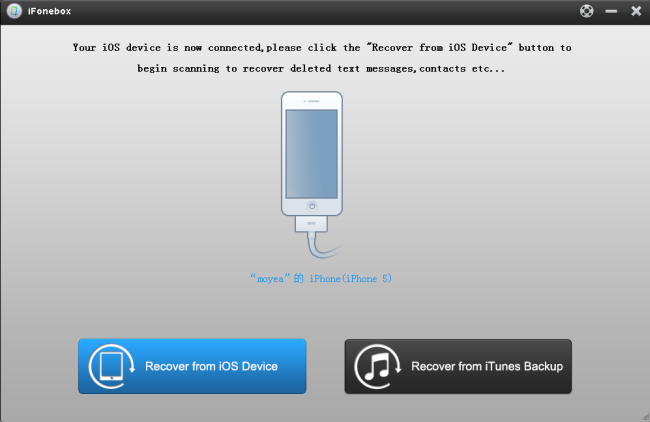Wanna play your favorite DVD movies onto your iPad Air 2 with HD screen is really exciting. Now, you’re in the right place.

The iPad Air 2 is impossibly thin 6.1 millimeters, making it our thinnest iPad ever. The A8X, that delivers substantially better CPU and graphics performance than its predecessor. With it's 2048*1536 height resolution, you can get better visual experience. Your entertainment, your way ! Put that iPad to good use. Look, we all want to watch our favorite movies on the iPad Air 2, whether they’re home movies to share with family, viral movies to share with friends, or DVD movies to watch on a flight. But how to…
However, same as the other model of iPad, one of the few drawbacks is that the iPad Air 2 is not designed with a built-in DVD player or DVD-ROM, which means that you cannot play your DVD movies directly on iPad Air 2. If you have tons of DVD disks, you are usually recommended to change your DVDs to a proper format for playing on your iPad Air 2 smoothly. From the hundreds of iPad converters we tested and reviewed, we selected a short-list of the best to recommend to you, organized in below according to category – Pavtube DVDAid. Read the Review.
This top DVD Ripper for iPad Air 2 can enables you to play DVD on iPad Air 2 with No.1 fast ripping speed while removing all copy protection in commercial DVD discs. This means you can rip any hottest DVD to iPad Air 2 with supported formats and other DVD movies you like. Most importe, this program constantly upgrade to support the newest devices like iPhone 6, iPhone 6 Plus and Galaxy Note 4.
Tip: If you're running on Mac OS X Yosemite/Mavericks/Mountain, Pavtube DVDAid for Mac is best choose, here is a download link.
Follow the step by step guide to rip and convert DVDs to iPad Air 2 with ease and safe.
Step 1: Import DVD movies
First, you need to download and then launch the DVD to iPad Air 2 converter program. After that, you can load the DVD movies and preview the added movies before converting. You could also take snapshots while previewing.

Step 2. Choose iPad Air 2 preset as the output format
Click ”Format”, you can get optimized videos for iPad Air 2 under “iPad > iPad Air Full HD Video(*.mp4)”Choose your iPad model from the Apple devices output preset as the output format, which will remove all the incompatibility issue for you. Note that you can customize the settings for the output by specifying format and destination folder.

Step 3. Start the DVD to iPad Air 2 conversion
Select an output folder for the converted file and then click the "Start" button to begin the conversion. All the conversion tasks will be done at fast speed and you will get a high output quality. Once the conversion finishes, you can transfer the new file via iTunes to your iPad Air 2. You can now enjoy your DVD movies on iPad Air 2!
Read More:

The iPad Air 2 is impossibly thin 6.1 millimeters, making it our thinnest iPad ever. The A8X, that delivers substantially better CPU and graphics performance than its predecessor. With it's 2048*1536 height resolution, you can get better visual experience. Your entertainment, your way ! Put that iPad to good use. Look, we all want to watch our favorite movies on the iPad Air 2, whether they’re home movies to share with family, viral movies to share with friends, or DVD movies to watch on a flight. But how to…
However, same as the other model of iPad, one of the few drawbacks is that the iPad Air 2 is not designed with a built-in DVD player or DVD-ROM, which means that you cannot play your DVD movies directly on iPad Air 2. If you have tons of DVD disks, you are usually recommended to change your DVDs to a proper format for playing on your iPad Air 2 smoothly. From the hundreds of iPad converters we tested and reviewed, we selected a short-list of the best to recommend to you, organized in below according to category – Pavtube DVDAid. Read the Review.
This top DVD Ripper for iPad Air 2 can enables you to play DVD on iPad Air 2 with No.1 fast ripping speed while removing all copy protection in commercial DVD discs. This means you can rip any hottest DVD to iPad Air 2 with supported formats and other DVD movies you like. Most importe, this program constantly upgrade to support the newest devices like iPhone 6, iPhone 6 Plus and Galaxy Note 4.
Tip: If you're running on Mac OS X Yosemite/Mavericks/Mountain, Pavtube DVDAid for Mac is best choose, here is a download link.
Follow the step by step guide to rip and convert DVDs to iPad Air 2 with ease and safe.
Step 1: Import DVD movies
First, you need to download and then launch the DVD to iPad Air 2 converter program. After that, you can load the DVD movies and preview the added movies before converting. You could also take snapshots while previewing.

Step 2. Choose iPad Air 2 preset as the output format
Click ”Format”, you can get optimized videos for iPad Air 2 under “iPad > iPad Air Full HD Video(*.mp4)”Choose your iPad model from the Apple devices output preset as the output format, which will remove all the incompatibility issue for you. Note that you can customize the settings for the output by specifying format and destination folder.

Step 3. Start the DVD to iPad Air 2 conversion
Select an output folder for the converted file and then click the "Start" button to begin the conversion. All the conversion tasks will be done at fast speed and you will get a high output quality. Once the conversion finishes, you can transfer the new file via iTunes to your iPad Air 2. You can now enjoy your DVD movies on iPad Air 2!
Read More:
- Watch MKV, AVI, Xvid, FLV, VOB, WMV videos on iPad Air 2
- Convert new released Blu-ray discs to iPad Air 2 in a Flash
- How to Keep iTunes Rentals Forever on iPad/iPhone?
- Transfer ISO from BD/DVD to iPad Air(2) on Mac