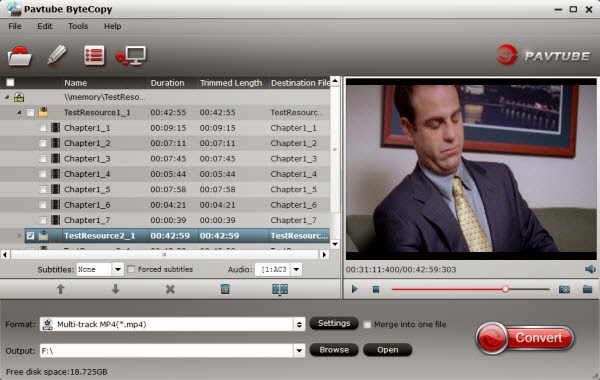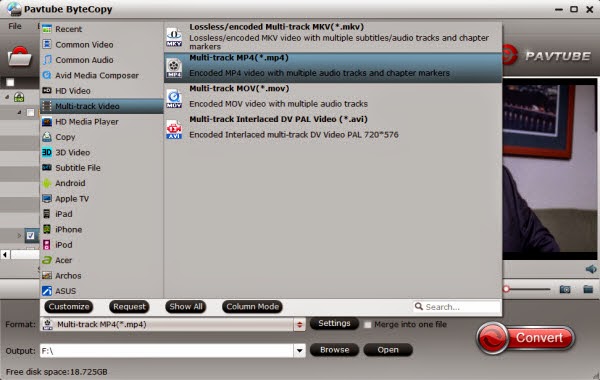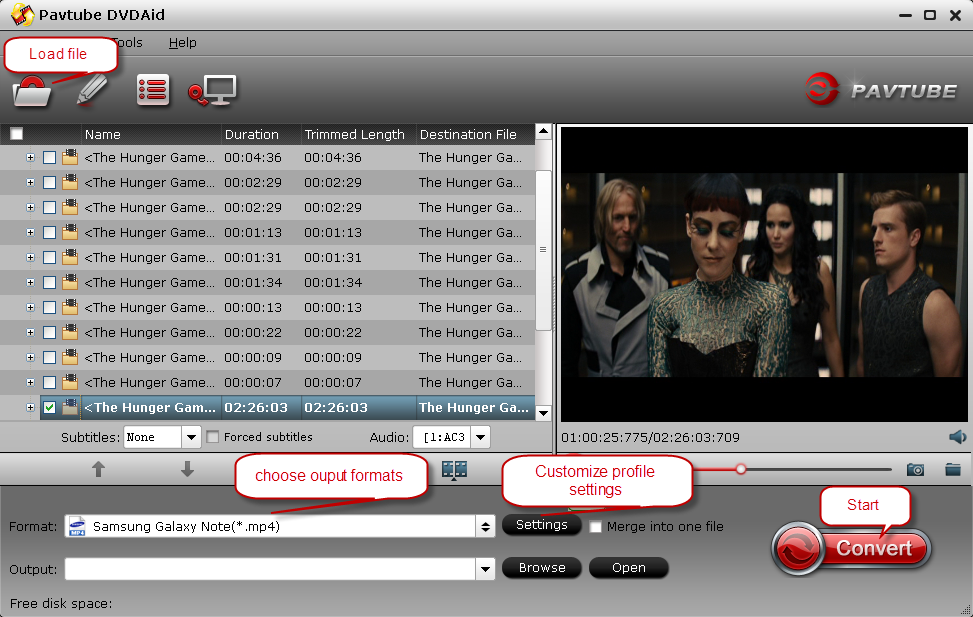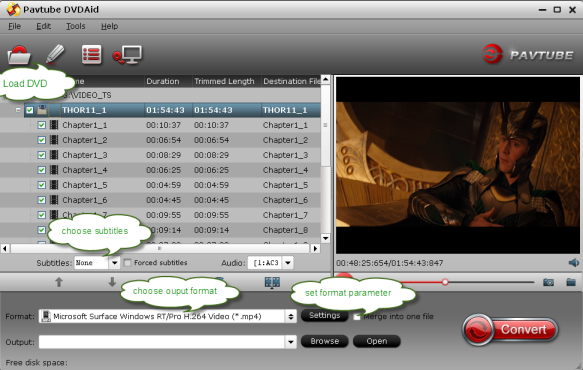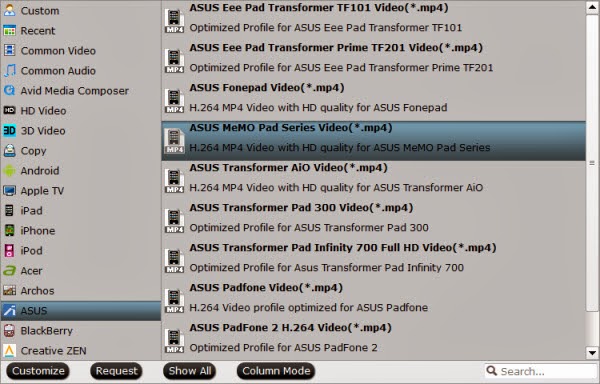Summary: Surface 2 HD Videos and Movies Playback solution - Just Convert MKV, VOB, Divx AVI, Tivo, WMV, MTS, MXF, M2TS, FLV, F4V, 3GP, M4V to Surface 2 video format. Then transfer converted video to Surface 2 for playing. Following is this full guide.
The Surface 2 equipped with 10.6 inches 1920*1080 display, and it has 32GB or 64GB version, so it is great to copy videos or music to Surface 2 for playback. Surface 2 runs windows RT operating system, the video formats supported by Surface 2 is limited. Let's take a look at Surface 2 supported file types:
So you can't play MKV, VOB, Divx AVI, Tivo, WMV, MTS, MXF, M2TS, FLV, F4V, 3GP, etc. videos on Surface 2 directly. Well, how can we play MKV, VOB, MPG, Tivo, MTS, FLV/f4v on Surface 2? there is an easy way to fix the issues. The best way is to convert these Videos and Movies into Surface 2 compatible format like MP4 format. Pavtube Surface 2 Video Converter Ultimate is your best choice. It has easy quick interface, and great final file quality. (Mac users: Surface 2 Video Converter Ultimate for Mac.)
Now you can follow the easy steps below to convert various videos/movies to Surface 2 support format for playback.
Fistly download and install the right vertion:


Step 1. Load video files.
After downloading, install and run the Surface 2 Video Converter on your PC, then click "Add videos" or "Add from folder" to import your source videos. Pavtube Surface 2 Video Converter support batch conversion.
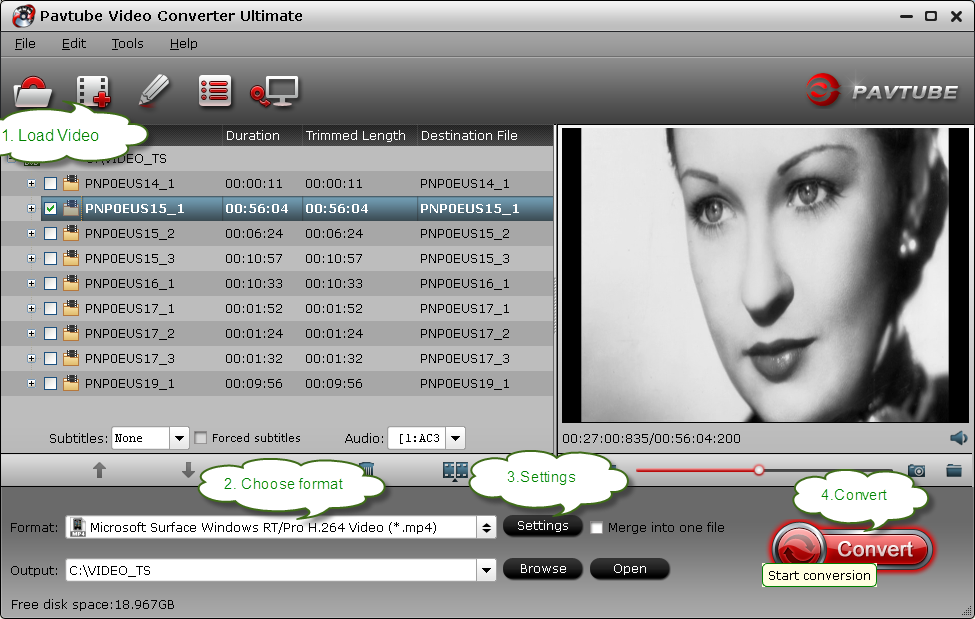
Note: when load tivo file to Pavtube Video Converter, The program will ask you to enter you Media Access Key, Do as the program requires, and then click ok to continue.

2. Choose H.264(*.mp4) as Surface 2 most compatible format.
Click "Format" bar and you can easily find the optimized videos for Surface 2 under Windows > Microsoft Surface Windows RT/Pro H.264 Video (*.mp4). The output videos could fit on your device perfectly.

Tip: If you like, you can click "Settings" to change the video encoder, resolution, frame rate, etc. as you wish. According to my experience, the file size and video quality is based more on bitrate than resolution which means bitrate higher results in big file size, and lower visible quality loss, and vice versa. For watching HD videos on Surface 2, 720p with 2000~2500kbps is just all right.
When the above mentioned steps finished you can click the big red "Convert" to start converting MKV, AVI, VOB, MPG, Tivo, WMV, MTS, M4V, FLV/F4V to Surface 2 MP4 at fast speed with CUDA/AMD acceleration technology support.
Note: Before the conversion, you can edit your videos by trimming, cropping, adding watermarks, inserting subtitles and more to get the exact effect and feel you want. (Click the "Edit" button to open the video editing window, where you can perform the operations.)
After the conversion, click "Open output folder" in conversion window or "Open" in main interface to get the generated mp4 files and transfer them to your Surface 2 for joy. Enjoy!
Is it very easy and convenient? In this way, you can also converting MKV, VOB, MPG, Tivo, MTS, FLV/F4V videos toiPad Air, iPhone 5S/5C, iPad 3, Galaxy Tab 3, Galaxy Note 3, Sony Xperia Z1, etc.
To enjoy all the HD videos, Blu-ray movies and DVDs on your Surface 2, a professional all-in-one program is the key. Pavtube Video Converter Ultimate is highly recommended here with its easy, clear and impressive features. If you are running a Mac OS X computer, iMedia Converter Mac is the definite option. (Now both are 20% off on Pavtube Thanksgiving Promotion 2014 column, it will be expired on Dec. 10, 2013.)
The Surface 2 equipped with 10.6 inches 1920*1080 display, and it has 32GB or 64GB version, so it is great to copy videos or music to Surface 2 for playback. Surface 2 runs windows RT operating system, the video formats supported by Surface 2 is limited. Let's take a look at Surface 2 supported file types:
So you can't play MKV, VOB, Divx AVI, Tivo, WMV, MTS, MXF, M2TS, FLV, F4V, 3GP, etc. videos on Surface 2 directly. Well, how can we play MKV, VOB, MPG, Tivo, MTS, FLV/f4v on Surface 2? there is an easy way to fix the issues. The best way is to convert these Videos and Movies into Surface 2 compatible format like MP4 format. Pavtube Surface 2 Video Converter Ultimate is your best choice. It has easy quick interface, and great final file quality. (Mac users: Surface 2 Video Converter Ultimate for Mac.)
Now you can follow the easy steps below to convert various videos/movies to Surface 2 support format for playback.
Fistly download and install the right vertion:


Step 1. Load video files.
After downloading, install and run the Surface 2 Video Converter on your PC, then click "Add videos" or "Add from folder" to import your source videos. Pavtube Surface 2 Video Converter support batch conversion.
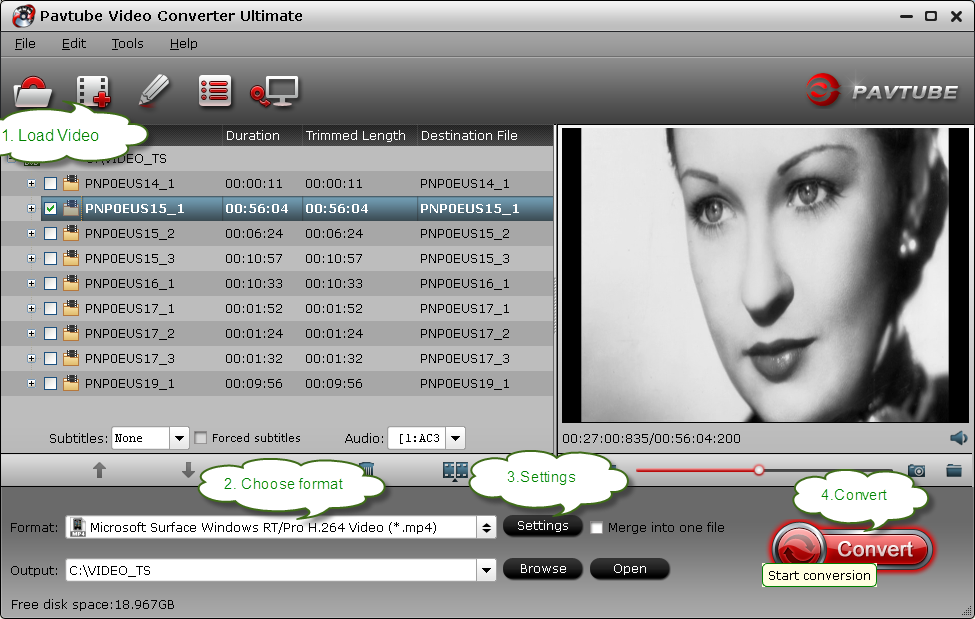

2. Choose H.264(*.mp4) as Surface 2 most compatible format.
Click "Format" bar and you can easily find the optimized videos for Surface 2 under Windows > Microsoft Surface Windows RT/Pro H.264 Video (*.mp4). The output videos could fit on your device perfectly.

Tip: If you like, you can click "Settings" to change the video encoder, resolution, frame rate, etc. as you wish. According to my experience, the file size and video quality is based more on bitrate than resolution which means bitrate higher results in big file size, and lower visible quality loss, and vice versa. For watching HD videos on Surface 2, 720p with 2000~2500kbps is just all right.
When the above mentioned steps finished you can click the big red "Convert" to start converting MKV, AVI, VOB, MPG, Tivo, WMV, MTS, M4V, FLV/F4V to Surface 2 MP4 at fast speed with CUDA/AMD acceleration technology support.
Note: Before the conversion, you can edit your videos by trimming, cropping, adding watermarks, inserting subtitles and more to get the exact effect and feel you want. (Click the "Edit" button to open the video editing window, where you can perform the operations.)
After the conversion, click "Open output folder" in conversion window or "Open" in main interface to get the generated mp4 files and transfer them to your Surface 2 for joy. Enjoy!
Is it very easy and convenient? In this way, you can also converting MKV, VOB, MPG, Tivo, MTS, FLV/F4V videos toiPad Air, iPhone 5S/5C, iPad 3, Galaxy Tab 3, Galaxy Note 3, Sony Xperia Z1, etc.
To enjoy all the HD videos, Blu-ray movies and DVDs on your Surface 2, a professional all-in-one program is the key. Pavtube Video Converter Ultimate is highly recommended here with its easy, clear and impressive features. If you are running a Mac OS X computer, iMedia Converter Mac is the definite option. (Now both are 20% off on Pavtube Thanksgiving Promotion 2014 column, it will be expired on Dec. 10, 2013.)
Related Articles:
- How to Edit MXF file in Edius Pro 6/7/8?
- How to Copy iTunes Movies to iPhone 6 for ZEISS VR One?
- How to Convert YouTube 3D video to 3D SBS MP4 with 1080p for Sony 3D TV?
- panscode H.265 to H.264 for Watching and Editing
- Watch 3D Movies on Samsung Gear VR - Step-by-Step Guide