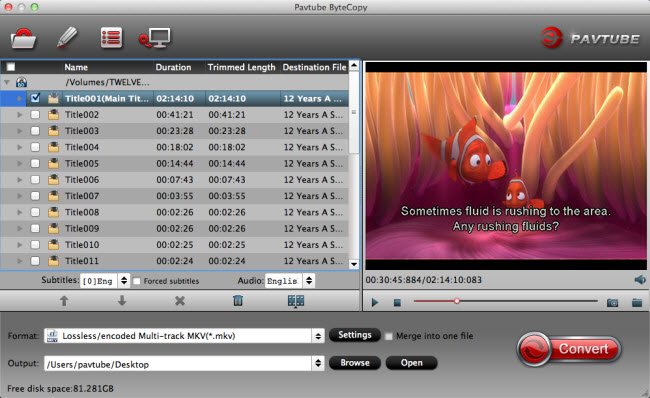A full-featured 7″ Fire tablet with a 1024 x 600 IPS display that’s perfect for watching movies like Frozen, plus a fast quad-core processor that ensures quick app launch times and smooth games and video. The Fire Kids Edition tablet comes in black (with a blue, pink, or green Kid-Proof Case), 8 GB or 16 GB of internal storage, and up to 128 GB of expandable storage with microSD. You can watch online movies or downloaded movies from websites on it with big display screen. Actually you also can stream 3D movies including the 3D Blu-ray to Kindle Fire Kids Edition with the supported 3D player like SBS 3D Player. First we have a loot at the problem from some fourm:
“I just need a converter so that I can convert my 3D Blu-ray discs into side by side (SBS) 3D video files with letterbox formatting and can be played back as SBS 3D video files on my Kindle Fire 7. Any tool can help me? Thanks!”

Of course. If you also want to watch 3D Blu-ray movies on Amazon Kindle Fire (7) with a 3d player, you can use one professional 3D video converter – Pavtube BDMagic which can convert any 3D Blu-ray, 2D Blu-ray to 3d side by side formats for Kindle Fire Kids Edition. Besides, this popular can convert 2D/3D Blu-ray to various video and audio formats, like m3u8, Prores, H.265 MKV, MP4, MOV, DivX, AVI, MP3, FLAC, etc so you can make a duplicate copy for your video collection, or share movies on numbers of popular media players including TV. (read review)
If you are using the Mac systerm, you can get Pavtube BDMagic for Mac, and the steps are same with the Windows version.
Free download the best 3D Blu-ray ripper:


Other Download:
- Pavtube old official address: http://www.pavtube.cn/blu-ray-ripper/
- Cnet Download: http://download.cnet.com/Pavtube-BDMagic/3000-7970_4-75922877.html
3 Steps to Convert 3D Blu-ray discs to SBS 3D Videos for Amazon Kindle Fire (7)
Step 1: Load Blu-ray Disc
From "File" drop-down menu, select "Load Disc" to import Blu-ray disc from the optical drive.

Step 2. Decide output video format
Click “Format” bar, and select 3D side by side .mp4 from “3D” . This format also is supported 3D VR headsets, you can read how to watch 3D on VR headsets.

Step 3. Click the “Start conversion” button on the main interface and the software will start to convert 3d movies to Kindle Fire (7) friendly 3d side by side mp4 formats immediately. When the conversion finishes, click “Open” to find the converted video files. Then you can effortless transfer the video files to Kindle Fire (7) supported 3D video player for playback on the go nicely.
Read more:
“I just need a converter so that I can convert my 3D Blu-ray discs into side by side (SBS) 3D video files with letterbox formatting and can be played back as SBS 3D video files on my Kindle Fire 7. Any tool can help me? Thanks!”

Of course. If you also want to watch 3D Blu-ray movies on Amazon Kindle Fire (7) with a 3d player, you can use one professional 3D video converter – Pavtube BDMagic which can convert any 3D Blu-ray, 2D Blu-ray to 3d side by side formats for Kindle Fire Kids Edition. Besides, this popular can convert 2D/3D Blu-ray to various video and audio formats, like m3u8, Prores, H.265 MKV, MP4, MOV, DivX, AVI, MP3, FLAC, etc so you can make a duplicate copy for your video collection, or share movies on numbers of popular media players including TV. (read review)
If you are using the Mac systerm, you can get Pavtube BDMagic for Mac, and the steps are same with the Windows version.
Free download the best 3D Blu-ray ripper:


Other Download:
- Pavtube old official address: http://www.pavtube.cn/blu-ray-ripper/
- Cnet Download: http://download.cnet.com/Pavtube-BDMagic/3000-7970_4-75922877.html
3 Steps to Convert 3D Blu-ray discs to SBS 3D Videos for Amazon Kindle Fire (7)
Step 1: Load Blu-ray Disc
From "File" drop-down menu, select "Load Disc" to import Blu-ray disc from the optical drive.

Step 2. Decide output video format
Click “Format” bar, and select 3D side by side .mp4 from “3D” . This format also is supported 3D VR headsets, you can read how to watch 3D on VR headsets.

Step 3. Click the “Start conversion” button on the main interface and the software will start to convert 3d movies to Kindle Fire (7) friendly 3d side by side mp4 formats immediately. When the conversion finishes, click “Open” to find the converted video files. Then you can effortless transfer the video files to Kindle Fire (7) supported 3D video player for playback on the go nicely.
Read more:
- Best Blu-ray Ripping Free Guides and Tips
- Rip Blu-ray/DVD to Roku Streamed via Emby Media Server
- Copy Blu-ray to HTC Nexus 9 for Playing on the go
- Best Kindle Comparison Review on 2016 and Best Software Recomended
- Stream video with iPad to WD My Passport