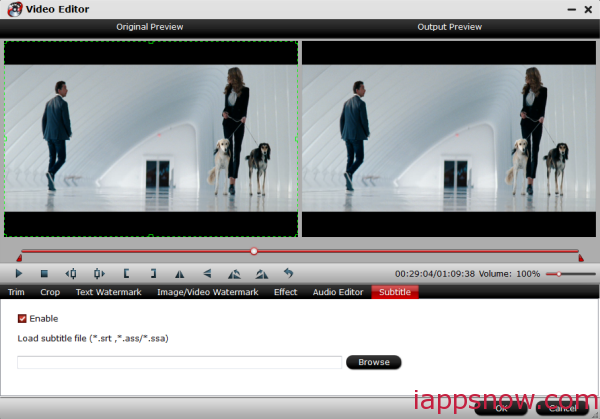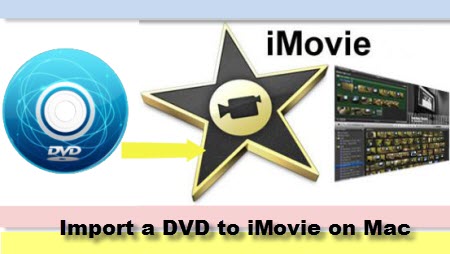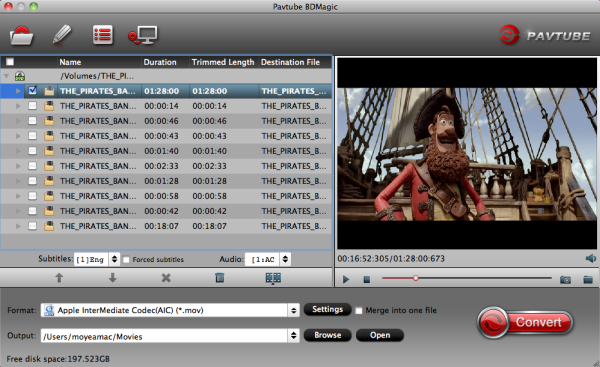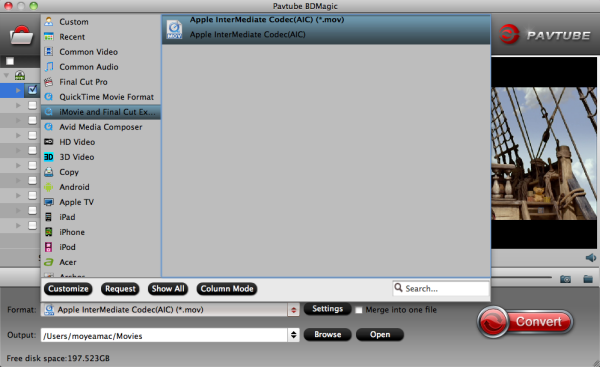High Efficiency Video Coding (HEVC) or also called H.265 is a new video codec that compresses video files to 50% with the most proficient encoding format today. As seen on Apple’s iPhone tech specs webpage, both the iPhone 6 and its larger iPhone 6 Plus sibling leverage next-generation H.265 technology for encoding and decoding FaceTime video calls over cellular. So, a lot of Apple device users want to convert their DVD Movies to H.265 format since it's the best format for video experience. But How?Just keep on reading...
* Read Apple TV Column | Embrace Extraordinary Experience With iPhone 6 (6 Plus)

Is it possible to rip a DVD in the new H.265 Codec for better visual effects for iPhone 6/6 Plus via Mac? If you have got lots of DVD Movies and want to rip them to iPhone 6/6 Plus for enjoying at everywhere, converting DVD to H.265 MP4 is a wise choice. Yeah, When talking about DVD to H.265 rippers, the latest version of Pavtube BDMagic for Macis suggested by Mac users - Which is just updated with the H.265 decoder/encoder and rated as the best all-in-one Blu-ray to H.265 converter. (Pavtube Supported OS:Mac OS X 10.10 Yosemite, 10.9 Mavericks, 10.8 Mountain Lion, 10.7 Lion, Snow Leopard10.6, Leopard 10.5). Read the review.
With this software, you can convert Blu-ray and DVD to H.265 MP4 in smaller size as possible and keep the almost same quality. Utilizing the highly efficient HEVC H.265 format in MP4 containers, it results in files with much more manageable sizes than the regular 25GB or 50GB Blu-ray discs we are used to. Besides H.265, it provides more regular video formats like MKV, AVI, WMV, MOV, FLV, WMV, etc. The exported files are playable on your computer as well as iOS devices, tablets & smart phones freely as you want. Now free try the Blu-ray ripper and follow the guide to accomplish the conversion.
Download the best DVD to H.265/HEVC Video Converter on your Mac Yosemite and Windows 10:


Encode DVDs to H.265/HEVC MP4 video for iPhone 6/6 Plus on Mac OS X with ease
Step 1. Load DVD movies
Install and launch the best Mac DVD to H.265 Converter program. Just click disc icon to load your DVD movies. Beside, you can also load Blu-ray discs and do not miss insert your Blu-ray disc into your BD drive. You can also import movies files from Blu-ray/DVD folder, Blu-ray/DVD ISO/IFO Video files.
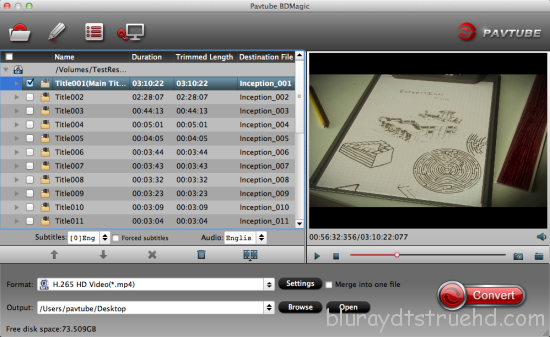
Step 2. Select H.265 as output format
Hit the “Format” box and select H.265 Video(*.mp4) from Common Video or H.265 HD Video(*.mp4) from HD Video profile. It enables you to rip DVD to H.265 .mp4 with the best quality for iPhone 6/6 Plus.
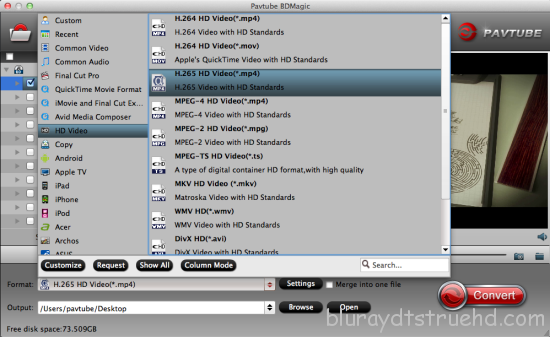
1. If you wanna some advanced settings, you can click “Settings” icon to adjust the video, audio parameters bitare, frame rate, sample rate, audio channel, etc.
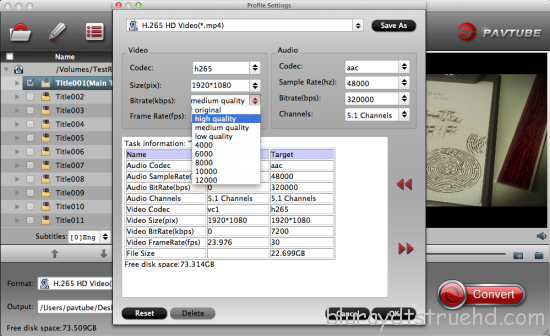
2. Plus, you can click “Edit” button to do some editing work cropping, trimming, settings effect, adding subtitles.
Step 3. Start DVD to H.265 conversion on Mac
Click “Convert” button and the program will rip DVD movies to H.265 mp4 video on Mac OS X immediately. You can easily find the output files in the output folders once the conversion is done and watch these wonderful DVD videos cozily on H.265 players as you like.
iTunes media files syncing issue:
Don't know how to add files to iTunes library, you can have a reference at this article: Sync local contents to iTunes on Mac
Have no idea how to transfer iTunes media to iOS devices, find solution in this article: Sync media files from iTunes library to iPhone
Since it can help you to achieve your goal so easily, why not try this upgraded Blu-ray/DVD Ripper software now?
Hot News! Pavtube Studio has launched a user-requested upgrade for full line of Pavtube products to version 4.8.6.2. Existing bugs, improvements and new elements for M3U8 encoding are added and has the capability of encoding or decoding H.265/HEVC files well.
Read More:
* Read Apple TV Column | Embrace Extraordinary Experience With iPhone 6 (6 Plus)

Is it possible to rip a DVD in the new H.265 Codec for better visual effects for iPhone 6/6 Plus via Mac? If you have got lots of DVD Movies and want to rip them to iPhone 6/6 Plus for enjoying at everywhere, converting DVD to H.265 MP4 is a wise choice. Yeah, When talking about DVD to H.265 rippers, the latest version of Pavtube BDMagic for Macis suggested by Mac users - Which is just updated with the H.265 decoder/encoder and rated as the best all-in-one Blu-ray to H.265 converter. (Pavtube Supported OS:Mac OS X 10.10 Yosemite, 10.9 Mavericks, 10.8 Mountain Lion, 10.7 Lion, Snow Leopard10.6, Leopard 10.5). Read the review.
With this software, you can convert Blu-ray and DVD to H.265 MP4 in smaller size as possible and keep the almost same quality. Utilizing the highly efficient HEVC H.265 format in MP4 containers, it results in files with much more manageable sizes than the regular 25GB or 50GB Blu-ray discs we are used to. Besides H.265, it provides more regular video formats like MKV, AVI, WMV, MOV, FLV, WMV, etc. The exported files are playable on your computer as well as iOS devices, tablets & smart phones freely as you want. Now free try the Blu-ray ripper and follow the guide to accomplish the conversion.
Download the best DVD to H.265/HEVC Video Converter on your Mac Yosemite and Windows 10:


Encode DVDs to H.265/HEVC MP4 video for iPhone 6/6 Plus on Mac OS X with ease
Step 1. Load DVD movies
Install and launch the best Mac DVD to H.265 Converter program. Just click disc icon to load your DVD movies. Beside, you can also load Blu-ray discs and do not miss insert your Blu-ray disc into your BD drive. You can also import movies files from Blu-ray/DVD folder, Blu-ray/DVD ISO/IFO Video files.
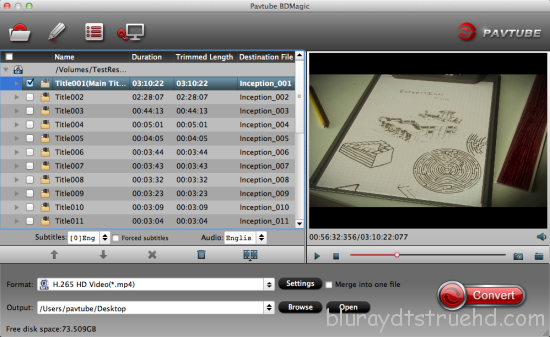
Step 2. Select H.265 as output format
Hit the “Format” box and select H.265 Video(*.mp4) from Common Video or H.265 HD Video(*.mp4) from HD Video profile. It enables you to rip DVD to H.265 .mp4 with the best quality for iPhone 6/6 Plus.
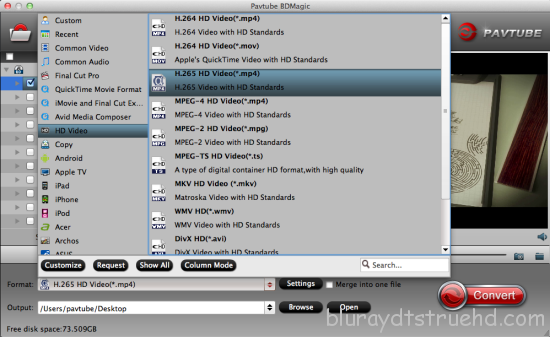
- Best Video Formats for iPhone 6 (Plus) | Best Formats for Mac | Best Video and Audio Formats for iTunes
1. If you wanna some advanced settings, you can click “Settings” icon to adjust the video, audio parameters bitare, frame rate, sample rate, audio channel, etc.
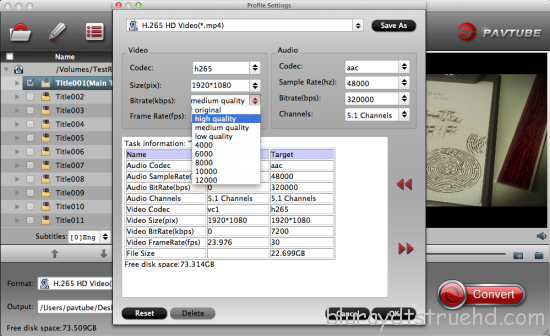
2. Plus, you can click “Edit” button to do some editing work cropping, trimming, settings effect, adding subtitles.
Step 3. Start DVD to H.265 conversion on Mac
Click “Convert” button and the program will rip DVD movies to H.265 mp4 video on Mac OS X immediately. You can easily find the output files in the output folders once the conversion is done and watch these wonderful DVD videos cozily on H.265 players as you like.
iTunes media files syncing issue:
Don't know how to add files to iTunes library, you can have a reference at this article: Sync local contents to iTunes on Mac
Have no idea how to transfer iTunes media to iOS devices, find solution in this article: Sync media files from iTunes library to iPhone
Since it can help you to achieve your goal so easily, why not try this upgraded Blu-ray/DVD Ripper software now?
Hot News! Pavtube Studio has launched a user-requested upgrade for full line of Pavtube products to version 4.8.6.2. Existing bugs, improvements and new elements for M3U8 encoding are added and has the capability of encoding or decoding H.265/HEVC files well.
Read More: