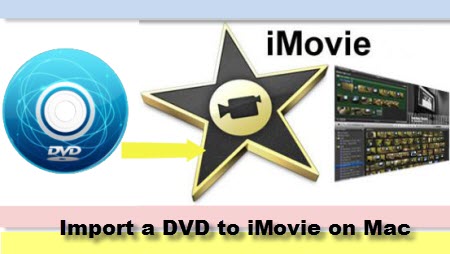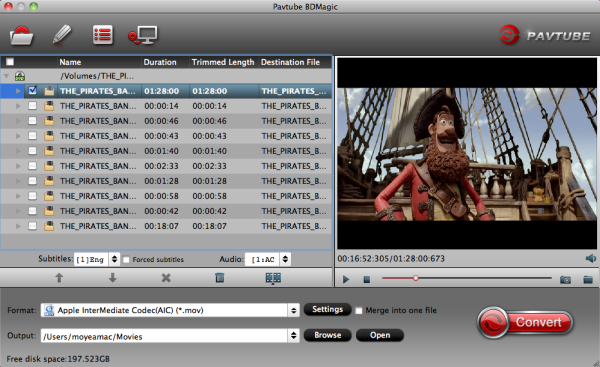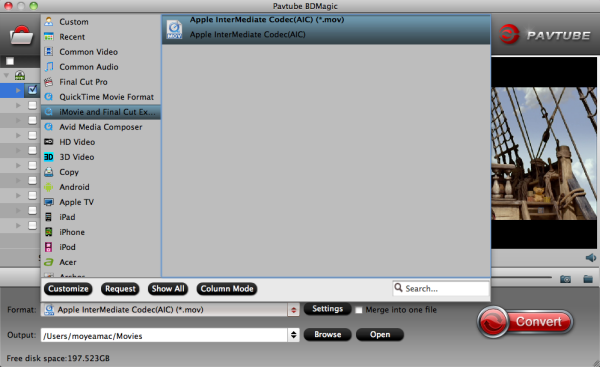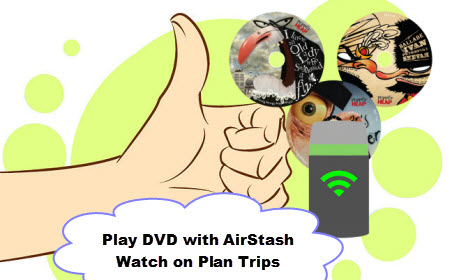Thankfully Philips is getting much more serious with Android in 2015. For starters it's moving to the new 5.0 Lollipop flavour and is now available across a much wider selection of Philips' new TVs than before. If you have already hands on the Philips Android TV System and want to moving your video collection of DVD or Blu-ray ISO image files to "on demand" digital formats to Philips Android TV, you may attentions this guide. Here, we are talking about how to enjoy ISO files to Philips Android TV when lying on the sofa.
According to media specs of Android 5.0 Lollipop, the operation system of Android TV, movies and movies in the following formats, MP4, 3GP, WebM, MKV can be played on Philips Android TV with no trouble. That means, ISO file is not supported by Android TV sets because it requires virtual drive to mount firstly. In this case, you'd better consider an ISO converter that can help you convert DVD/Blu-ray ISO files to Philips Android TV supported format.
Pavtube BDMagic (Here is the Comparison: BDMagic & Handbrake) is reliable to rip your ISO files from Bli-ray/DVD to MP4 for Philips Android TV playback. Plus, with it, you can freely select your wanted subtitles or show the forced subtitles as you need for your favorite Blu-ray/DVD or H.265 MP4 movie.With this ISO to MKV converter, you can also get various outputs fully supported by those popular devices.
Besides, this Blu-ray ripping tool allows you to lossless backup Blu-ray/DVD with whole structure or just make a main movie copy of Blu-ray/DVD according to your needs. If you are a Mac user, please turn to turn to Pavtube BDMagic for Mac. If you haven't got the software, download it now and let's start the conversion.
Step-by-step guide for converting ISO movies to Philips Android TV 2015
Note. Make sure your Blu-ray Disc drive is well connected with computer, and put a source Blu-ray Disc to the BD drive.
Step 1. Have Pavtube BDMagic installed on your computer. Then choose "File > Load IFO/ISO" to import the ISO files you want to convert. You can also ress "Load Disc" icon to import Blu-ray/DVD movie. The software requires network connection to decrypt Blu-ray so keep your network wired.

Note: You can select main movie from file list, and set subtitles and audio language for export.
Step 2. Click on "Format", and select output format from the drop-down list. Simply follow "Common Video -> H.264 Video(*.mp4)" which is accepted by Philips Android TV. Both encode Blu-rays/DVD to H.264 MP4 with higher bit rate and exports better quality.

Step 3. Press "Convert" to get BDMagic start compressing Blu-ray/DVD ISO to Philips Android TV friendly videos for streaming.
Step 4. Once conversion completes, you can get the output files via "Open" panel for your Android TV effortlessly. Android TVs are starting to offer support for digital video formats and built-in wireless to stream files across a network and view online content. Now you can enjoy your ISO movies on Philips Android TV without any issue. Learn >> how to Add Movies From USB to a TV.
After reading this guide, why not try? Free download it now:
Pavtube BDMagic (Here is the Comparison: BDMagic & Handbrake) is reliable to rip your ISO files from Bli-ray/DVD to MP4 for Philips Android TV playback. Plus, with it, you can freely select your wanted subtitles or show the forced subtitles as you need for your favorite Blu-ray/DVD or H.265 MP4 movie.With this ISO to MKV converter, you can also get various outputs fully supported by those popular devices.
Besides, this Blu-ray ripping tool allows you to lossless backup Blu-ray/DVD with whole structure or just make a main movie copy of Blu-ray/DVD according to your needs. If you are a Mac user, please turn to turn to Pavtube BDMagic for Mac. If you haven't got the software, download it now and let's start the conversion.
Step-by-step guide for converting ISO movies to Philips Android TV 2015
Note. Make sure your Blu-ray Disc drive is well connected with computer, and put a source Blu-ray Disc to the BD drive.
Step 1. Have Pavtube BDMagic installed on your computer. Then choose "File > Load IFO/ISO" to import the ISO files you want to convert. You can also ress "Load Disc" icon to import Blu-ray/DVD movie. The software requires network connection to decrypt Blu-ray so keep your network wired.

Note: You can select main movie from file list, and set subtitles and audio language for export.
Step 2. Click on "Format", and select output format from the drop-down list. Simply follow "Common Video -> H.264 Video(*.mp4)" which is accepted by Philips Android TV. Both encode Blu-rays/DVD to H.264 MP4 with higher bit rate and exports better quality.

Step 3. Press "Convert" to get BDMagic start compressing Blu-ray/DVD ISO to Philips Android TV friendly videos for streaming.
Step 4. Once conversion completes, you can get the output files via "Open" panel for your Android TV effortlessly. Android TVs are starting to offer support for digital video formats and built-in wireless to stream files across a network and view online content. Now you can enjoy your ISO movies on Philips Android TV without any issue. Learn >> how to Add Movies From USB to a TV.
After reading this guide, why not try? Free download it now: