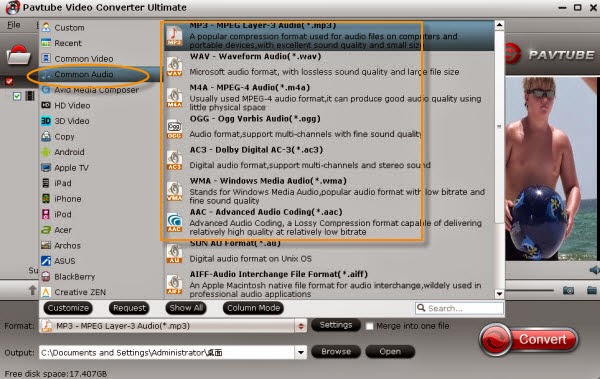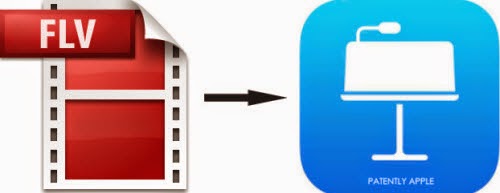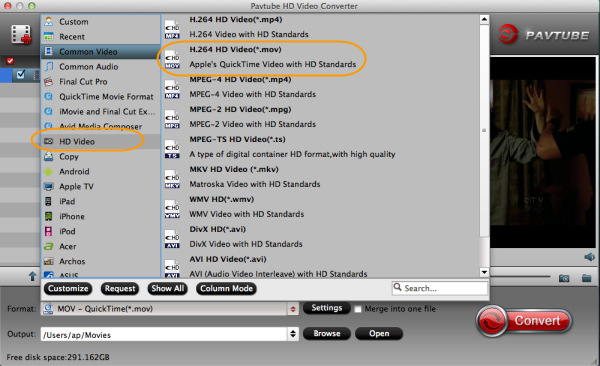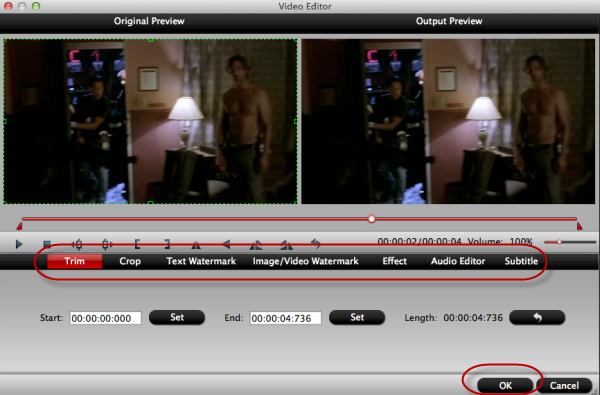Have you heard of the 3D Jurassic Park has been released as 3D Blu-ray Disc? This guide can teach you how to enjoy it with M2TS, MKV, MP4, M4V, AVI,WMV.
Forever love with Jurassic Park--- scriptures in our hearts.
Jurassic Park is a 1993 American science fiction adventure film directed by Steven Spielberg. It has brought a great influence to our audience who love adventure films so much during these years. Now, this film has been released as 3D Blu-ray Disc on the market. With the vivid effect and wonderful enjoyment experience, how could we preserve the work in other video formats? Such like M2TS, MKV, MP4, M4V, AVI, WMV?
How to backup Jurassic Park 3D Blu-ray Disc on Windows or Mac?
For freely and perfectly backup Jurassic Park 3D Blu-ray Disc with the 3D and high quality preserved, we here introduce you a professional 3D Blu-ray Converter for Windows/Mac, which can 1:1 backup Blu-ray movies with no quality loss. Two methods here you can choose to back them up in a general way.
Preparation for backup 3D Blu-ray movies:
1.Download the program and launch it on your computer.
2.load your 3D movies in with ‘Add ISO/IFO Files’ or ‘Add from folder’.
Method 1 for backup:
Click the format bar to choose “Copy > Directly Copy” to backup or copy your Blu-ray movies. Please note that the trial version only allows a 6-time directly copy.
By default setting, Pavtube BDMagic will automatically recognize the main movie which has been checked after loading Blu-ray movie. As for the directly copy here, you need to check all the title boxes. This method is only for the main movies and also, the output put blu-ray videos are encoded as M2TS
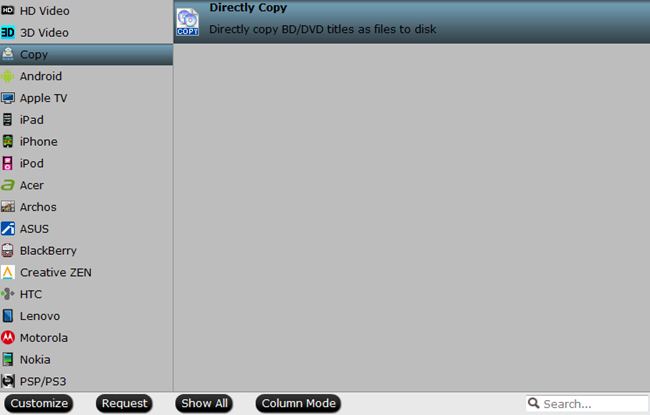
Method 2 for backup:
On the interface, could you find the item ‘copy the entire disc’? Click it you’ll see the tip as ‘you have only 3times for full disc copy’ go to ‘OK’ to start the copy. Don’t forget to set your output video location on your computer. As the picture shows here.
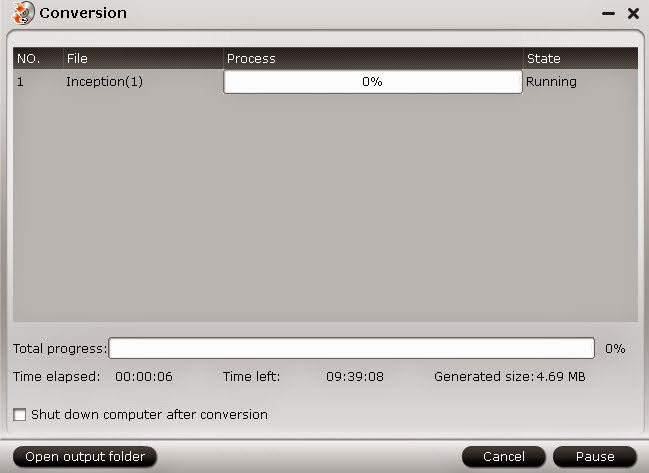
Play Jurassic Park 3D Blu-ray movies on devices with MKV, MP4, M4V, AVI, WMV?
Except for the function of copy, additionally, this program can make it possible to play 3D Blu-ray movies with other formats for such as iPhone, iPad or some tablets, etc. Just back to the interface, click the ‘Format’ bar for ‘HD Video’, you can find all the common videos formats there you want. Take the following picture as a reference.
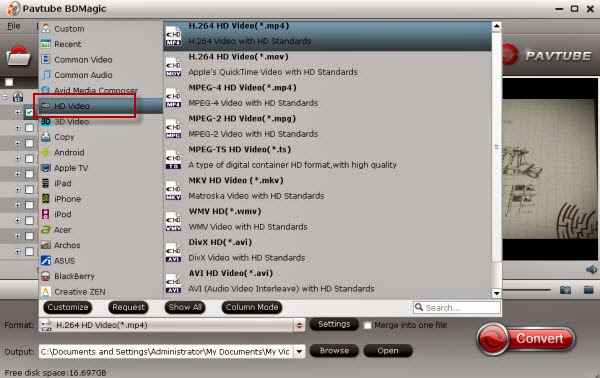
Do you wanna continue the legend of Jurassic Park enjoy the shocked vidion effects just on your devices? Come on! Let’s do it right here right now!
More guides?
Forever love with Jurassic Park--- scriptures in our hearts.
Jurassic Park is a 1993 American science fiction adventure film directed by Steven Spielberg. It has brought a great influence to our audience who love adventure films so much during these years. Now, this film has been released as 3D Blu-ray Disc on the market. With the vivid effect and wonderful enjoyment experience, how could we preserve the work in other video formats? Such like M2TS, MKV, MP4, M4V, AVI, WMV?
How to backup Jurassic Park 3D Blu-ray Disc on Windows or Mac?
For freely and perfectly backup Jurassic Park 3D Blu-ray Disc with the 3D and high quality preserved, we here introduce you a professional 3D Blu-ray Converter for Windows/Mac, which can 1:1 backup Blu-ray movies with no quality loss. Two methods here you can choose to back them up in a general way.
Preparation for backup 3D Blu-ray movies:
1.Download the program and launch it on your computer.
2.load your 3D movies in with ‘Add ISO/IFO Files’ or ‘Add from folder’.
Method 1 for backup:
Click the format bar to choose “Copy > Directly Copy” to backup or copy your Blu-ray movies. Please note that the trial version only allows a 6-time directly copy.
By default setting, Pavtube BDMagic will automatically recognize the main movie which has been checked after loading Blu-ray movie. As for the directly copy here, you need to check all the title boxes. This method is only for the main movies and also, the output put blu-ray videos are encoded as M2TS
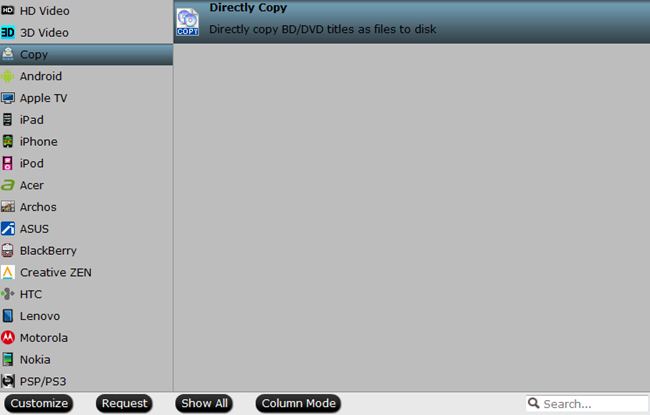
Method 2 for backup:
On the interface, could you find the item ‘copy the entire disc’? Click it you’ll see the tip as ‘you have only 3times for full disc copy’ go to ‘OK’ to start the copy. Don’t forget to set your output video location on your computer. As the picture shows here.
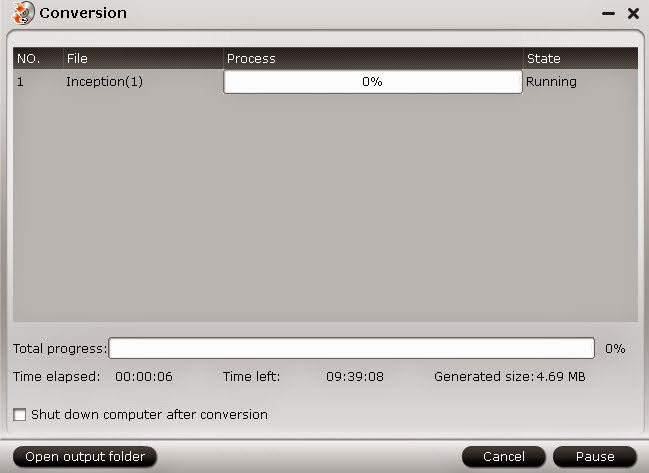
Play Jurassic Park 3D Blu-ray movies on devices with MKV, MP4, M4V, AVI, WMV?
Except for the function of copy, additionally, this program can make it possible to play 3D Blu-ray movies with other formats for such as iPhone, iPad or some tablets, etc. Just back to the interface, click the ‘Format’ bar for ‘HD Video’, you can find all the common videos formats there you want. Take the following picture as a reference.
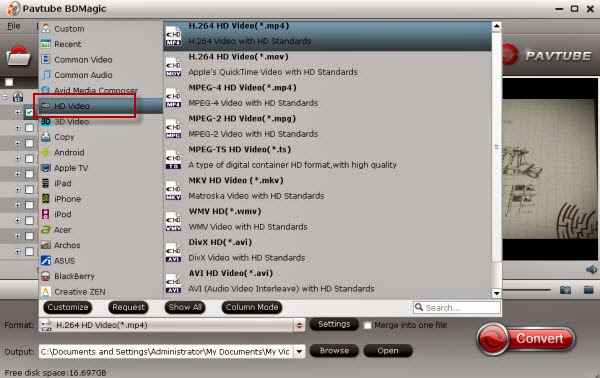
More guides?