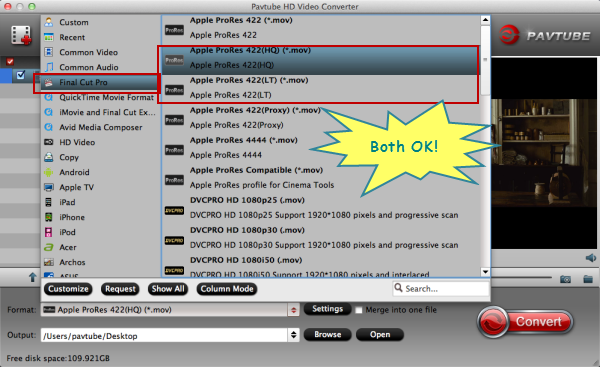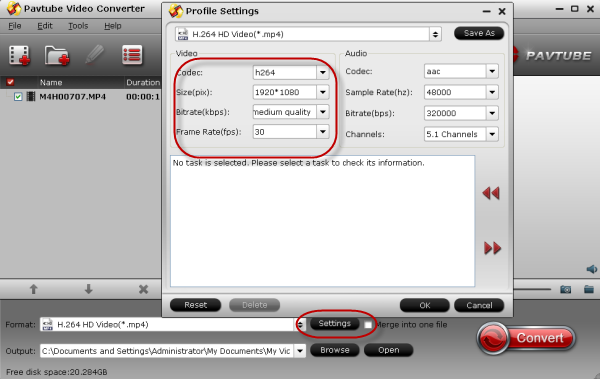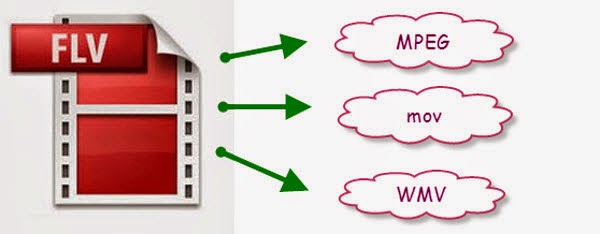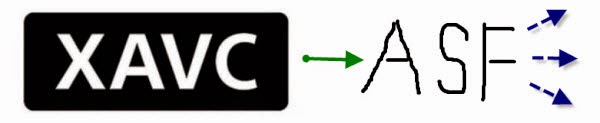Have you ever enjoyed ALS Ice Bucket Challenge? This paper can encode videos you take to MP4, FLV, AVI or MPG that you like.
Have you recently heard a fashionable activity called ALS Ice Bucket Challenge? It is designed by ALS association from the USA in order to raise money for charity. It is so great that already called up a lot of people together to complete this item, including many superstars. They have made videos about the process of this challenge to help those who need help.

Usually, whatever you record your challenge activity by Sony, Canon, Panasonic or JVC ect. The most output format videos can’t be played or edited by common players and editors. In order to encode the videos to those formats which supported by devices or video website, we have to convert footage to usual videos files, such as MP4, FLV, AVI and MPG. Here we introduce you a professional and convenient tool called Pavtube HD Converter for Macto do you a great favor.
If you don’t know application methods of FLV Converter, here we go:
Step 1. Click ‘File’ menu to select the files you wanna load:
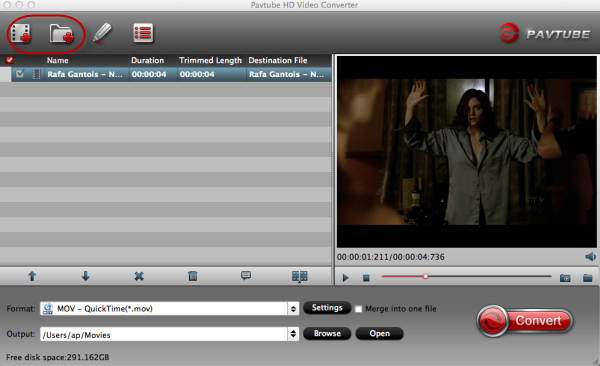
Step 2. Choose the output formats ‘Common Video’>> MP4, FLV, AVI or MPG, any one you like:
Finally, click the ‘Convert’ button to encode your video files.
Related articles: