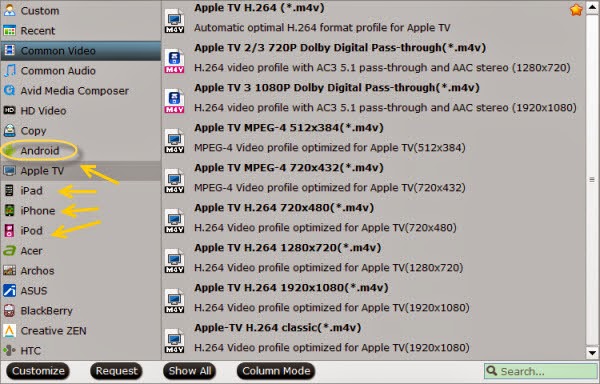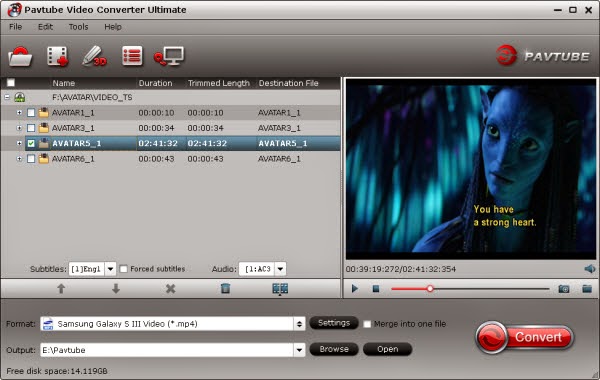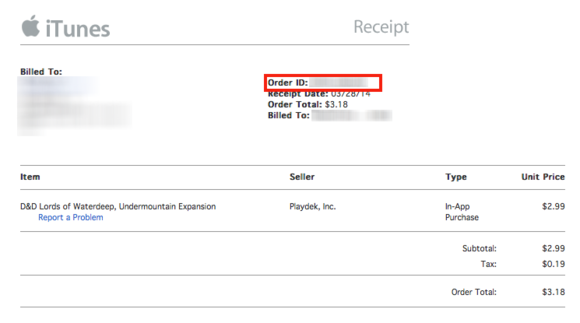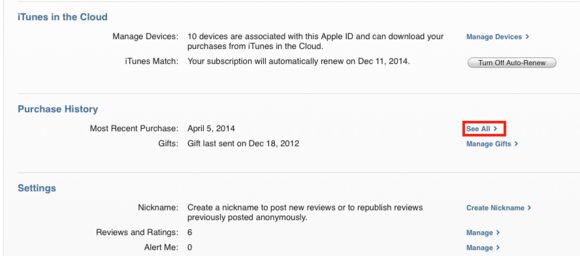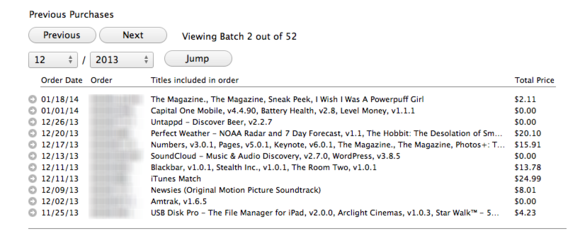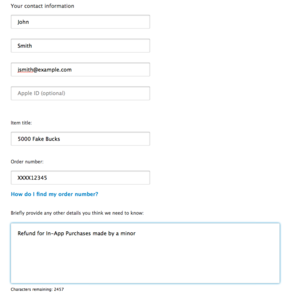iOS 8 is coming. With a host of new features tipped, including alleged support for an iWatch, could Apple be set to reveal an OS perfectly tailored for the iPhone 6?
A new concept video created by TechRadar illustrates a compilation of rumored ideas that might make their way to the next iPhone 6 running iOS 8. The video illustrates such rumored ideas as the new Healthbook app, Notification Center and other concepts such as the new DriveMode patent idea and a new Shazam feature that would be better served as a CarPlay feature.