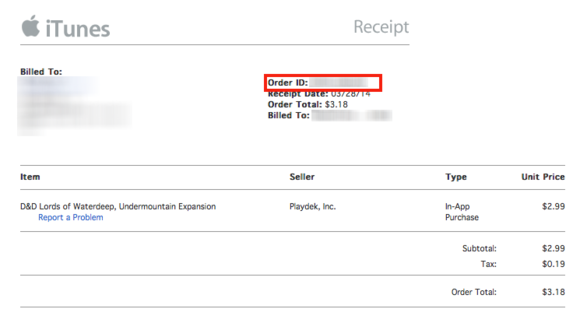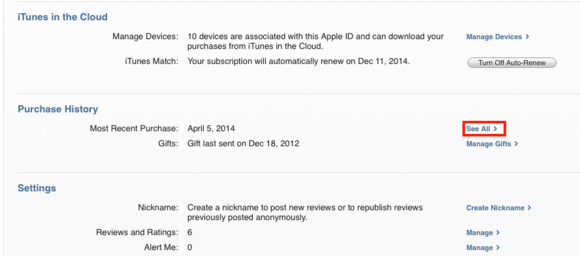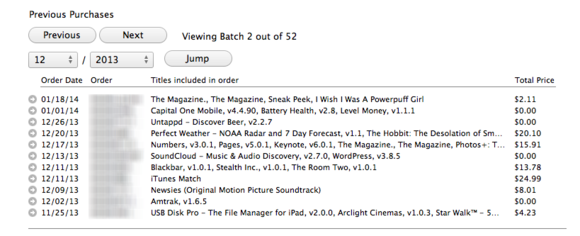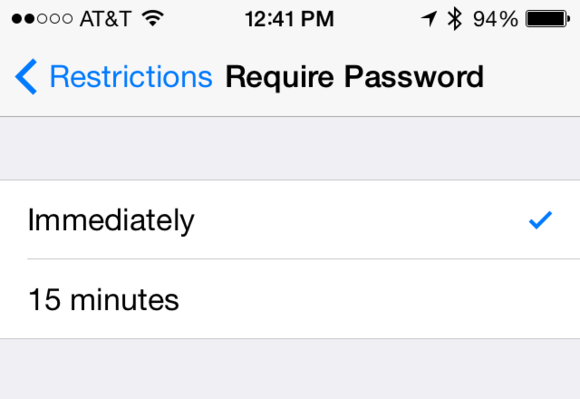If your kids have racked up some exorbitant in-app purchases from the App Store without your knowledge, you can get a refund from Apple with a few easy steps.
In-app purchases have become a thorny issue for customers in Apple's ecosystem. Earlier this year, Cupertino settled with the United States Federal Trade Commission over incidents where minors made in-app purchases—in some cases exorbitant ones—without the knowledge of their parents.
But if you (or someone you know) has been bitten by one of these inadvertent purchases, how can you go about recouping your money? If visions of paperwork and annoying forms are swimming before your eyes, don't sweat it: Apple's made it pretty easy to put in your request without even leaving your computer.
Chances are you've probably received an email from Apple explaining the steps you need to take, but just in case you've misplaced that email or want a little more detailed explanation, here's a rundown of what you need to do.
Find your receipts
No, not that mound of papers that's probably strewn across your desk—your electronic receipts! There are two ways to do this:
Via Email
Your iTunes account should be associated with an email address. You can search your mailbox for "iTunes Store" or, if you'd like to narrow it down a little further, by email address: the iTunes Store's receipts all come from the do_not_reply@itunes.com. You should then be able to sort through those to find the ones you want. As a shortcut, the bottom of each email also has a link to your Purchase History, which you can click to be taken directly to that section of the iTunes Store.
To submit a request, you'll need the order number, which you can find in the top right of the email, after "Order ID."
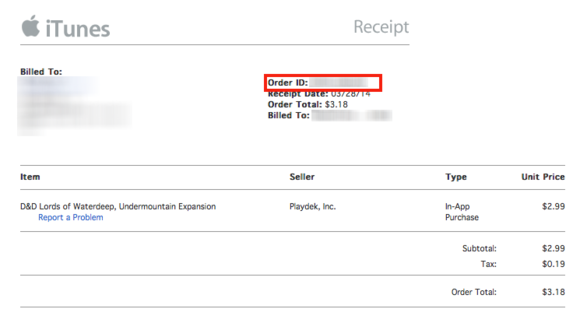 To submit a refund request you'll need your order number, shown here in an email receipt.
Via the iTunes Store
If you've been deleting those receipts to clean out your inbox, that's okay: You can get access to your entire purchase history on the iTunes Store on your Mac and PC.
Launch iTunes and select the iTunes Store. Click the button in the top left corner that displays your Apple ID and choose Account from the drop-down menu. You'll be prompted to enter your password for security reasons, and then shown your account page. Scrolling down will reveal a sub-section called “Purchase History.” Click on the See All link to the right to get a full list.
To submit a refund request you'll need your order number, shown here in an email receipt.
Via the iTunes Store
If you've been deleting those receipts to clean out your inbox, that's okay: You can get access to your entire purchase history on the iTunes Store on your Mac and PC.
Launch iTunes and select the iTunes Store. Click the button in the top left corner that displays your Apple ID and choose Account from the drop-down menu. You'll be prompted to enter your password for security reasons, and then shown your account page. Scrolling down will reveal a sub-section called “Purchase History.” Click on the See All link to the right to get a full list.
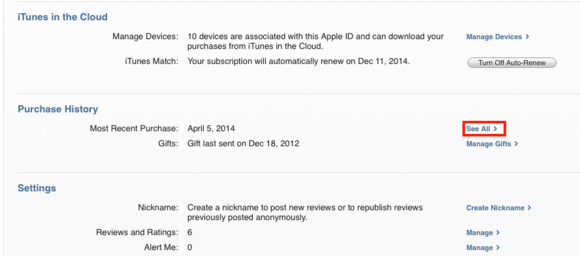 Click on the See All link in your iTunes account page to view your entire purchase history.
While you can't easily search your order history (using email may be a better bet for that), you can page back through your requests or jump to a specific month and year. Each entry lists the order date, order number, titles purchased, and price. For each unauthorized purchase, you'll need the order number; if the whole number isn't visible from this table (i.e. if there's an ellipsis at the end of it), you'll need to click the arrow to the left of the entry to view that record and get the full order number.
Click on the See All link in your iTunes account page to view your entire purchase history.
While you can't easily search your order history (using email may be a better bet for that), you can page back through your requests or jump to a specific month and year. Each entry lists the order date, order number, titles purchased, and price. For each unauthorized purchase, you'll need the order number; if the whole number isn't visible from this table (i.e. if there's an ellipsis at the end of it), you'll need to click the arrow to the left of the entry to view that record and get the full order number.
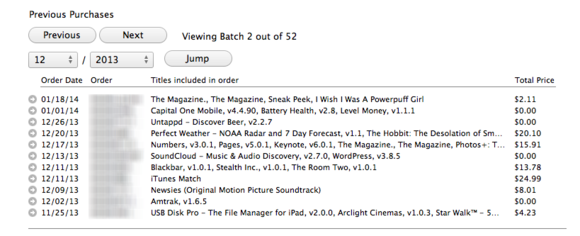 iTunes keeps a record of all of your purchases. Clicking on the arrow next to any of them will let you view the order's details.
Submit a request
Now that you've got access to your purchase history, you just need to submit a request for the unauthorized purchases. Apple's set up a form for this process that helps generate a support request.
iTunes keeps a record of all of your purchases. Clicking on the arrow next to any of them will let you view the order's details.
Submit a request
Now that you've got access to your purchase history, you just need to submit a request for the unauthorized purchases. Apple's set up a form for this process that helps generate a support request.
 Fill out the form with the relevant details to submit your refund request.
Upon visiting that link, you'll want to click the button for Email, which will take you to a form where you enter your contact information as well as the specific details. Find the order number for the unauthorized purchase and enter it in the relevant field. (If you have multiple unauthorized in-app purchases, you might need to complete more than one of these requests.)
In the detail section, enter “Refund for In-App Purchases made by a minor,” then submit the request. Apple should let you know—hopefully pretty quickly—the status of your refund.
Preventing future unauthorized purchases
Despite the ease of submitting these requests, you'd probably prefer avoiding having to do this again—and Apple would likely rather not have to refund a whole bunch of purchases again. That's why the company's rolled out a couple of options to make it harder for kids (or us unwitting adults) to accidentally make in-app purchases, all with only a couple steps.
Fill out the form with the relevant details to submit your refund request.
Upon visiting that link, you'll want to click the button for Email, which will take you to a form where you enter your contact information as well as the specific details. Find the order number for the unauthorized purchase and enter it in the relevant field. (If you have multiple unauthorized in-app purchases, you might need to complete more than one of these requests.)
In the detail section, enter “Refund for In-App Purchases made by a minor,” then submit the request. Apple should let you know—hopefully pretty quickly—the status of your refund.
Preventing future unauthorized purchases
Despite the ease of submitting these requests, you'd probably prefer avoiding having to do this again—and Apple would likely rather not have to refund a whole bunch of purchases again. That's why the company's rolled out a couple of options to make it harder for kids (or us unwitting adults) to accidentally make in-app purchases, all with only a couple steps.
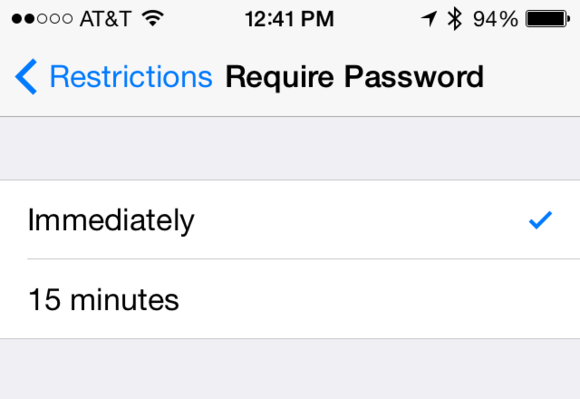 To avoid future unauthorized purchases, make sure the Require Password option in Settings > General > Restrictions is set to 'Immediately.'
If you're regularly handing over your device to a kid, you'll want to enable parental restrictions, and either turn off In-App Purchases altogether or scroll down to Require Password and select 'Immediately.' That eliminates the occasionally troublesome 15-minute window where, after you make one purchase, subsequent purchases can be made without re-entering your password. It might be more annoying for you, but it could also save you some hassle down the line.
To avoid future unauthorized purchases, make sure the Require Password option in Settings > General > Restrictions is set to 'Immediately.'
If you're regularly handing over your device to a kid, you'll want to enable parental restrictions, and either turn off In-App Purchases altogether or scroll down to Require Password and select 'Immediately.' That eliminates the occasionally troublesome 15-minute window where, after you make one purchase, subsequent purchases can be made without re-entering your password. It might be more annoying for you, but it could also save you some hassle down the line.