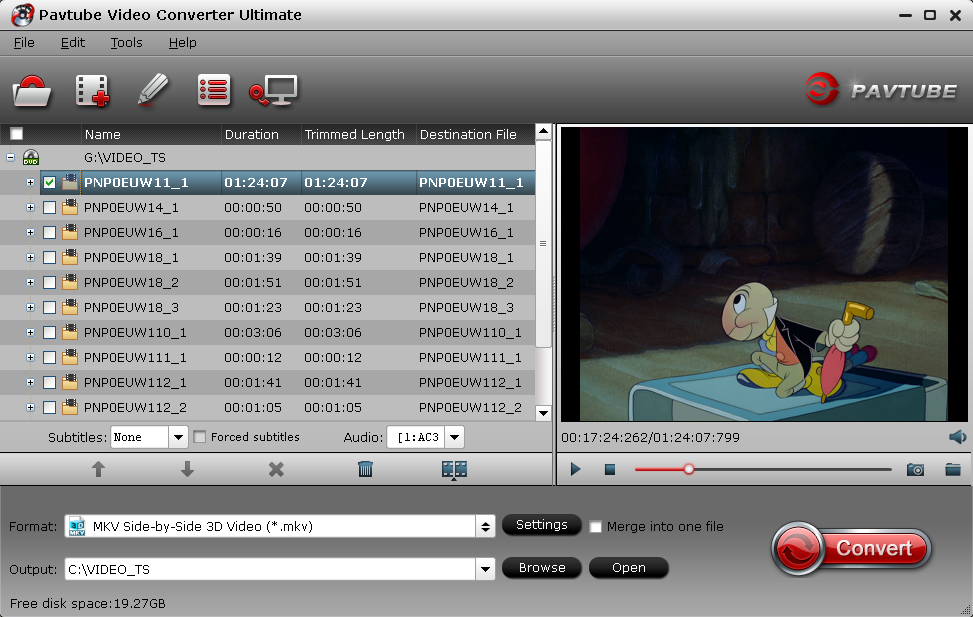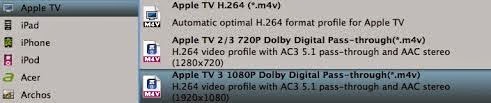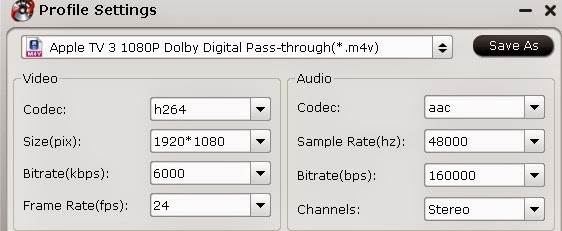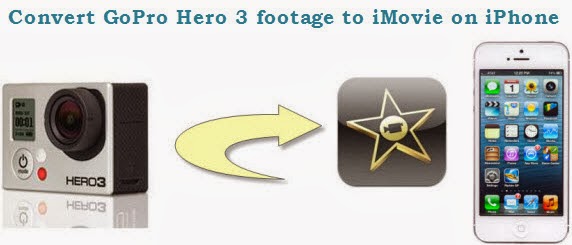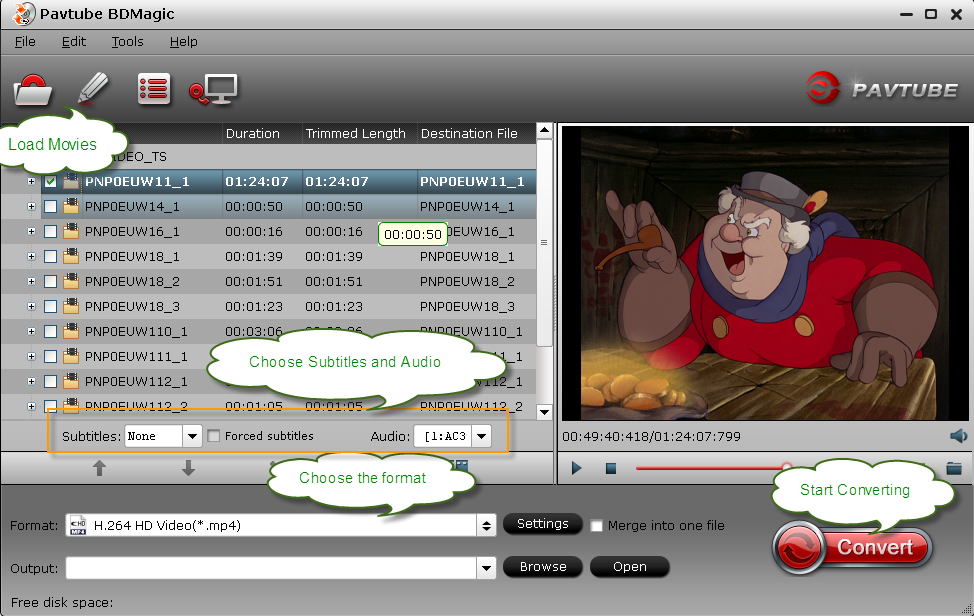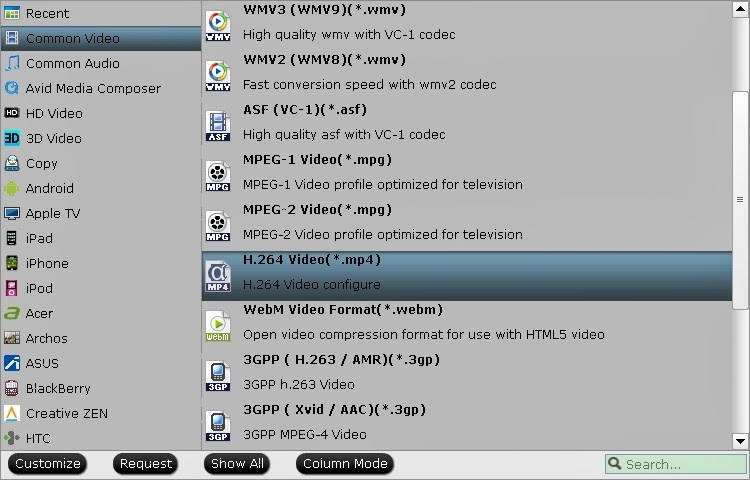This tutorial aims to teach you how to backup DVD to MKV/MP4/MOV and preserve the chapter structure with ByteCopy.
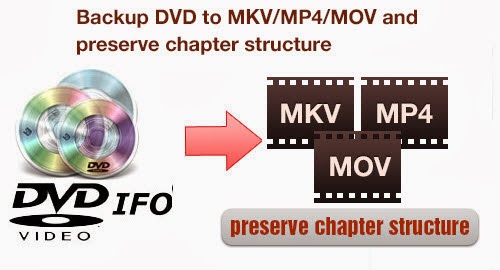
First of all, what is ByteCopy?
ByteCopy is a professional Blu-ray & DVD ripping/ video transcoding application.
Why should I use ByteCopy?
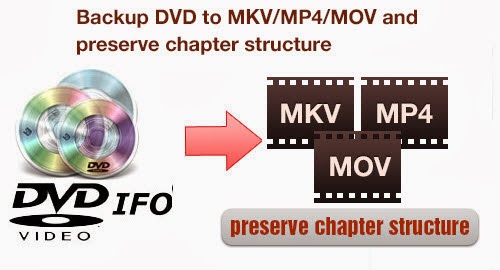
First of all, what is ByteCopy?
ByteCopy is a professional Blu-ray & DVD ripping/ video transcoding application.
Why should I use ByteCopy?
- Automatically detect Blu-ray/DVD main movie
- Full disc copy Blu-ray/DVD by chapters without quality loss
- Rip/convert/backup BD/DVD to any other format for playback on any iOS/Android/Windows tablets and phones
- Backup BD/DVD to MKV format with multi audio/subtitle tracks and chapter markers without any quality loss
- Convert BD/DVD to MP4/MOV with multi audio (language) tracks
- Add SRT, ASS, and SSA subtitles to BD/DVD movie
- Edit BD/DVD movies: trim off commercials, crop off black bars, merge several chapters into one, split one movie into several pieces, and more
- Support TrueHD 6.1 and TrueHD 7.1 decoding
- Support latest BD and DVD
- All of these are legally.
Where can I download ByteCopy
- Download Windows version: ByteCopy
- Download Mac version: ByteCopy for Mac
Get two programs together to save more money:
- ByteCopy($42) + Video Converter Ultimate($65) = Only $79.9, Save $27.1
- ByteCopy($42) + DVD Creater($35) = Only $44.9, Save $32.1
- ByteCopy($42) + Vidpie($29) = Only $54.9, Save $16.1
- ByteCopy($42) + MXF MultiMixer($45) = Only $69.9, Save $16.1
What OS is suitable for ByteCopy
- ByteCopy for Windows (Required Windows XP, Vista, Window 7 or Windows 8, Windows 8.1)
- ByteCopy for Mac OS X (Mac OS X 10.9 Mavericks, 10.8 Mountain Lion, 10.7 Lion, Snow Leopard10.6, Leopard 10.5)
Now your are sold lets get started!
To begin:
Launch the program and add the movie you want to encode by clicking the "add file" icon on the main interface. You can see the chapter information of your DVD movies on the main interface after you loading to the program.

Then choose the output format. In order to preserve the chapter structure, you'd better choose the "Multi-track Video". Under this profile, you have three choices which all can preserve chapter structure. If you choose the MKV format, you can output the BD/DVD with lossless quality and allow multiple audio tracks, multiple subtitles.
One special function that makes ByteCopy stands out is you can easily select you needed tracks, subtitles.

The last thing you need to do is hit the "Convert" button to begin the conversion. Just wait a moment and then you can output the MKV/MP4/MOV videos with the chapter structure. Have a fun of it!
Some posts you may interest: