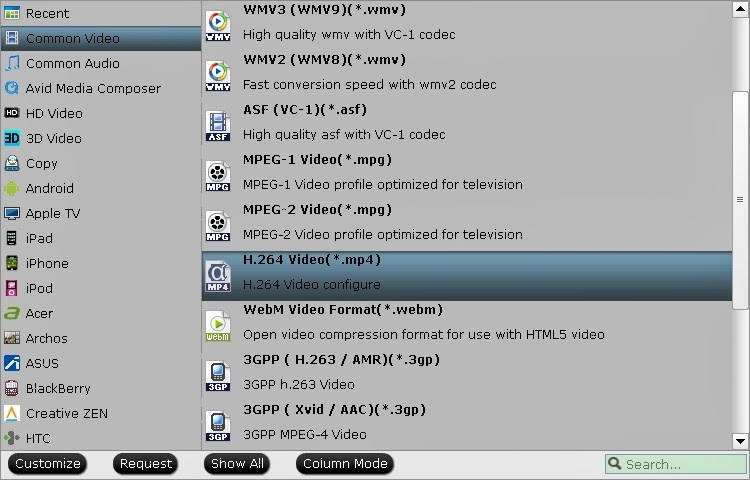This guide explains how you can convert Blu-ray movies for your VTech InnoTab 3/InnoTab 2, so that your kids can watch movie on InnoTab 3/2, without having to purchase them again from a digital movie store.
Nowadays, with the ability to purchase movies online, and watch it in a matter of seconds, more and more people prefer to digital content. But if we look at digital content, we will find each brand and device category has their own movie store. iTunes only works with Apple, Google Play works only with Android, Samsung MediaHub only works with Samsung devices, etc.
None of these stores take the content you already have into account, so if you want to play these movies on your VTech InnoTab 3/2, you will need to purchase it twice, and what makes things even worse is that purchases from one don’t mix with those from another.
These disadvantages make physical form stand out. Have you happened to have some Blu-ray disc and want to play on your VTech InnoTab 3/2? You can use a Blu-ray to VTech InnoTab Ripper to convert your Blu-ray movies to a format that will work perfectly on your VTech InnoTab 3/2, and if you do upgrade later-on, you can either use the same file, or convert the disk again for your other devices.
Requirements:
Of course your VTech InnoTab 3/2. While you don’t need it for the conversion process, but you need it to be able to put the movie onto it.
The connection cable for your VTech InnoTab 3/2.
An sd memorycard that works with your VTech InnoTab 3/2.
A computer with either Windows OS or Mac OS as Pavtube BDMagic is available for Windows XP/2003/Vista/Window 7/Windows 8/Windows 8.1, while Pavtube BDMagic for Mac supports Mac OS X 10.9 Mavericks, 10.8 Mountain Lion, 10.7 Lion, Snow Leopard 10.6, Leopard 10.5
There is a large variety of different tools available for this. But for this guide I am using Pavtube BDMagic, one of the most popular conversion application for phones and tablets due to its ease of use, the support provided when needed, and of course the very affordable price.
A DVD drive for you to convert DVDs while Blu-ray drive for converting Blu-rays for your VTech InnoTab 3/InnoTab 2
Step-by-step Guide:
This guide will take Windows OS as a example, if you are a Mac user, just choose the right version and the process is almost same.
Step 1: Download and install Pavtube BDMagic on your computer.
Step 2: Load the Blu-ray movies to the program.
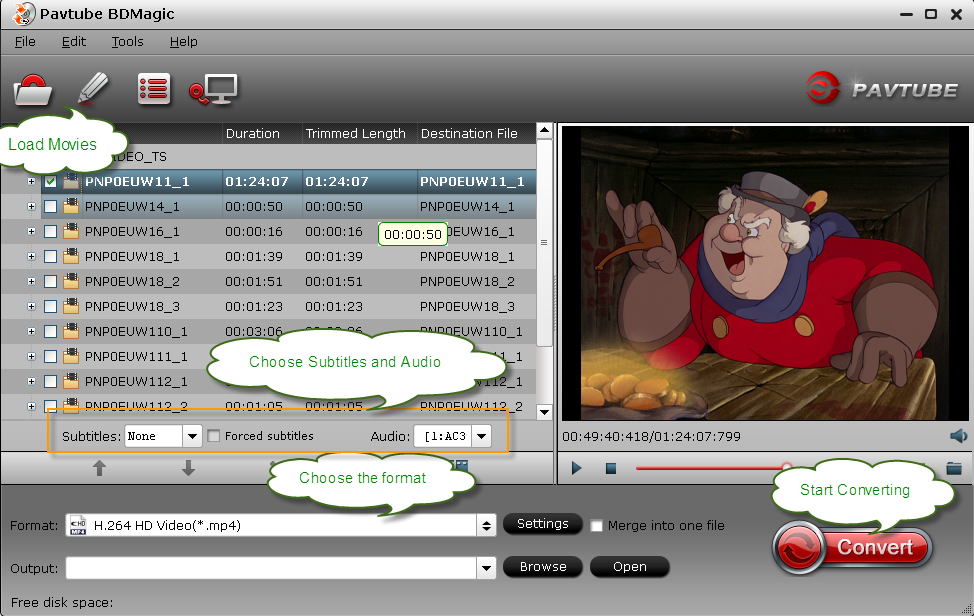
Step 3: Choose the output format. Click “Common Video” > “ H.264 Video (*.mp4)” as the output format.
Step 4: Click the “Convert” button to start the conversion.
Step 5: Connect your VTech InnoTab 3/InnoTab 2 to your computer and copy the file over to the MOVIE folder located in the LLN folder on your VTech InnoTab 3/InnoTab 2’s memeorycard.
Once completed, just open the build-in video player app on your VTech InnoTab 3/InnoTab 2, and tap the movie to play it.
What happen during the conversion:
The actual movie conversion process takes some time. Many people don’t realize that converting a Blu-ray to play on the VTech InnoTab 3/InnoTab 2 is a bit more involved than just copying over the movie from the Blu-ray to the tablet. Conversion tools such as Pavtube BDMagicactually have to do a lot more than that:
Disc Transfer. You can not just stick Blu-ray in your VTech InnoTab 3/InnoTab 2 as it don’t have a Blu-ray drive, even though you connect a Blu-ray drive with some cables and adapters to your tablet, there are no Blu-ray player apps available, so it will not work anyway. So, a conversion tool such as Pavtube BDMagic plays the role of reading your Blu-ray and storing it on your computer in a video file.
Format Change. The VTech InnoTab 3/InnoTab 2 do not support the format like AVI and MKV, so in order for VTech InnoTab 3/InnoTab 2 to play your movies, the video files needed to be optimized. This is where the actual conversion part comes in. Pavtube BDMagic reads your Blu-ray movies and then transforms it into a format that is optimized for VTech InnoTab 3/InnoTab 2 so that it will play your video without any issues.
Compression. It is usually that a movies on Blu-ray takes up 5-9GB of space. When you copy a movie over to your VTech InnoTab 3/InnoTab 2 of that size, you can only store a few movies, and there is no room left. Pavtube BDMagic can compress movies to a much smaller file size enabling you to store much more movies on it.
Screen size adjustment. The conversion process adjust size of your movies to make it fit properly on the VTech InnoTab 3/InnoTab 2 screen.
Related Articles:
Nowadays, with the ability to purchase movies online, and watch it in a matter of seconds, more and more people prefer to digital content. But if we look at digital content, we will find each brand and device category has their own movie store. iTunes only works with Apple, Google Play works only with Android, Samsung MediaHub only works with Samsung devices, etc.
None of these stores take the content you already have into account, so if you want to play these movies on your VTech InnoTab 3/2, you will need to purchase it twice, and what makes things even worse is that purchases from one don’t mix with those from another.
These disadvantages make physical form stand out. Have you happened to have some Blu-ray disc and want to play on your VTech InnoTab 3/2? You can use a Blu-ray to VTech InnoTab Ripper to convert your Blu-ray movies to a format that will work perfectly on your VTech InnoTab 3/2, and if you do upgrade later-on, you can either use the same file, or convert the disk again for your other devices.
Requirements:
Of course your VTech InnoTab 3/2. While you don’t need it for the conversion process, but you need it to be able to put the movie onto it.
The connection cable for your VTech InnoTab 3/2.
An sd memorycard that works with your VTech InnoTab 3/2.
A computer with either Windows OS or Mac OS as Pavtube BDMagic is available for Windows XP/2003/Vista/Window 7/Windows 8/Windows 8.1, while Pavtube BDMagic for Mac supports Mac OS X 10.9 Mavericks, 10.8 Mountain Lion, 10.7 Lion, Snow Leopard 10.6, Leopard 10.5
There is a large variety of different tools available for this. But for this guide I am using Pavtube BDMagic, one of the most popular conversion application for phones and tablets due to its ease of use, the support provided when needed, and of course the very affordable price.
A DVD drive for you to convert DVDs while Blu-ray drive for converting Blu-rays for your VTech InnoTab 3/InnoTab 2
Step-by-step Guide:
This guide will take Windows OS as a example, if you are a Mac user, just choose the right version and the process is almost same.
Step 1: Download and install Pavtube BDMagic on your computer.
Step 2: Load the Blu-ray movies to the program.
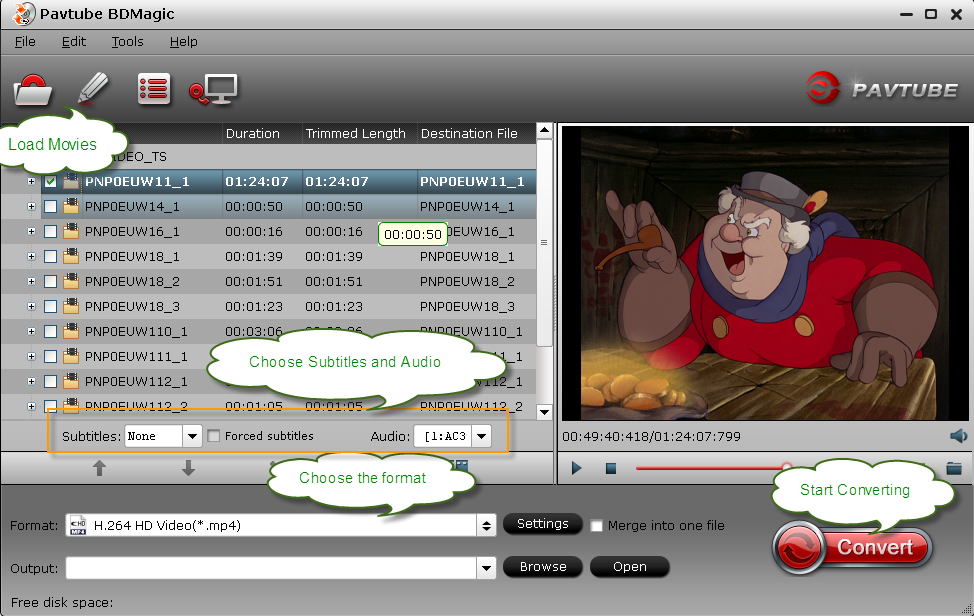
Step 3: Choose the output format. Click “Common Video” > “ H.264 Video (*.mp4)” as the output format.
Step 4: Click the “Convert” button to start the conversion.
Step 5: Connect your VTech InnoTab 3/InnoTab 2 to your computer and copy the file over to the MOVIE folder located in the LLN folder on your VTech InnoTab 3/InnoTab 2’s memeorycard.
Once completed, just open the build-in video player app on your VTech InnoTab 3/InnoTab 2, and tap the movie to play it.
What happen during the conversion:
The actual movie conversion process takes some time. Many people don’t realize that converting a Blu-ray to play on the VTech InnoTab 3/InnoTab 2 is a bit more involved than just copying over the movie from the Blu-ray to the tablet. Conversion tools such as Pavtube BDMagicactually have to do a lot more than that:
Disc Transfer. You can not just stick Blu-ray in your VTech InnoTab 3/InnoTab 2 as it don’t have a Blu-ray drive, even though you connect a Blu-ray drive with some cables and adapters to your tablet, there are no Blu-ray player apps available, so it will not work anyway. So, a conversion tool such as Pavtube BDMagic plays the role of reading your Blu-ray and storing it on your computer in a video file.
Format Change. The VTech InnoTab 3/InnoTab 2 do not support the format like AVI and MKV, so in order for VTech InnoTab 3/InnoTab 2 to play your movies, the video files needed to be optimized. This is where the actual conversion part comes in. Pavtube BDMagic reads your Blu-ray movies and then transforms it into a format that is optimized for VTech InnoTab 3/InnoTab 2 so that it will play your video without any issues.
Compression. It is usually that a movies on Blu-ray takes up 5-9GB of space. When you copy a movie over to your VTech InnoTab 3/InnoTab 2 of that size, you can only store a few movies, and there is no room left. Pavtube BDMagic can compress movies to a much smaller file size enabling you to store much more movies on it.
Screen size adjustment. The conversion process adjust size of your movies to make it fit properly on the VTech InnoTab 3/InnoTab 2 screen.
Related Articles: