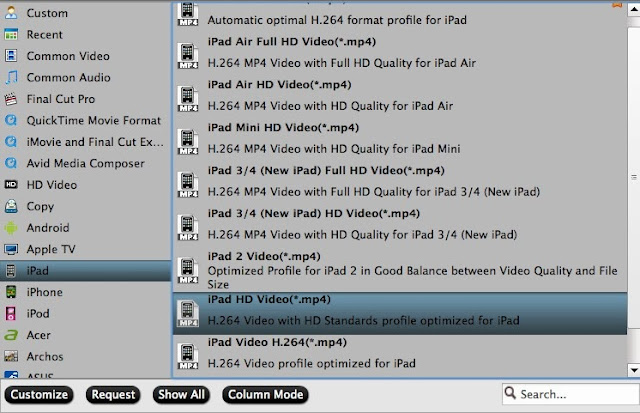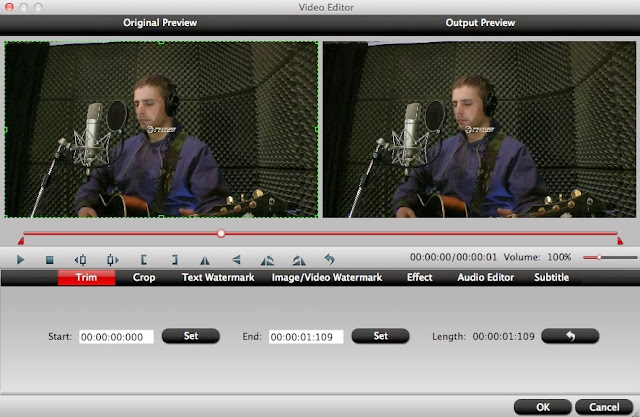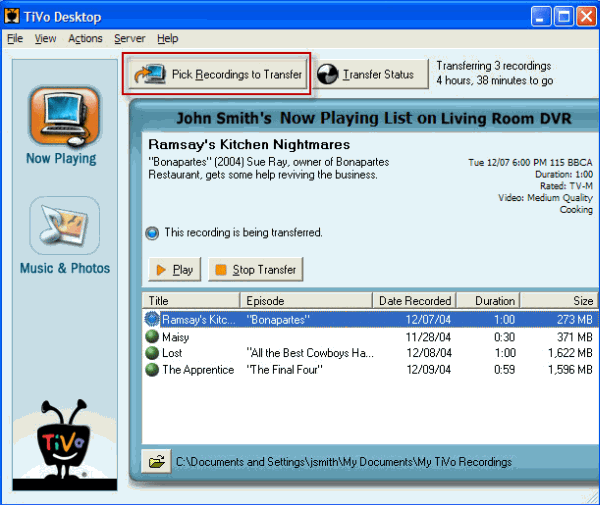Pavtube Studio's HD Video Converter for Mac provides users of solution to convert 4K Ultra HD Videos to Apple ProRes and any other formats for editing in Final Cut Pro or editing and playing on different platforms.
The latest updated version of Pavtube's iMedia Converter for Mac enables users to import and convert 4K digital videos to Apple ProRes for Final Cut Pro and any other formats for editing, playing, and burning.
4K resolution also known as Ultra HD is quite a new term coming out just a few years ago. It is a generic term for displays, devices or content having horizontal resolution on the order of 4,000 pixels.
There are more than 21 types of cameras having the ability to record 4K format videos but not that many editing software system, and digital video players are able to edit and play those videos in 3840 x 2160, 4096 x 2160, 5120 x 2160, 5120 x 3200, 4096 x 1716, or 3996 x 2160 resolutions. And there comes the need to convert 4K Ultra HD videos into other formats for editing and playing. The latest Pavtube HD Video Converter for Mac is updated for this need.
"We prepared hundreds of output format presets for 4K videos, such as Apple ProRes 422, Apple ProRes 422(HQ), Apple ProRes 422 (LT), Apple ProRes 422 (Proxy), and Apple ProRes 4444 for Final Cut Pro, AIC MOV for FCE (Final Cut Express) and iMovie, MP4 for any mobile or PC video players, and more formats for better editing, playing, and burning," said Anda Wu, the software developer.
Audience's tastes for video quality increase every year and there comes the need of output videos with higher and higher resolutions. Pavtube knows this well and makes HD Video Converter for Mac available to customize the output resolutions to any size the users want.
"What we are always doing is to provide the most useful tool that accepts all kinds of video formats and output whatever formats the users want. We paid very much attention to our users feedbacks and the supporting of 4K videos is a perfect example that our users are always the God," Wu continued.
"After this update, the software becomes a perfect 4K Ultra HD video converter for Mac. And in 2014, we will provide more updates to enhance Pavtube products' quality and usability. The customers' thumb up is always the No. 1 thing to our team," concluded Wu.
About Pavtube Studios
Founded in 2007, Pavtube creates expert multimedia software applications that help consumers access, transfer and share their digital content across different devices that range from PC, Mac, tablets, smartphones, to HD media players, game consoles, and home theatre systems.
On the basis of computer OS, Pavtube products are divided into two categories - Windows solutions and Mac solutions, spanning across BD/DVD backing up, video trans-coding, camera/camcorder footage and DVR recordings (e.g. TiVo) conversion.
With creativity, expert knowledge as well as cutting-edge technology, Pavtube helps consumers throughout the world enjoy more in a digitally connected audio-visual world. See http://www.pavtube.com for more information.
Source: This article originally published at PRWeb.
Read More:
- 4K Players + Play 4K Ulpa HD Video on PC with Two Methods
- Convert Whole Movie Library to H.265 MKV/MP4 on Windows/Mac
- How to Play 4K House of Cards on Apple TV 4?
- Rip 4K Blu-ray for 4K TV Playback via Roku 4 on Mac
- How to Play 4K Video on Amazon Fire TV (2015) via HDMI?
- How to Play 4K Video on Xperia Z5 Premium