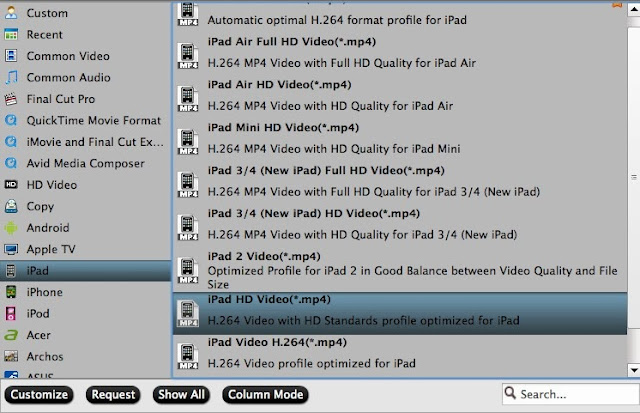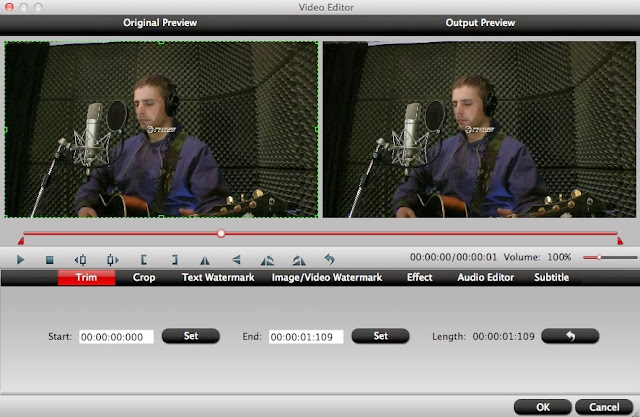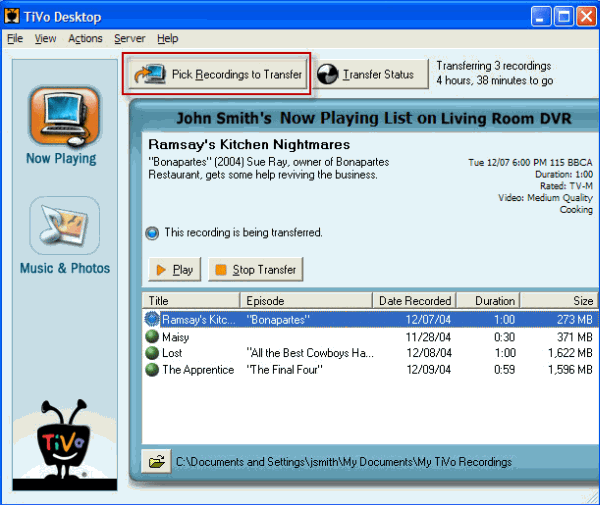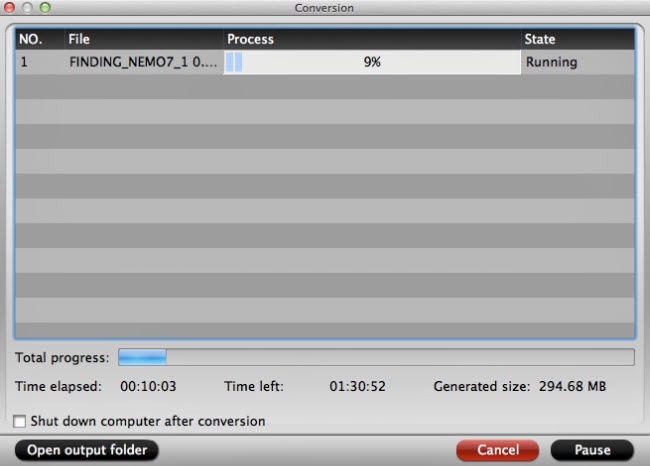A guide to show how to remove Tivo TV show commercials and batch convert them to MPEG-2, so that we can edit in Adobe Premiere Elements 10.
Q: I have TIVO and I have downloaded some programs, using TIVO Desktop, onto my computer. The thing is, I want to be able to import these programs onto my Adobe Premiere Elements 10, but always got an error said file format not supported. I have the Media Access key and can play them on Tivo box. So what’s the next step?
Yes Tivo files cannot be playback unless you have the Media Access Key which should be on the back of your Tivo box; but it’s not all. Tivo recordings are embedded in unique codecs so that you cannot load them into editing programs like Adobe Premiere as the latter doesn’t include a proper decoder to unblock this.
Moreover, it’s so annoying to have the commercials in Tivo recordings while most popular TV show or TV play have many episodes, like The Big Bang Theory, Grey’s Anatomy, Revenge, Teen Wolf, etc. so we have many ads in TV head and end.
I was so confused with all the tasks but finally found out a workflow to finish all of them: the Pavtube Tivo Video Converter Ultimate. (Mac version is available here: iMedia Converter for Mac)
Pavtube Video Converter, which works as a prefect Tivo to Adobe Premiere Converter, can help you batch convert Tivo recordings to Adobe Premiere Elements 10 acceptable format without commercials, so that you can edit the trimmed videos smoothly.
How to batch convert Tivo to MPEG-2 for Adobe Premiere Elements 10?
Step 1. Load TiVo files.
You can directly drag and drop the TiVo files to the software, or click "Add" button to locate and import the TiVo files into the TiVo converter.

Tip: When first loading, this TiVo Converter will ask you to input your Media Access Key. Enter your Media Access Key, and click "OK" to confirm.

Step 2. Choose Premiere preferred format
Click "Format" pull down list to select Adobe Premiere/Sony Vegas> MPEG-2(*.mpg) as the best video format for Adobe Premiere Elements 10. WMV, MOV formats are the good choice as well.

Tips: If the default settings do not fit you requirement, you can click "Settings" icon to and enter "Profile Settings" panel to adjust video size, bit rate, frame rate, sample rate and audio channels.
Step 3. Remove Tivo commercials
Click “Edit” on the top to enter video editor window. Follow the “Trim” tab to choose the i/o point; click OK to confirm the trimming.
Step 4. Start Conversion
Click "Convert" button to start encoding TiVo to MPEG-2(.mpg) for Adobe Premiere Elements 10; it will convert all the files in queue. When the conversion task is completed, click "Open" button to get the exported files quickly. Now load these videos to Premiere Elements 10 for editing.
Related articles:
Q: I have TIVO and I have downloaded some programs, using TIVO Desktop, onto my computer. The thing is, I want to be able to import these programs onto my Adobe Premiere Elements 10, but always got an error said file format not supported. I have the Media Access key and can play them on Tivo box. So what’s the next step?
Yes Tivo files cannot be playback unless you have the Media Access Key which should be on the back of your Tivo box; but it’s not all. Tivo recordings are embedded in unique codecs so that you cannot load them into editing programs like Adobe Premiere as the latter doesn’t include a proper decoder to unblock this.
Moreover, it’s so annoying to have the commercials in Tivo recordings while most popular TV show or TV play have many episodes, like The Big Bang Theory, Grey’s Anatomy, Revenge, Teen Wolf, etc. so we have many ads in TV head and end.
I was so confused with all the tasks but finally found out a workflow to finish all of them: the Pavtube Tivo Video Converter Ultimate. (Mac version is available here: iMedia Converter for Mac)
Pavtube Video Converter, which works as a prefect Tivo to Adobe Premiere Converter, can help you batch convert Tivo recordings to Adobe Premiere Elements 10 acceptable format without commercials, so that you can edit the trimmed videos smoothly.
How to batch convert Tivo to MPEG-2 for Adobe Premiere Elements 10?
Step 1. Load TiVo files.
You can directly drag and drop the TiVo files to the software, or click "Add" button to locate and import the TiVo files into the TiVo converter.

Tip: When first loading, this TiVo Converter will ask you to input your Media Access Key. Enter your Media Access Key, and click "OK" to confirm.

Step 2. Choose Premiere preferred format
Click "Format" pull down list to select Adobe Premiere/Sony Vegas> MPEG-2(*.mpg) as the best video format for Adobe Premiere Elements 10. WMV, MOV formats are the good choice as well.

Tips: If the default settings do not fit you requirement, you can click "Settings" icon to and enter "Profile Settings" panel to adjust video size, bit rate, frame rate, sample rate and audio channels.
Step 3. Remove Tivo commercials
Click “Edit” on the top to enter video editor window. Follow the “Trim” tab to choose the i/o point; click OK to confirm the trimming.
Step 4. Start Conversion
Click "Convert" button to start encoding TiVo to MPEG-2(.mpg) for Adobe Premiere Elements 10; it will convert all the files in queue. When the conversion task is completed, click "Open" button to get the exported files quickly. Now load these videos to Premiere Elements 10 for editing.
- ByteCopy($42) + Blu-ray Video Converter Ultimate($65) = Only $80, Save $27
- Video Converter Ultimate($65) + DVD Creator($35) = Only 65$, Save $35
- Convert TiVo to MPEG without quality loss
- Play TiVo Recordings on Windows Media Player on Windows 10
- How to Watch TiVo Recordings on Android Tablet/iPad while traveling
- Convert 3D Tivo to 3D MP4 for Oculus Rift Watching
- Best Software to convert TIVO files to MPEG
- Play TiVo Recordings on Windows Media Player on Windows 10