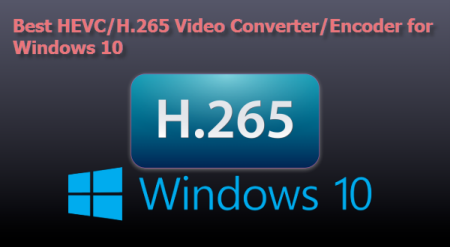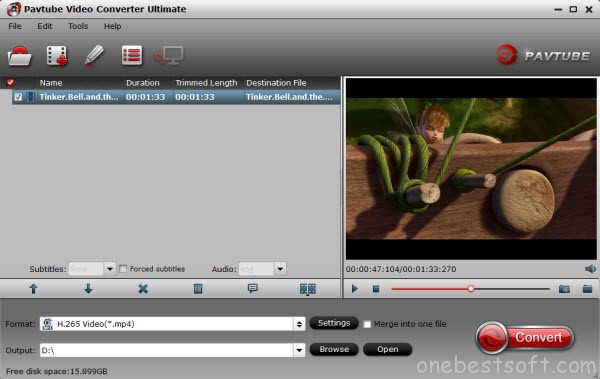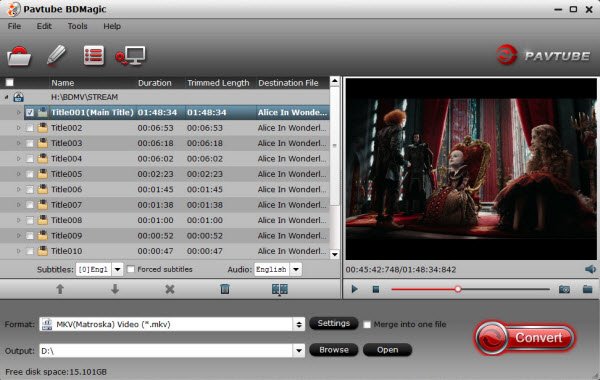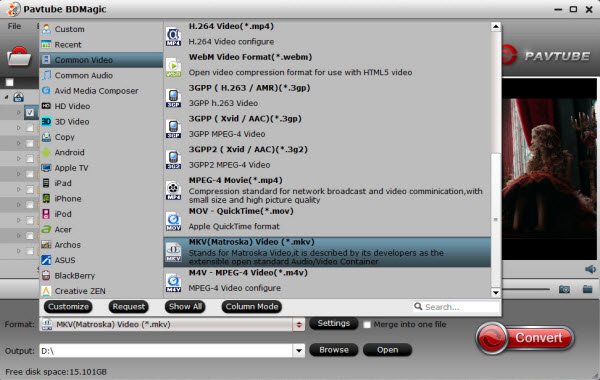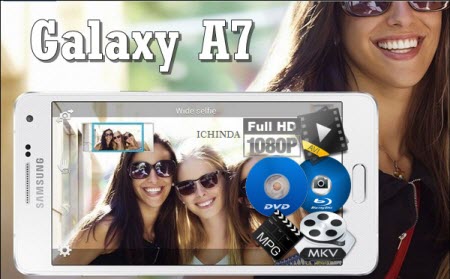For 3D movie fans, you may want to know how to play Blu-ray ISO image on HTPC with original quality. Read this guide and solve the HTPC playback issue.
“ I have lots of Blu-ray ISO image files from my PC and I need a tool to move movies (foreign) to my home entertainment server so I can add subtitles to them during playback. I also move TV shows to the server so I don't have to shuffle discs in and out of the player. Mp4 is better for compatibility with phones, tablets etc. which can gives me the ability to take my entertainment with me. So, my question is that Can I play 3D Blu-ray ISO File on HTPC? Any suggestions? “
Hot Search: 3D Movies to Oculus Rift, 3D Blu-ray on Smart TV, 3D Blu-ray to Gear VR, 3D Blu-ray to Plex…

When you play 3D Blu-ray ISO files on HDTV via A Home Theater PC, you must be failed as above. Not all the devices can open and recognize the ISO files. It is common that 3D TV can’t open the 3D Blu-ray ISO files since it is not an accepted format. To solve this problem, there are many software created, among them, I suggest you Pavtube ByteCopy for Mac as the best 3D Blu-ray ISO converter for best video and audio playback with 3D effect. Now you can download the software and I will introduce this potential converter which is created to help you play convert a 3D Blu-ray ISO files to 3D AVI to watch on 3D TV.
Stey-by-step: Convert 3D Blu-ray ISO File on HTPC with MKV/MP4 format
Step 1. Launch and install the best 3D Blu-ray ISO Converter (Windows user can have a look at Pavtube ByteCopy), then click the “Load IFO/ISO” icon to import the 3D Blu-ray ISO files, also you can select preferred language in “Subtitles” and “Audio” box.

Step 2. Find the format bar and click it to go to the format list where you can select the right output format for your device or editing system. Here for HTPC and smartphones or tablets, you need to follow “HD Video > MKV HD Video (*.mkv).” or “HD Video > H.264 HD Video (*.mkv)”.

Step 3. When you are finished and happy with the configuration, press “Convert”. It may well take its time to finish, but you will be extremely satisfied with the results. After 3D Blu-ray ISO conversion, put it on your USB-drive and connect it to your HTPC for enjoyment.
Read More:
“ I have lots of Blu-ray ISO image files from my PC and I need a tool to move movies (foreign) to my home entertainment server so I can add subtitles to them during playback. I also move TV shows to the server so I don't have to shuffle discs in and out of the player. Mp4 is better for compatibility with phones, tablets etc. which can gives me the ability to take my entertainment with me. So, my question is that Can I play 3D Blu-ray ISO File on HTPC? Any suggestions? “
Hot Search: 3D Movies to Oculus Rift, 3D Blu-ray on Smart TV, 3D Blu-ray to Gear VR, 3D Blu-ray to Plex…

When you play 3D Blu-ray ISO files on HDTV via A Home Theater PC, you must be failed as above. Not all the devices can open and recognize the ISO files. It is common that 3D TV can’t open the 3D Blu-ray ISO files since it is not an accepted format. To solve this problem, there are many software created, among them, I suggest you Pavtube ByteCopy for Mac as the best 3D Blu-ray ISO converter for best video and audio playback with 3D effect. Now you can download the software and I will introduce this potential converter which is created to help you play convert a 3D Blu-ray ISO files to 3D AVI to watch on 3D TV.
Stey-by-step: Convert 3D Blu-ray ISO File on HTPC with MKV/MP4 format
Step 1. Launch and install the best 3D Blu-ray ISO Converter (Windows user can have a look at Pavtube ByteCopy), then click the “Load IFO/ISO” icon to import the 3D Blu-ray ISO files, also you can select preferred language in “Subtitles” and “Audio” box.

Step 2. Find the format bar and click it to go to the format list where you can select the right output format for your device or editing system. Here for HTPC and smartphones or tablets, you need to follow “HD Video > MKV HD Video (*.mkv).” or “HD Video > H.264 HD Video (*.mkv)”.

Step 3. When you are finished and happy with the configuration, press “Convert”. It may well take its time to finish, but you will be extremely satisfied with the results. After 3D Blu-ray ISO conversion, put it on your USB-drive and connect it to your HTPC for enjoyment.
Read More: