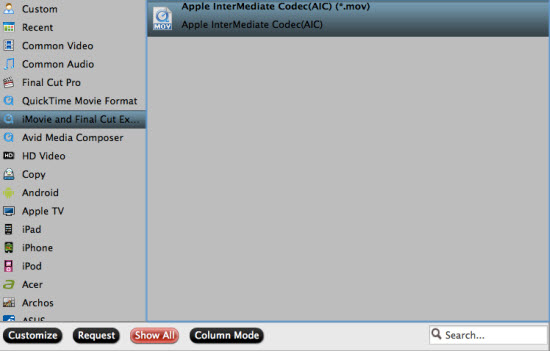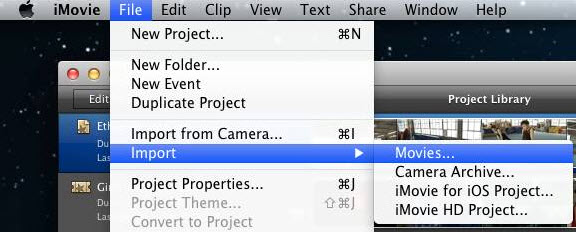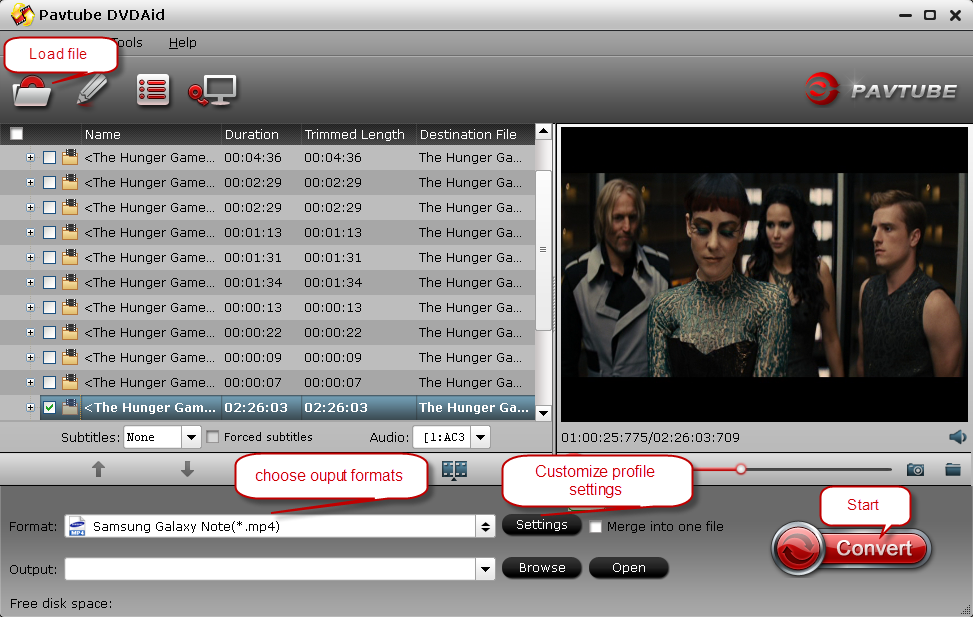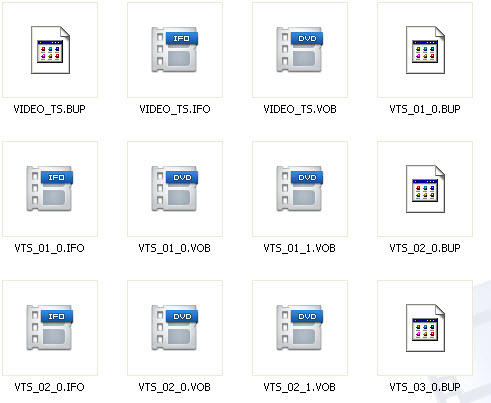The article mainly introduce two different ways to backup Blu-ray without any quality loss: Blu-ray to M2TS backup and Blu-ray to MKV backup, which one is the best lossless backup method? Display their features for your reference. Go to find the one you like.
Backup Blu-ray collection has become a prevailing method to keep Blu-ray from being scratched and make it easier to manage and access. There are various ways to backup them, such as backup intact Blu-ray main movie into M2TS,Blu-ray to lossless MKV backup, backup the entire disc and so on. You may be confused about what is the differences among them and wonder which on is better. Here I will introduce two main methods to backup Blu-ray: Blu-ray to M2TS backup and Blu-ray to MKV backup.
Now, we need to find a best Blu-ray backup program for help. Many programs can do intact M2TS backup or lossless MKV backup, but it is a little hard to find an all-in-one too with both of them. Recently Pavtube studio released newPavtube ByteCopy, which can meet almost all your needs for backup. It can backup the 100% intact Blu-ray main movie into a M2TS file and meanwhile it support to output lossless multi-track MKV with chapter mark from original Blu-ray.
Free download a trial version and install it on your PC or Mac:
When you have inserted Blu-ray disc into Blu-ray drive, run the application and then import the Blu-ray source into it. Now let’s go to find the two different methods to backup Blu-ray.
Method 1: Directly Copy Blu-ray to M2TS with original quality
Go to “Format” menu you will find “Copy” option; choose the only “Directly Copy” there for output. Then hit “Convert” button on the main interface to start Blu-ray main movie to M2TS backing up.
Once completed, you will get a M2TS backup keeping the same quality with original Blu-ray.
Method 2: Lossless Multi-track MKV backup
In the same dropdown list of “Format” you can find “Multi-track Video” option, choose “Lossless/encoded Multi-track MKV (*mkv)” for output. Then go to start conversion by clicking big red “Convert” button.
In this way, you will get a MKV backup without quality loss.
However, which one is better for backup backup, Directly Copy for M2TS backup or Lossless Multi-track MKV backup? I will show you some similarities and differences for your reference.
Similarities:
Multiple tracks preservation: Both of them are capable of retaining all the multiple audio and subtitle tracks from original Blu-ray in output files. So you can select any desired tracks in backup file when you playing or editing them.
High quality: They all keep the high quality picture of original Blu-ray, which will bring you the same visual enjoyment as Blu-ray.
High efficiency for conversion: The high speed for conversion is their common features, which will help to save more time than converting to other recoded videos. With Directly Copy, to backup a Blu-ray main movie only takes 30 minutes. It is an incredible speed for backup high quality Blu-ray
Differences:
Directly Copy creates 100% intact Blu-ray main movie except for menu and the M2TS backup contains all the multiple audio and subtitle tracks, which is exactly the same as original Blu-ray. What you get is a complete decrypted Blu-ray main movie without any recoding.
Lossless Multi-track MKV is able to select any of multiple audio and subtitle tracks for output according to your different requirements. Moreover, it will remain the chapter mark from original Blu-ray, so you can choose the chapter as you like when playing it in media player. The limitation is that MKV file is created by resealing M2TS file, so the quality won’t be the same as original M2TS files.
Above all, I personally think Directly Copy is the best way for Blu-ray backup and it is the 100% intact backup. Everybody has different needs. If you need chapter mark or want to remove undesired tracks from original Blu-ray, Lossless Multi-track MKV is also a good choice. Just go to choose what you like.
Tips: Not all media player can support M2TS and MKV with multiple streams. You are recommended to try powerful Free VLC Player if you haven’t found a suitable one. And the chapter mark selection can be supported as well.
More highlights in ByteCopy:
- Full Disc Copy will help to 1:1 backup the whole Blu-ray with original structure;
- Rip latest Blu-ray/DVD including 3D/2D Blu-ray;
- Backup Blu-ray/DVD main movie with original quality;
- Support rip Blu-ray/DVD to multitracks MKV, MOV, MP4 and Apple ProRes(only for Mac);
- Convert Blu-ray/DVD movies for Android, iOS, Windows 8 devices;
- Blu-ray/DVD movie before conversion, like trim, crop, add watermark, add subtitles, etc.
Surprise! Welcome to Money Saving Software Bundles to find big special sale on much software bundled with ByteCopy, like ByteCopy + Video Converter Ultimate, ByteCopy + DVD Creator, ByteCopy + VidPie, ByteCopy +MXF MultiMixer etc. And it will help to save up to $35.1. Now go to find the preferable one and get special price.
More related reading:
- How To Watch 3D Movies On Normal PC/Laptop?
- BDMV Converter for Mac- Convert BDMV to AVI, MP4, MOV, etc
- Rip 3D M2TS to 3D MP4 for Panasonic TC-P65VT60 TV and Samsung HT-D6750 TV
- Watch Blu-ray Movies on BlackBerry Priv
- Rip 2D Blu-ray to 3D for Uploading to YouTube