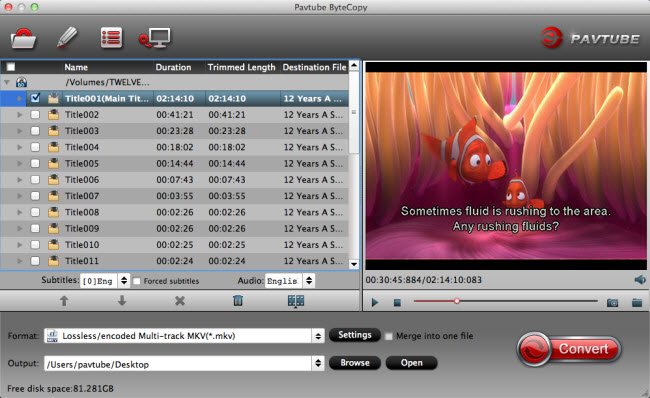Apple iPad Air 3 is highly anticipated to debut at Apple Event in March 2016. It comes with a superior video system that allows users to watch HD content on the device. It is really cool to play 4K video on iPad Air 3 with Retina display, totally a paradise for movie video playback. If you want to enjoy 4K Videos on iPad Air 3, you may have come across the same puzzle as below:
“Possible to play 4k video on an iPad Air 3? I'm new to the iPad Air 3. Simple question, is it possible to play 4k video? I've tried YouTube but no luck. The highest setting I can set it to is 1080p. Any advice is greatly appreciate !” - From TabletPCReview.com
In the first place, you should know you can’t get 4K videos playable on iOS devices before Apple realizes a display – possibly as high as 3840×2160 to support 4K movie playback. And let’s realize the following cruel facts:
iPad Air 3 screen resolution: 2334 x 3112
4K resolution: 3840×2160 (16:9) or 4096×2160 (17:9)

But...things are not satisfying all the time, iPad Air 3 can not play 4K UHD videos of any formats, say, MKV, FLV, MTS, AVCHD, WMV, etc. iPad Air 3 video converter is badly needed to help convert 4K UHD video to iPad Air 3. At the same time, it can convert videos to tablets or mobile phones like Microsoft Surface Pro 4, Galaxy S7, iPad Air 3, iPhone SE etc. If you own this Video to iPad Pro Converter, you will never worry about spending much time on finding out the suitable video player and install it on iPad Air 3 for different video formats. Here is review.
For Mac user, you can use iMedia Converter for Mac converting 4K MKV, AVI, VOB, Tivo, WMV, MPG, M4V, FLV, F4V, videos to iPad Air 3 on Mac OS X El Capitan. Learn >> Mac OS X 10.11.4 El Capitan: Pros and Cons.
Tips: before you play 4K UHD on iPad Air 3, check whether the video is in line with the iPad Air 3 compatible video format. Otherwise, convert it. By the way, if your 4K UHD video file size are enormous, you can compress 4K UHD video of MP4, AVI, MOV, etc. to iPad Air 3 to save space.
Before converting 4k video for iPad Air 3, you should free download and install it on your Windows 10 PC with several clicks.
Step 1. Import 4K videos/media files & Discs.
Click the top left icon to import Blu-ray/DVD disc, folder, IFO or ISO files; click the second icon to add you 4k video files. Or you can drag and drop videos to it directly.

Step 2: Choose output file format.
Like its former versions of iPad Air, iPad Air supported file formats are MP4, MOV or M4V formats compressed with H.264 or MPEG-4, here, you can choose to output "iPad" > "iPad Air Full HD Video(*.mp4)" for iPad Air 3.

Step 3. Adjust output file resolution for iPad Air 3.
To make the size of the output video fit your iPad Air 3, click the "Settings" button and the "Profile Settings" button will appear. Find the size option and enter 2048*1536, and then click "OK" to proceed on.

Step 4: Start 4K video to iPad Air 3 conversion process.
Hit right-bottom "Convert" button to start to convert 4K video to iPad Air 3 conversion process. When the conversion is completed, you can add the converted files to iTunes library, then sync files from iTunes to iPad Air 3.
External Sources from Wiki:
• 4K resolution - also called 4K, refers to a display device or content having horizontal resolution on the order of 4,000 pixels...
• 2160p - an alternative name for 4K UHD, a resolution supported by UHDTV products and which offers four times the definition of 1080p...
Read More:
“Possible to play 4k video on an iPad Air 3? I'm new to the iPad Air 3. Simple question, is it possible to play 4k video? I've tried YouTube but no luck. The highest setting I can set it to is 1080p. Any advice is greatly appreciate !” - From TabletPCReview.com
In the first place, you should know you can’t get 4K videos playable on iOS devices before Apple realizes a display – possibly as high as 3840×2160 to support 4K movie playback. And let’s realize the following cruel facts:
iPad Air 3 screen resolution: 2334 x 3112
4K resolution: 3840×2160 (16:9) or 4096×2160 (17:9)

But...things are not satisfying all the time, iPad Air 3 can not play 4K UHD videos of any formats, say, MKV, FLV, MTS, AVCHD, WMV, etc. iPad Air 3 video converter is badly needed to help convert 4K UHD video to iPad Air 3. At the same time, it can convert videos to tablets or mobile phones like Microsoft Surface Pro 4, Galaxy S7, iPad Air 3, iPhone SE etc. If you own this Video to iPad Pro Converter, you will never worry about spending much time on finding out the suitable video player and install it on iPad Air 3 for different video formats. Here is review.
For Mac user, you can use iMedia Converter for Mac converting 4K MKV, AVI, VOB, Tivo, WMV, MPG, M4V, FLV, F4V, videos to iPad Air 3 on Mac OS X El Capitan. Learn >> Mac OS X 10.11.4 El Capitan: Pros and Cons.
Tips: before you play 4K UHD on iPad Air 3, check whether the video is in line with the iPad Air 3 compatible video format. Otherwise, convert it. By the way, if your 4K UHD video file size are enormous, you can compress 4K UHD video of MP4, AVI, MOV, etc. to iPad Air 3 to save space.
Before converting 4k video for iPad Air 3, you should free download and install it on your Windows 10 PC with several clicks.
Step 1. Import 4K videos/media files & Discs.
Click the top left icon to import Blu-ray/DVD disc, folder, IFO or ISO files; click the second icon to add you 4k video files. Or you can drag and drop videos to it directly.

Step 2: Choose output file format.
Like its former versions of iPad Air, iPad Air supported file formats are MP4, MOV or M4V formats compressed with H.264 or MPEG-4, here, you can choose to output "iPad" > "iPad Air Full HD Video(*.mp4)" for iPad Air 3.

- See also: Best iPad Pro Video Player 2016
Step 3. Adjust output file resolution for iPad Air 3.
To make the size of the output video fit your iPad Air 3, click the "Settings" button and the "Profile Settings" button will appear. Find the size option and enter 2048*1536, and then click "OK" to proceed on.

Step 4: Start 4K video to iPad Air 3 conversion process.
Hit right-bottom "Convert" button to start to convert 4K video to iPad Air 3 conversion process. When the conversion is completed, you can add the converted files to iTunes library, then sync files from iTunes to iPad Air 3.
External Sources from Wiki:
• 4K resolution - also called 4K, refers to a display device or content having horizontal resolution on the order of 4,000 pixels...
• 2160p - an alternative name for 4K UHD, a resolution supported by UHDTV products and which offers four times the definition of 1080p...
Read More:
- Rip Blu-ray to RAID external drive for ATV 3 Streaming
- Encode 2D Movies to 3D for Media Players/TV/3D Glasses
- Backup Disc-based The Revenant to Plex for TV/Tablet/PC/iPad
- Watch Blu-ray Movies on 2016 New MacBook Air at Anywhere
- 2016 Best Blu-ray to iPad Pro Ripper/Copier Review
- Watch DVD Movies on New iPad 2017
- Play 4K UHD Movies on Videos on New iPad 2017