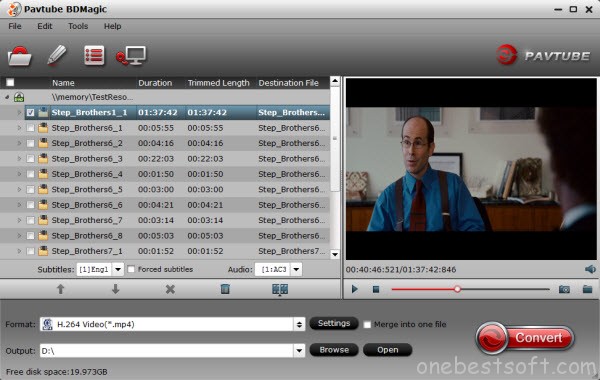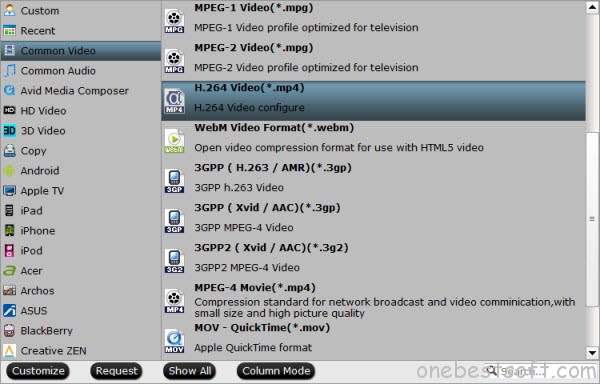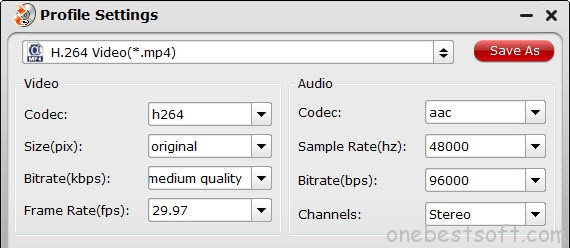Pavtube today announces an official start of ByteCopy for Windows/Mac in the Round 1 phase of its Christmas promotion for All Facebook Fans. 50% Discount Coupon! Only 3 Day! Time-Limited! Rush to Buy! Reportedly 5 to 6 times faster as well as multi-track MKV/MP4/MOV output than a boatload of its competitors, this Windows-based program is eating up a bigger market share.

"According to our statistics, 40% more users have installed Pavtube ByteCopy in 2015 than in 2014." "This is radically because we have made a greater dent in speed boosting and performance improving." From most users' feedback, for an hour and half movie, it takes roughly 5-10 minutes to make the 2D/3D Blu-ray/DVD 1:1 backup. On the flip side, ByteCopy was updated with the supports for new movies and output profiles including popular portable Apple, Android, Microsoft, Google and Sony devices, smart TVs, VR Headsets, Game Consoles, Media Player & Box Streamer, Storage & Server, Non-linear editing system and more.

 (Only $21)
(Only $21)

 (Only $21)
(Only $21)
What can Pavtube ByteCopy give you?
Top 5 reasons to pick Pavtube ByteCopy on PC/Mac
1. Rip and copy any commercial and region-locked Blu-ray/DVD to nearly all popular video/audio format, like M3U8, H.265, MP4, MKV, AVI, Apple ProRes, DivX, etc.
2. Lossless Blu-ray/DVD to MKV backup with multiple audio/subtitle tracks and all chapter markers and convert Blu-ray/DVD to Multi-track MP4, MOV, AVI.
3. 1:1 backup original Blu-ray and DVD to computer hard drive with all languages, subtitle tracks and chapter info.
4. Unique feature to perfectly extract a single .srt subtitle file with chosen subtitle track from original movie.
5. Optimized preset for mainstream multimedia players: portable Apple, Android, Microsoft, Google and Sony devices, smart TVs, VR Headsets, Game Consoles, Media Player & Box Streamer, Storage & Server and more.
6. Specially designed formats included to be compatible with Mac video editing software: Apple ProRes, AIC, Avid DNxHD, MPEG-2, MOV, AVI, etc. for FCP X, iMovie, Avid Media Composer, Adobe Premiere Pro CC and more Non-linear editing system.
7. Full Compatible with Windows 10, Windows 8.1, Windows 8, Windows 7, Windows 2003/XP/Vista
8. Full Compatible with Mac OS X 10.11 El Capitan, Mac OS X 10.10 Yosemite, 10.9 Mavericks, 10.8 Mountain Lion, 10.7 Lion, 10.6 Snow Leopard, 10.5 Leopard
Expire on Dec 19, 2015
Tip 1. To reach out to Pavtube's more Christmas Coupons, please go to http://www.multipelife.com/pavtube-2015-christmas-great-promotions
Tip 2. There are four main Pavtube products: BDMagic, ByteCopy, DVDAid, Video Converter Ultimate. As their names suggest, they are designed for different purposes. Here is a brief form for you to make the right purchasing choice:Pavtube Softwares Comparison
Tip 3. To go deeper in user experience, Pavtube Facebook will offer more coupons with different softwares in future. The list are as follows:
Pavtube Facebook Round 2: 60% OFF DVD Ripper & Copier on Dec 21, 2015, Only 2 Day
Pavtube Facebook Round 3: 50% OFF 50% OFF Video Converter Ultimate/iMedia Converter for Mac on Dec 23, 2015, Only 4 Day
Pavtube Facebook Round 4: Only $9.9 Video Converter, HD Video Converter, MTS/M2TS Converter, MXF Converter, ChewTune, MKV Converter, FLV/F4V Converter, DVD Creator or MXF MultiMixer for Mac/Windows, on Dec 28, 2015, Only 3 Day
Pavtube Facebook Round 5: 60% OFF BDMagic for Windows, 55% OFF BDMagic for Mac on Dec 31, 2015, Only 1 Day
Constantly surprises, quickly order your favorite software to backup, edit and share your favorite Christmas movies, music, and videos. Time-Limited! Action!
If you have any problem to buy or use Pavtube, pls feel free to contact dvdwinsupport@pavtube.com (for Windows BD/DVD rippers user), videowinsupport@pavtube.com (for Windows video converters user),dvdmacsupport@pavtube.com (for Mac BD/DVD ripper user), or videomacsupport@pavtube.com (for Mac video converter user).
Learn more at https://www.facebook.com/pavtubefans/app/201742856511228/

"According to our statistics, 40% more users have installed Pavtube ByteCopy in 2015 than in 2014." "This is radically because we have made a greater dent in speed boosting and performance improving." From most users' feedback, for an hour and half movie, it takes roughly 5-10 minutes to make the 2D/3D Blu-ray/DVD 1:1 backup. On the flip side, ByteCopy was updated with the supports for new movies and output profiles including popular portable Apple, Android, Microsoft, Google and Sony devices, smart TVs, VR Headsets, Game Consoles, Media Player & Box Streamer, Storage & Server, Non-linear editing system and more.

 (Only $21)
(Only $21)
 (Only $21)
(Only $21)What can Pavtube ByteCopy give you?
Top 5 reasons to pick Pavtube ByteCopy on PC/Mac
1. Rip and copy any commercial and region-locked Blu-ray/DVD to nearly all popular video/audio format, like M3U8, H.265, MP4, MKV, AVI, Apple ProRes, DivX, etc.
2. Lossless Blu-ray/DVD to MKV backup with multiple audio/subtitle tracks and all chapter markers and convert Blu-ray/DVD to Multi-track MP4, MOV, AVI.
3. 1:1 backup original Blu-ray and DVD to computer hard drive with all languages, subtitle tracks and chapter info.
4. Unique feature to perfectly extract a single .srt subtitle file with chosen subtitle track from original movie.
5. Optimized preset for mainstream multimedia players: portable Apple, Android, Microsoft, Google and Sony devices, smart TVs, VR Headsets, Game Consoles, Media Player & Box Streamer, Storage & Server and more.
6. Specially designed formats included to be compatible with Mac video editing software: Apple ProRes, AIC, Avid DNxHD, MPEG-2, MOV, AVI, etc. for FCP X, iMovie, Avid Media Composer, Adobe Premiere Pro CC and more Non-linear editing system.
7. Full Compatible with Windows 10, Windows 8.1, Windows 8, Windows 7, Windows 2003/XP/Vista
8. Full Compatible with Mac OS X 10.11 El Capitan, Mac OS X 10.10 Yosemite, 10.9 Mavericks, 10.8 Mountain Lion, 10.7 Lion, 10.6 Snow Leopard, 10.5 Leopard
Expire on Dec 19, 2015
Tip 1. To reach out to Pavtube's more Christmas Coupons, please go to http://www.multipelife.com/pavtube-2015-christmas-great-promotions
Tip 2. There are four main Pavtube products: BDMagic, ByteCopy, DVDAid, Video Converter Ultimate. As their names suggest, they are designed for different purposes. Here is a brief form for you to make the right purchasing choice:Pavtube Softwares Comparison
Tip 3. To go deeper in user experience, Pavtube Facebook will offer more coupons with different softwares in future. The list are as follows:
Pavtube Facebook Round 2: 60% OFF DVD Ripper & Copier on Dec 21, 2015, Only 2 Day
Pavtube Facebook Round 3: 50% OFF 50% OFF Video Converter Ultimate/iMedia Converter for Mac on Dec 23, 2015, Only 4 Day
Pavtube Facebook Round 4: Only $9.9 Video Converter, HD Video Converter, MTS/M2TS Converter, MXF Converter, ChewTune, MKV Converter, FLV/F4V Converter, DVD Creator or MXF MultiMixer for Mac/Windows, on Dec 28, 2015, Only 3 Day
Pavtube Facebook Round 5: 60% OFF BDMagic for Windows, 55% OFF BDMagic for Mac on Dec 31, 2015, Only 1 Day
Constantly surprises, quickly order your favorite software to backup, edit and share your favorite Christmas movies, music, and videos. Time-Limited! Action!
If you have any problem to buy or use Pavtube, pls feel free to contact dvdwinsupport@pavtube.com (for Windows BD/DVD rippers user), videowinsupport@pavtube.com (for Windows video converters user),dvdmacsupport@pavtube.com (for Mac BD/DVD ripper user), or videomacsupport@pavtube.com (for Mac video converter user).
Learn more at https://www.facebook.com/pavtubefans/app/201742856511228/