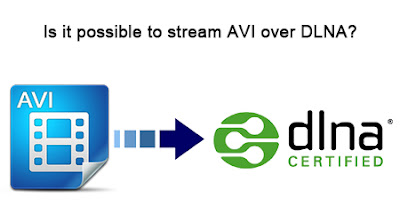Summary: Is there a way to copy DVD movies to USB flash drive or external drive and then play on Panasonic TV via USB? This article will show you an easy method to rip DVD to Panasonic TV supported format, and then you can play DVD with higher UHD resolution.
In recent years the newly released HDTVs such as Panasonic LED/LCD/3D TV have added support for USB media playback, so if you can copy DVD movies to USB flash drive, external drive, pen drive or media box, you will be able to play DVD on Panasonic TV from USB port, it becomes convenient for you to enjoy your DVD disc movies. But, How to rip DVD to Panasonic TV USB supported format? This article will show some easy steps for you to play DVD on Panasonic TV thru USB and External Drive.

To most users they want to copy DVD movies to USB flash drive or external drive but they don’t know how to accomplish this, it’s not so difficult to transfer DVD movies to USB storage, you just need to use DVD Ripper software to rip DVD movies to unprotected common videos, transfer converted videos to USB flash drive or external drive, and then you can play DVD on Panasonic TV from USB.
To realize it, you will need DVD ripper software. Here Pavtube DVDAid is highly recommended which can rip DVD disc, DVD ISO file, DVD folder to Panasonic TV supported MP4, AVI, MKV video and so on. Mac version is here. (Wanna more options? A review and some free tools are provided here).
This DVD to Panasonic TV converter has rich optimized output formats, such as optimized formats for Panasonic HDTV, Samsung HDTV, Sony Bravia TV, Vizio TV, LG HDTV, etc. and optimized formats for tablets and smartphones, such as Samsung Galaxy Tab series, Apple iPad, iPad Air, iPhone, etc. you can also use this software to transcode videos to native formats for editing programs, and then you can edit the footages smoothly. Now please try this DVD to Panasonic TV converter via the download link.
Great News!!! Pavtube Software officially released its 2015 Thanksgiving Deal. UP to 50% off is provided lasting to November 25. Don't miss it! And find more 2015 Thanksgiving Day, Black Friday Holiday Cyber Monday Crazy Promotion at Pavtube Facebook.
Copy DVD to Panasonic TV from USB & External Drive for Watching
Step 1: Import DVD to DVD to Panasonic TV Ripper.
Launch DVD to Panasonic TV Ripper. Click the button like a disc to add DVD to the best DVD to Panasonic TV Ripper. You can tick the box in front of the file you want to rip. If necessary, you can double click the each file to have a preview.
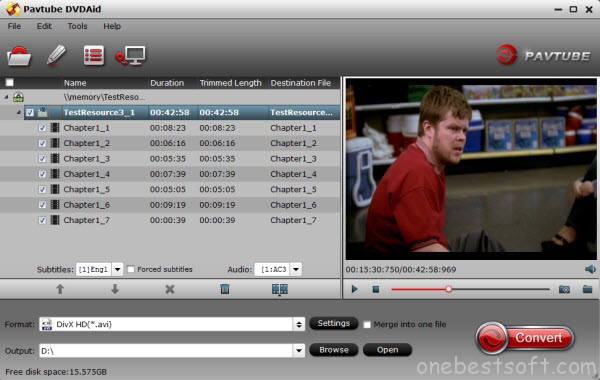
Note:Tick the “Only show forced subtitles” box, then after conversion the DVD movies will be present only showing forced subtitles as you like. Besides, the powerful DVD to Panasonic TV Ripper can allows you to select the preferred subtitles according to your need.
Step 2: Select an output format for Panasonic TV and set the output folder.
Set output video format under "Format" > "TVS". The formats here have be equipped with the most suitable video/audio parameters according to the TV official website and user manual. You can choose any one in light of your TV brand. Of course, you can simply choose "H.264 MP4" for your other TVs in "Common Video".
With this top DVD Ripper for Panasonic TV, you can also rip your DVD to Apple TV, Kaiser Baas Media Hub and even H.265 MP4 video.

Step 3: Edit the DVD files(optional)
The DVD to Chromecast Converter comes with the editing functions enables you to customize your own videos in the following ways:
A. Crop - Crop the video frame size for better visual effects on the player.
B. Trim - Split the video clips to choose your favorite part of the DVD movies.
C. Effects - You can change the video parameters like brightness, saturation, contrast and more.
...
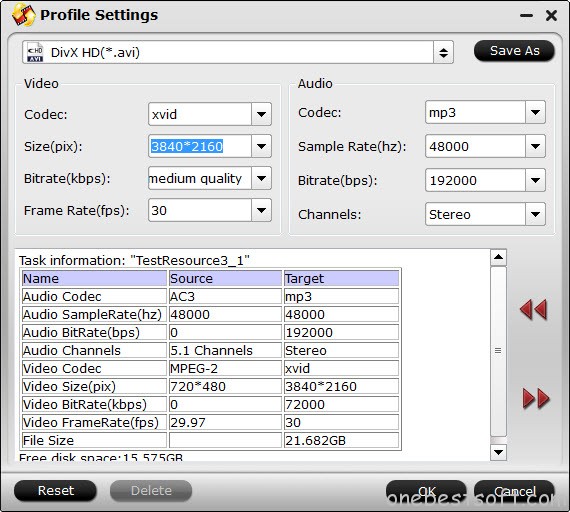
Step 4: Start converting your DVD to Panasonic TV.
Click the “Convert” button; it will rip DVD to Panasonic TV at once. Once the conversion is done, you can get the output files via clicking on “Open” button effortlessly. Afterward, you can transfer to Panasonic TV via USB.
Now, you can play DVD movies on Panasonic TV from USB & External Drive without any issue. Just try it now, hope Pavtube Software can do you a favor.
Read More:
In recent years the newly released HDTVs such as Panasonic LED/LCD/3D TV have added support for USB media playback, so if you can copy DVD movies to USB flash drive, external drive, pen drive or media box, you will be able to play DVD on Panasonic TV from USB port, it becomes convenient for you to enjoy your DVD disc movies. But, How to rip DVD to Panasonic TV USB supported format? This article will show some easy steps for you to play DVD on Panasonic TV thru USB and External Drive.

To most users they want to copy DVD movies to USB flash drive or external drive but they don’t know how to accomplish this, it’s not so difficult to transfer DVD movies to USB storage, you just need to use DVD Ripper software to rip DVD movies to unprotected common videos, transfer converted videos to USB flash drive or external drive, and then you can play DVD on Panasonic TV from USB.
To realize it, you will need DVD ripper software. Here Pavtube DVDAid is highly recommended which can rip DVD disc, DVD ISO file, DVD folder to Panasonic TV supported MP4, AVI, MKV video and so on. Mac version is here. (Wanna more options? A review and some free tools are provided here).
This DVD to Panasonic TV converter has rich optimized output formats, such as optimized formats for Panasonic HDTV, Samsung HDTV, Sony Bravia TV, Vizio TV, LG HDTV, etc. and optimized formats for tablets and smartphones, such as Samsung Galaxy Tab series, Apple iPad, iPad Air, iPhone, etc. you can also use this software to transcode videos to native formats for editing programs, and then you can edit the footages smoothly. Now please try this DVD to Panasonic TV converter via the download link.
Great News!!! Pavtube Software officially released its 2015 Thanksgiving Deal. UP to 50% off is provided lasting to November 25. Don't miss it! And find more 2015 Thanksgiving Day, Black Friday Holiday Cyber Monday Crazy Promotion at Pavtube Facebook.
Copy DVD to Panasonic TV from USB & External Drive for Watching
Step 1: Import DVD to DVD to Panasonic TV Ripper.
Launch DVD to Panasonic TV Ripper. Click the button like a disc to add DVD to the best DVD to Panasonic TV Ripper. You can tick the box in front of the file you want to rip. If necessary, you can double click the each file to have a preview.
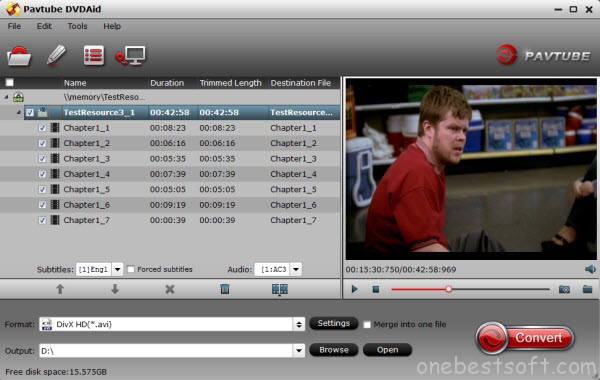
Note:Tick the “Only show forced subtitles” box, then after conversion the DVD movies will be present only showing forced subtitles as you like. Besides, the powerful DVD to Panasonic TV Ripper can allows you to select the preferred subtitles according to your need.
Step 2: Select an output format for Panasonic TV and set the output folder.
Set output video format under "Format" > "TVS". The formats here have be equipped with the most suitable video/audio parameters according to the TV official website and user manual. You can choose any one in light of your TV brand. Of course, you can simply choose "H.264 MP4" for your other TVs in "Common Video".
With this top DVD Ripper for Panasonic TV, you can also rip your DVD to Apple TV, Kaiser Baas Media Hub and even H.265 MP4 video.

Step 3: Edit the DVD files(optional)
The DVD to Chromecast Converter comes with the editing functions enables you to customize your own videos in the following ways:
A. Crop - Crop the video frame size for better visual effects on the player.
B. Trim - Split the video clips to choose your favorite part of the DVD movies.
C. Effects - You can change the video parameters like brightness, saturation, contrast and more.
...
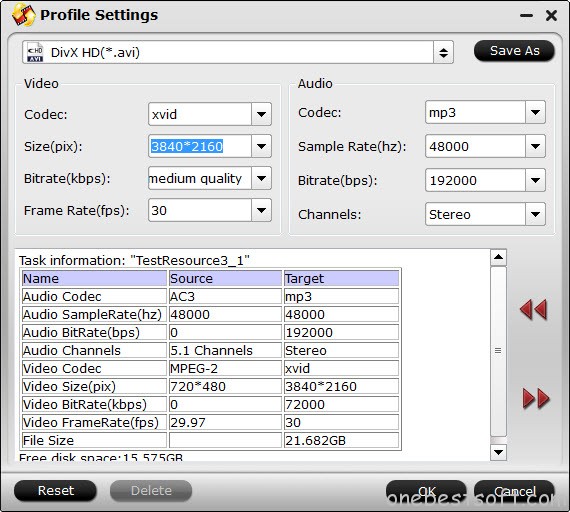
Step 4: Start converting your DVD to Panasonic TV.
Click the “Convert” button; it will rip DVD to Panasonic TV at once. Once the conversion is done, you can get the output files via clicking on “Open” button effortlessly. Afterward, you can transfer to Panasonic TV via USB.
Now, you can play DVD movies on Panasonic TV from USB & External Drive without any issue. Just try it now, hope Pavtube Software can do you a favor.
Read More: